4.2 Установка ПО vStack
Чтобы установить ПО vStack, нужно выполнить следующие действия:
1. Записать загрузочный образ на соответствующий тип физического носителя (возможно использование встроенной в интерфейс управления Virtual media или ей подобной).
2. Убедиться, что в опциях работы и загрузки сервера выбран режим UEFI, включены VT-d/VT-x.
3. Выполнить загрузку с носителя, созданного в п.1, и установить поочерёдно vStack на каждый из узлов.
Внешний вид экрана загрузки представлен на рисунке 0.
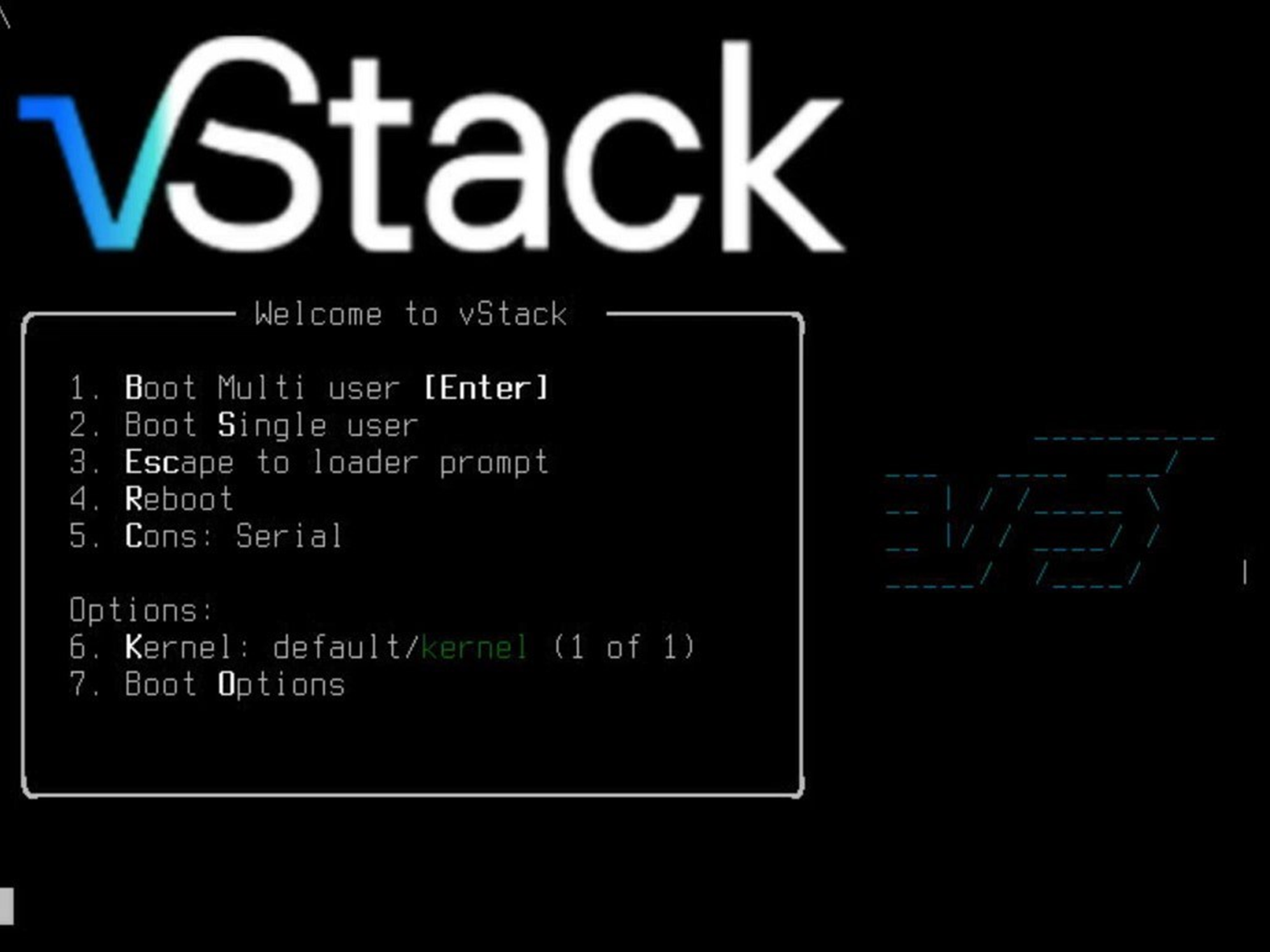 Рисунок 0. Экран загрузки
Рисунок 0. Экран загрузки
Далее представлена пошаговая инструкция установки ПО vStack на узел, входящий в 7-узловой кластер:
1. На приветственном экране нажмите кнопку Install.
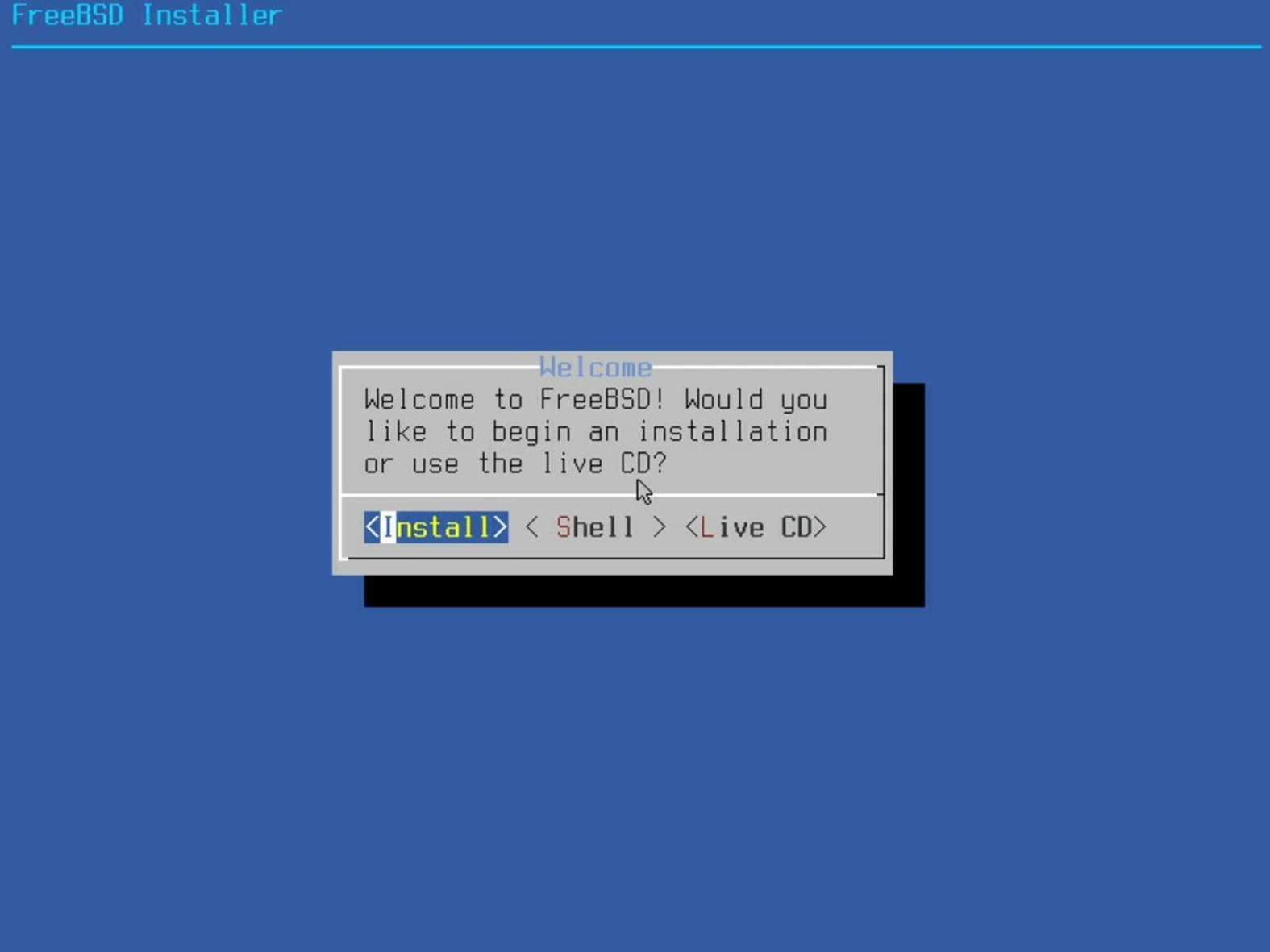 Рисунок 1. Начало установки
Рисунок 1. Начало установки
2. Далее выберите Continue with default keymap и нажмите Select.
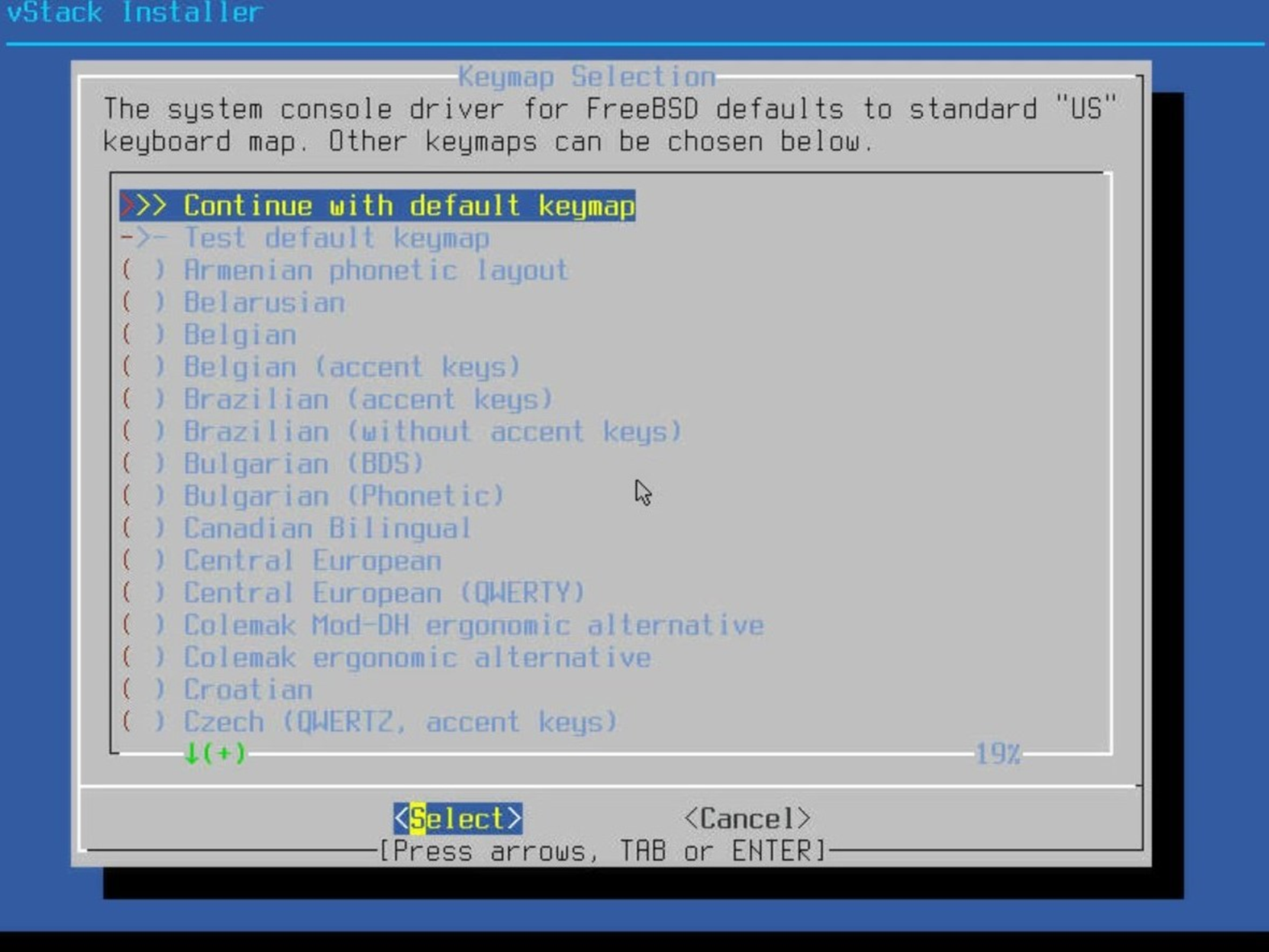 Рисунок 2. Выбор раскладки
Рисунок 2. Выбор раскладки
3. Укажите название первого диска пулов.
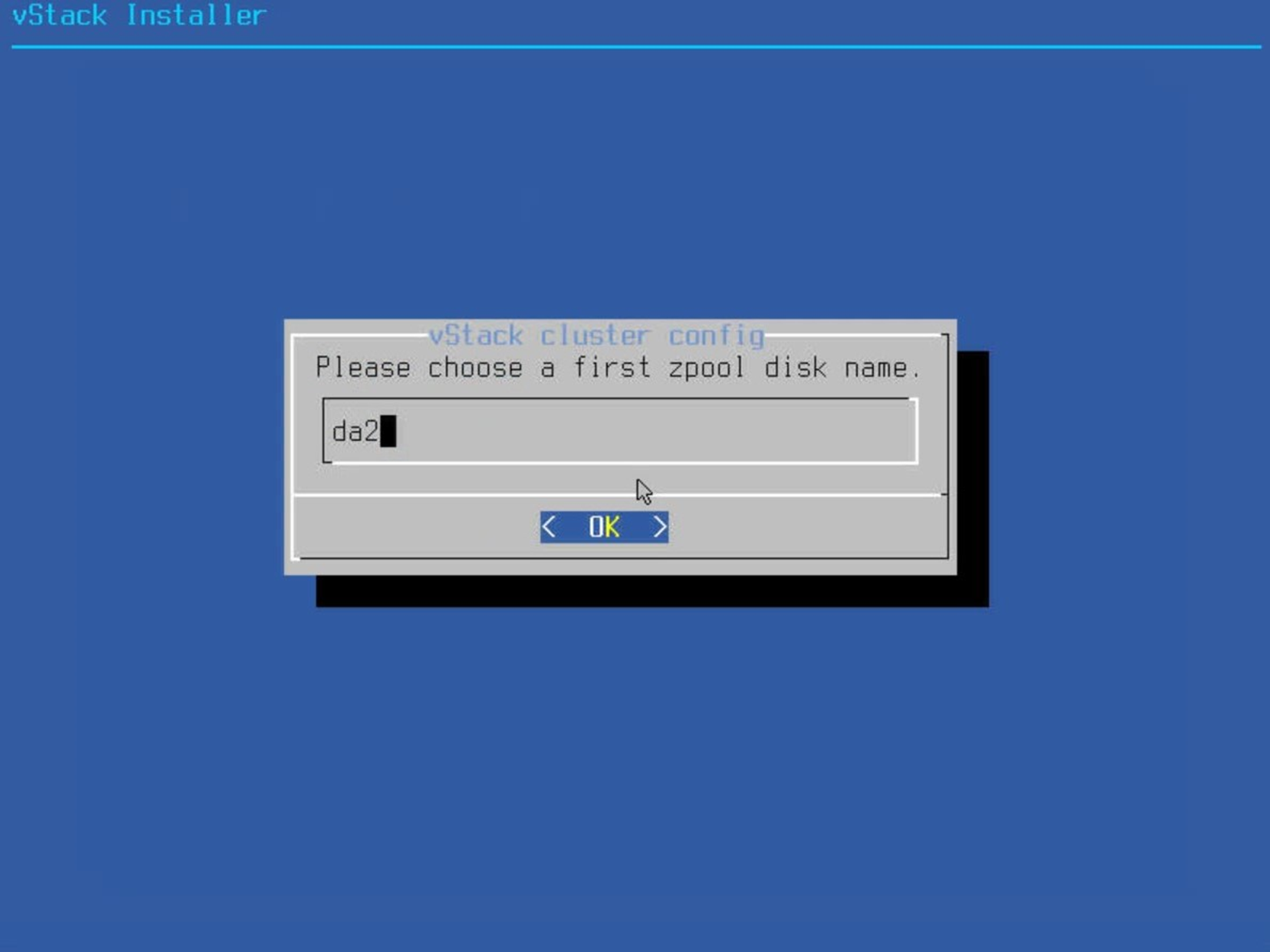 Рисунок 3. Выбор названия первого диска пулов
Рисунок 3. Выбор названия первого диска пулов
4. Укажите ID кластера (от 1 до 999).
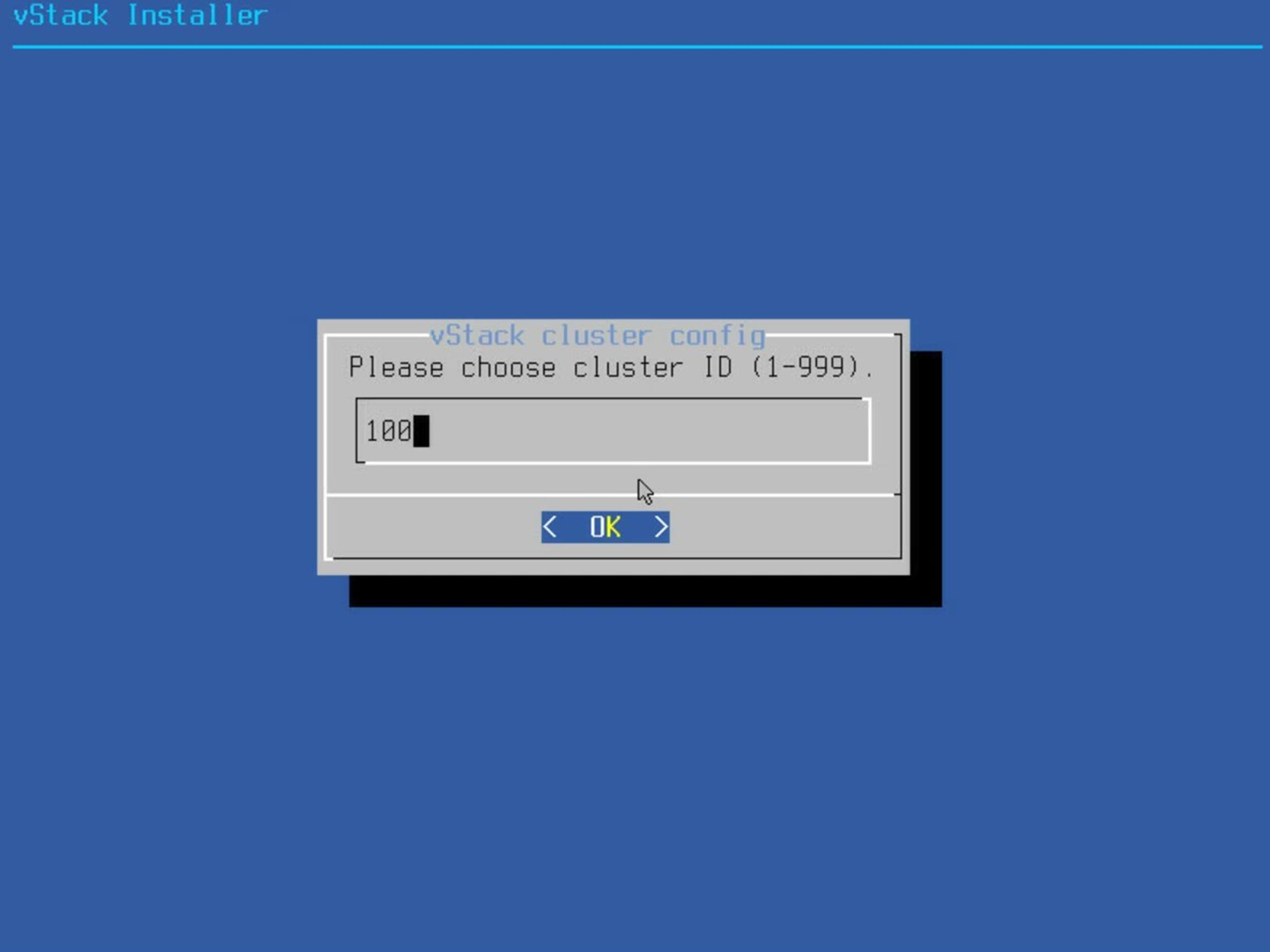 Рисунок 4. Выбор ID кластера
Рисунок 4. Выбор ID кластера
5. Укажите количество узлов в кластере (любое целое число, начиная с 4). В данном случае количество узлов равно 7.
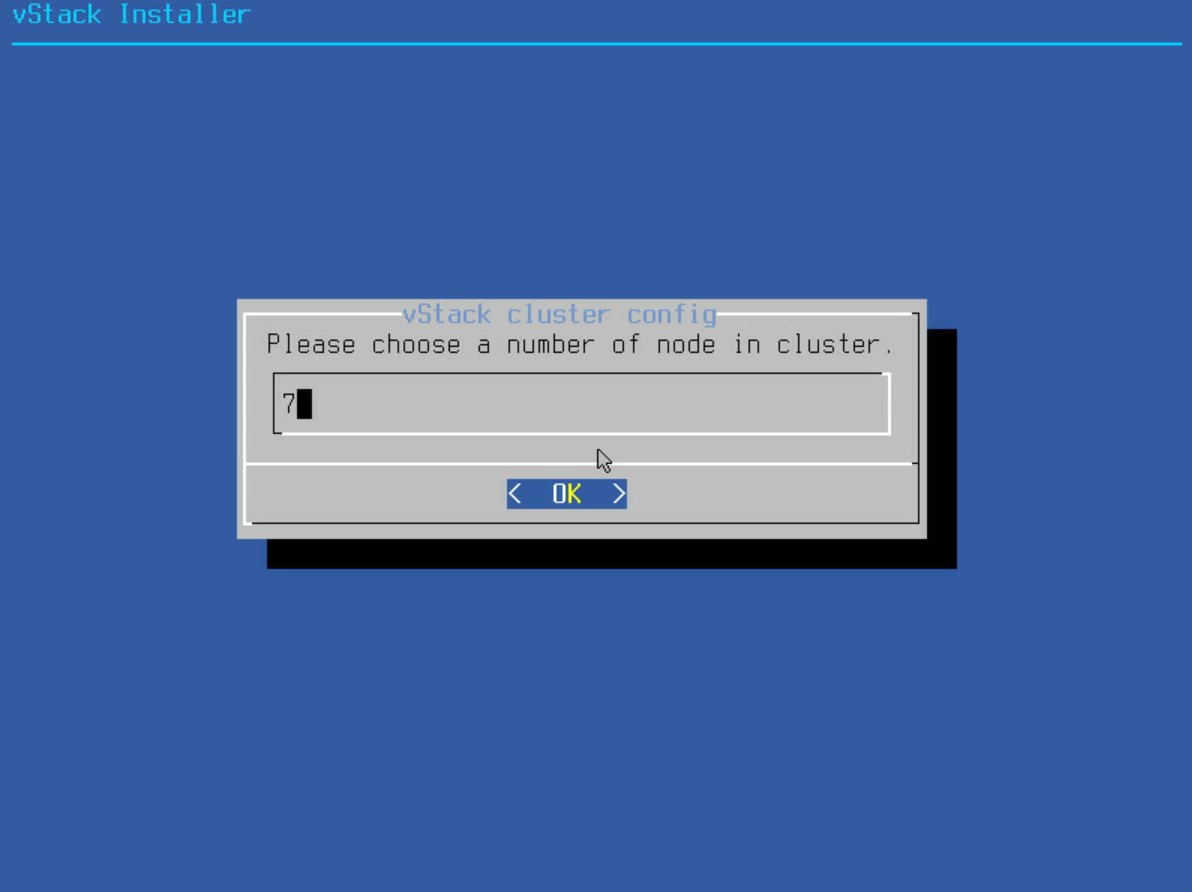 Рисунок 5. Выбор количества узлов в кластере
Рисунок 5. Выбор количества узлов в кластере
6. Укажите избыточность кластера и слоя хранения (от 1 до 3).
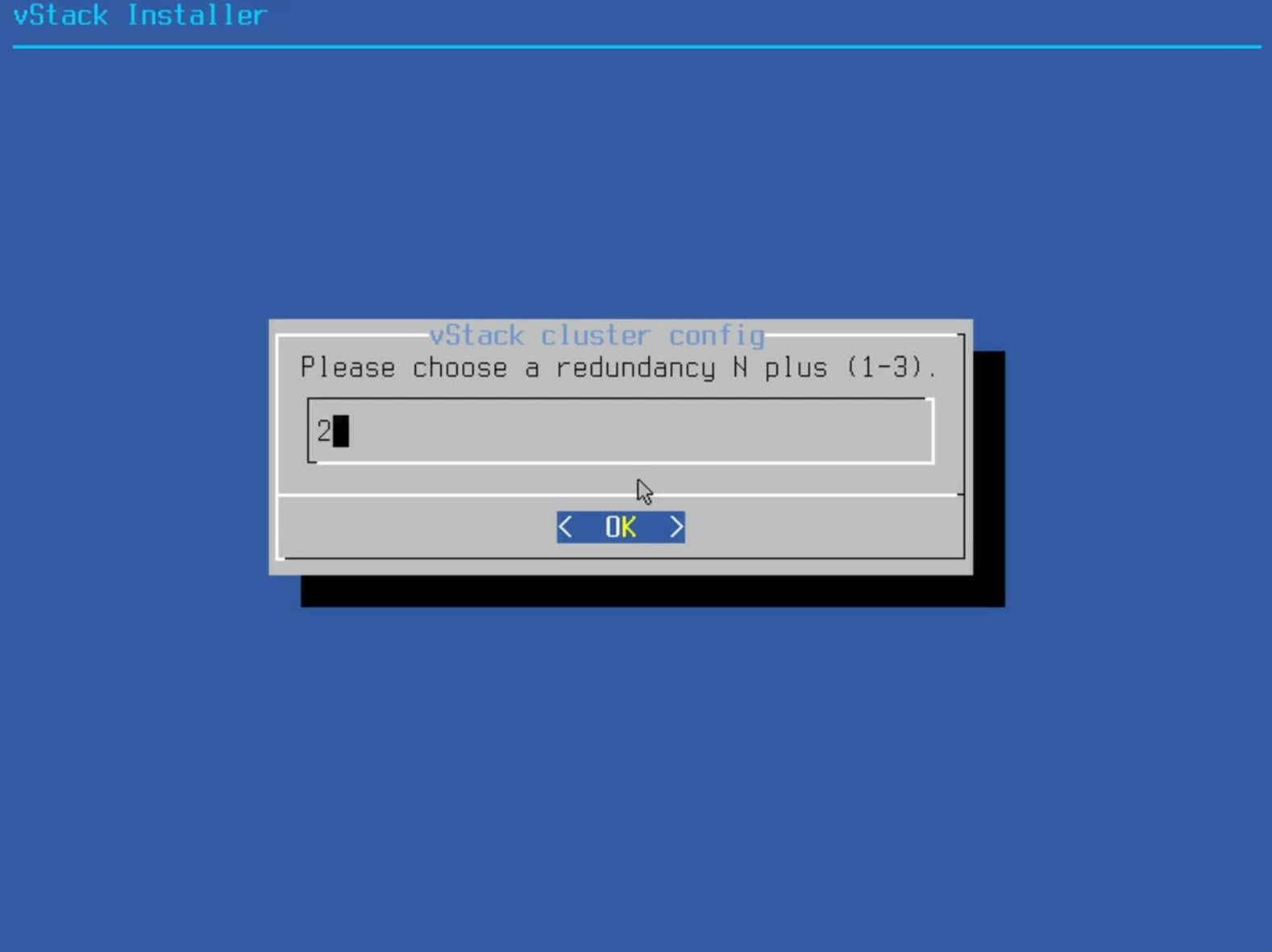 Рисунок 6. Выбор избыточности кластера
Рисунок 6. Выбор избыточности кластера
7. Укажите ID текущего узла (число обязательно должно быть уникальным).
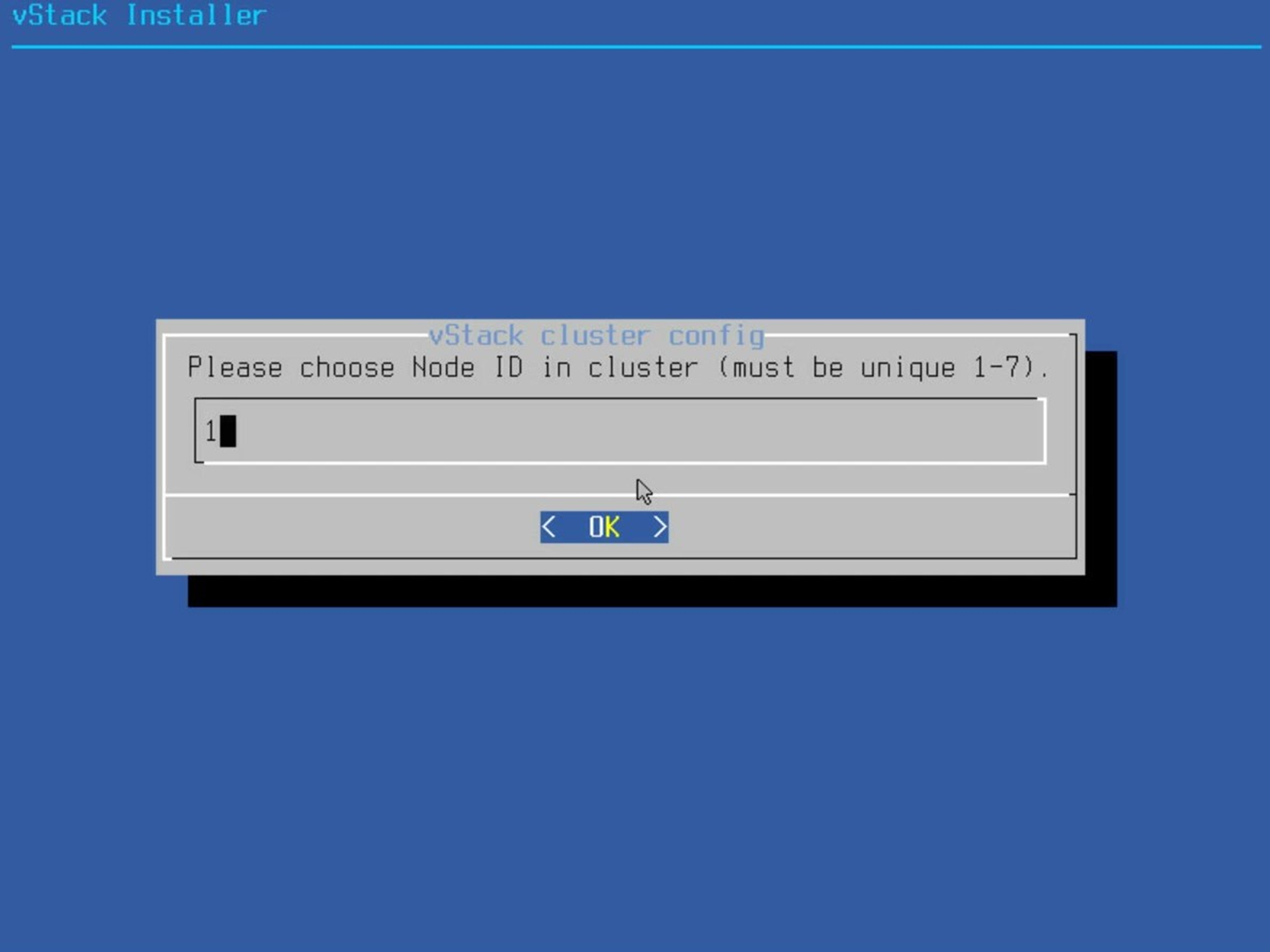 Рисунок 7. Выбор ID узла
Рисунок 7. Выбор ID узла
8. Введите WSS URL (конечная точка для консолей виртуальных машин).
URL должен содержать схему, т.е. быть в виде wss://mgmtvm.q100.z.vstack.com/.wss
Введенный WSS URL позже можно будет изменить.
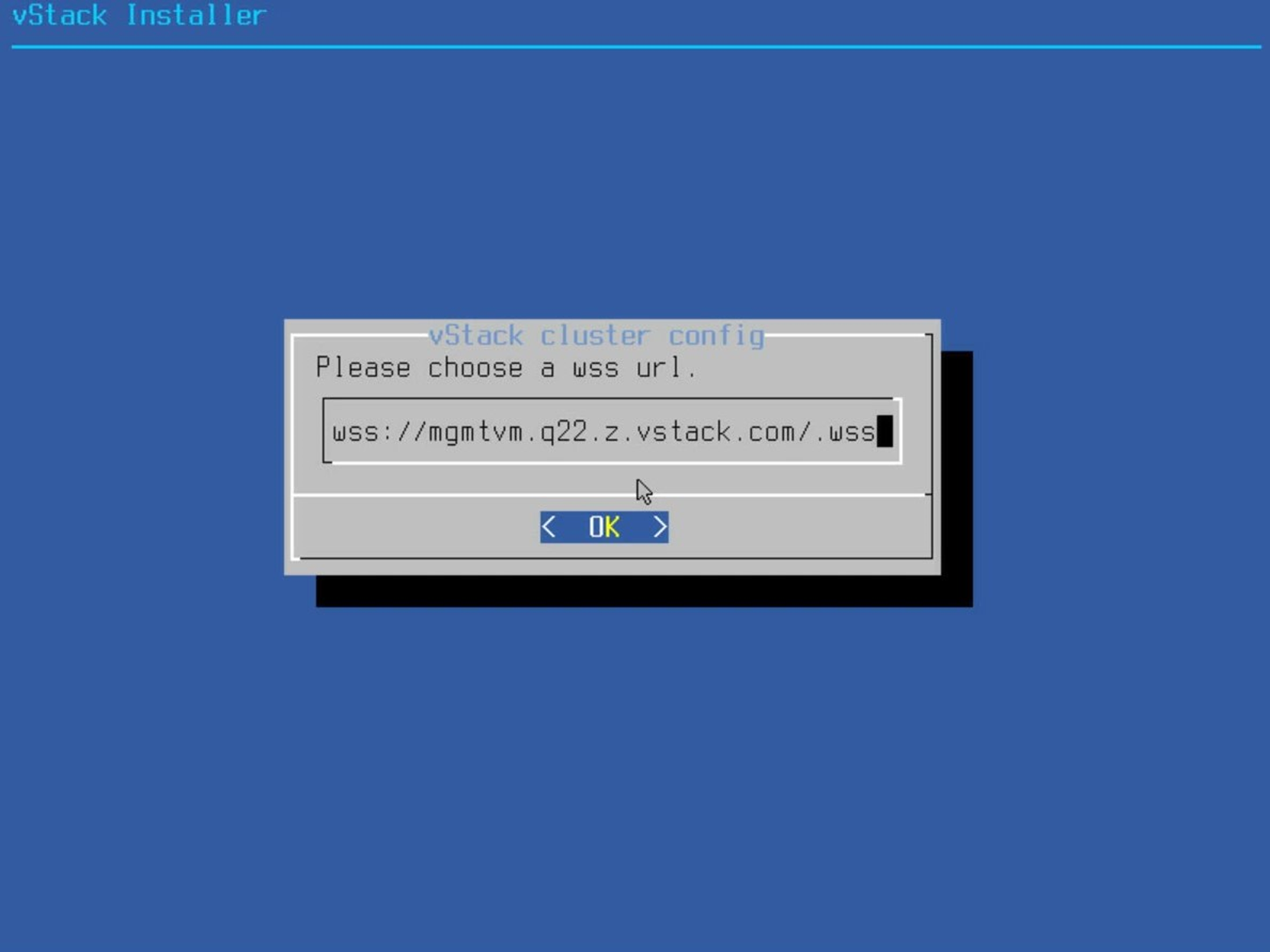 Рисунок 8. Ввод WSS URL
Рисунок 8. Ввод WSS URL
9. Укажите диапазон VLAN.
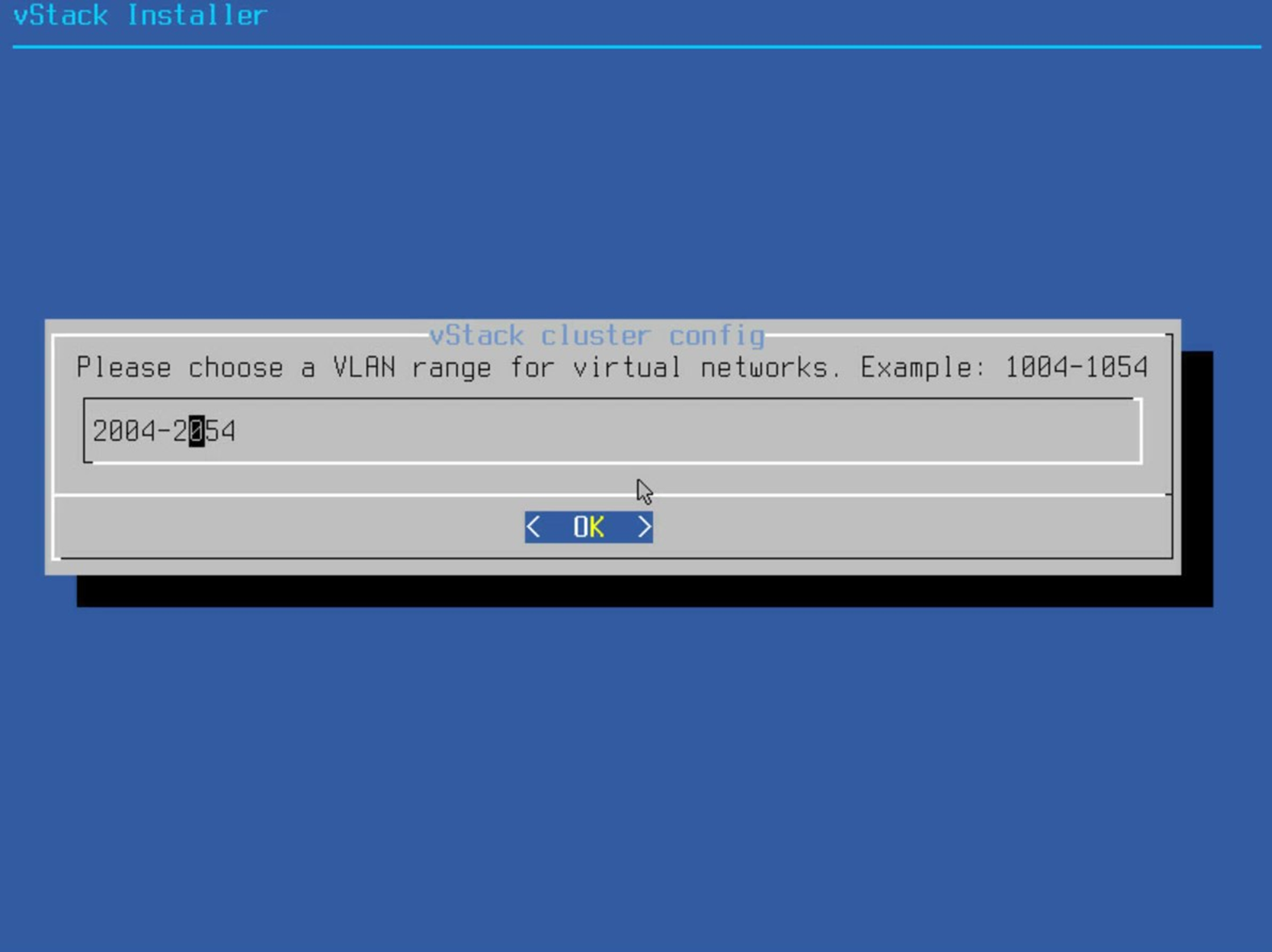 Рисунок 9. Выбор диапазона VLAN
Рисунок 9. Выбор диапазона VLAN
10. Укажите имя KMS сервера. Введенное имя сервера также можно будет изменить позже.
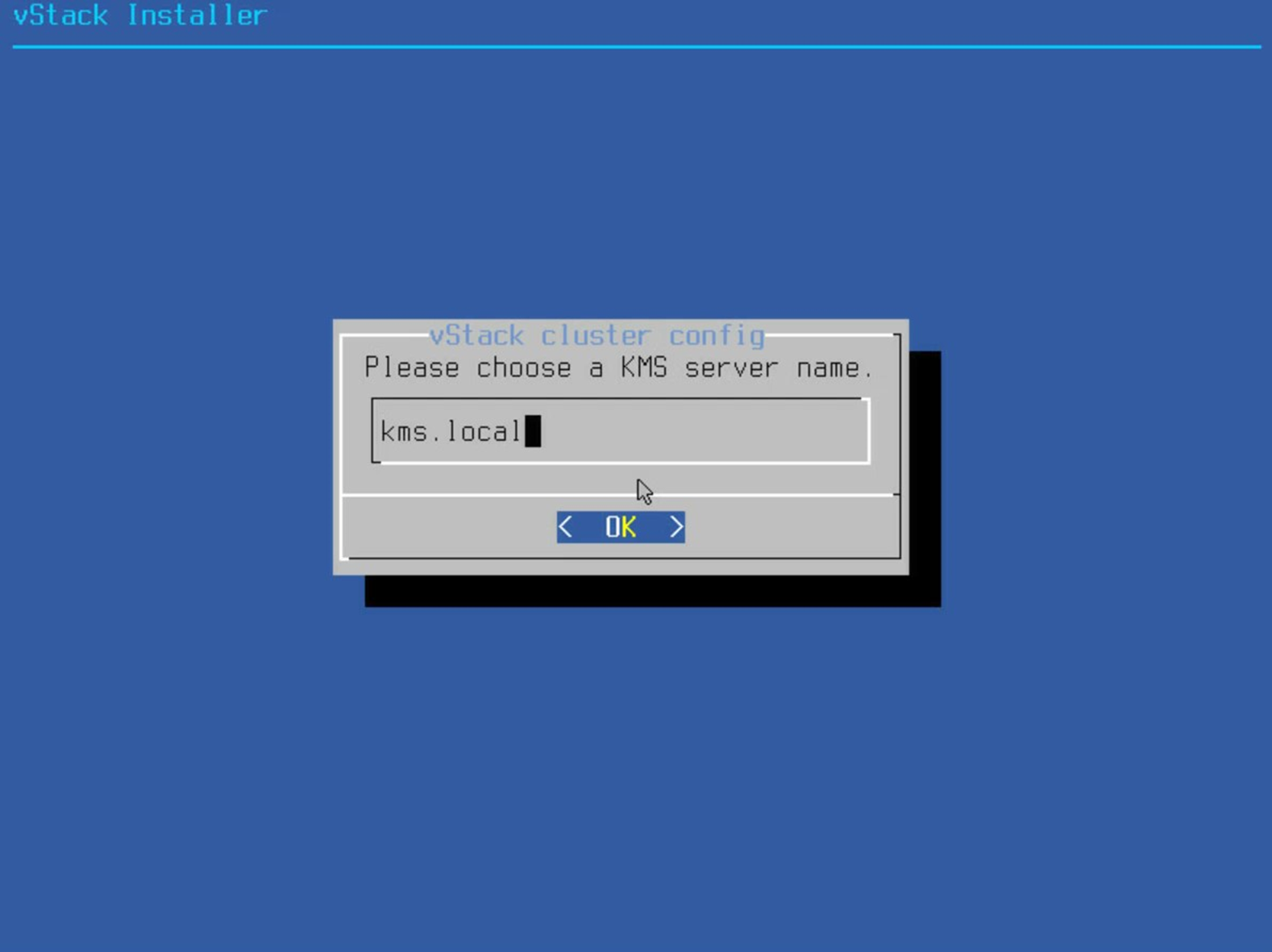 Рисунок 10. Выбор имени KMS сервера
Рисунок 10. Выбор имени KMS сервера
11. Укажите название первого агрегированного порта.
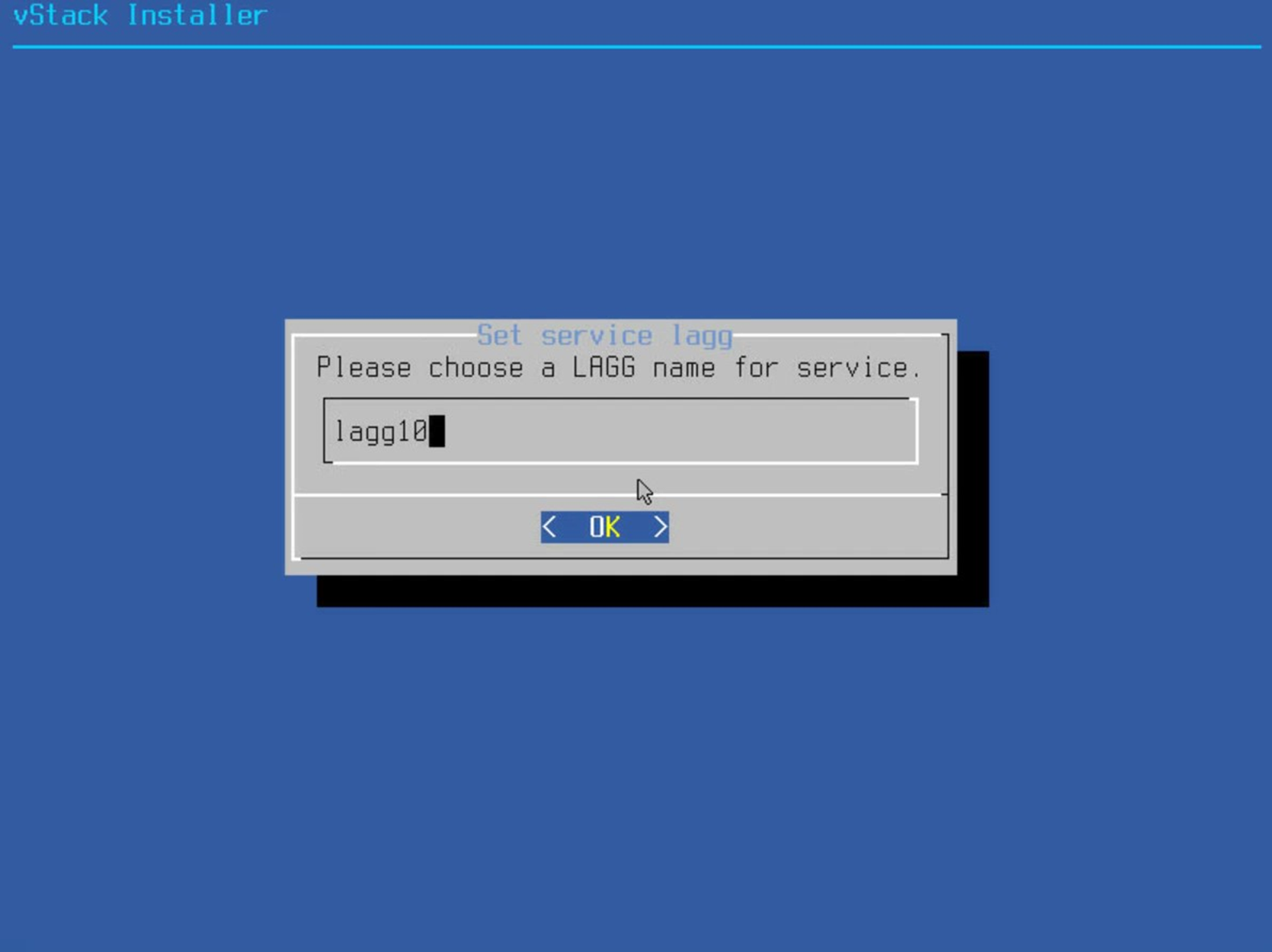 Рисунок 11. Выбор названия первого агрегированного порта
Рисунок 11. Выбор названия первого агрегированного порта
12. Укажите дополнительные опции для первого агрегированного порта (2 физических интерфейса, MTU, IP-адрес и префикс сети).
Последний октет IP-адреса первого узла должен быть равен 101, у второго узла 102 и т.д.
При использовании 4 сетевых портов (см. п.2 "Контрольного листа установки") они собираются в два агрегированных порта.
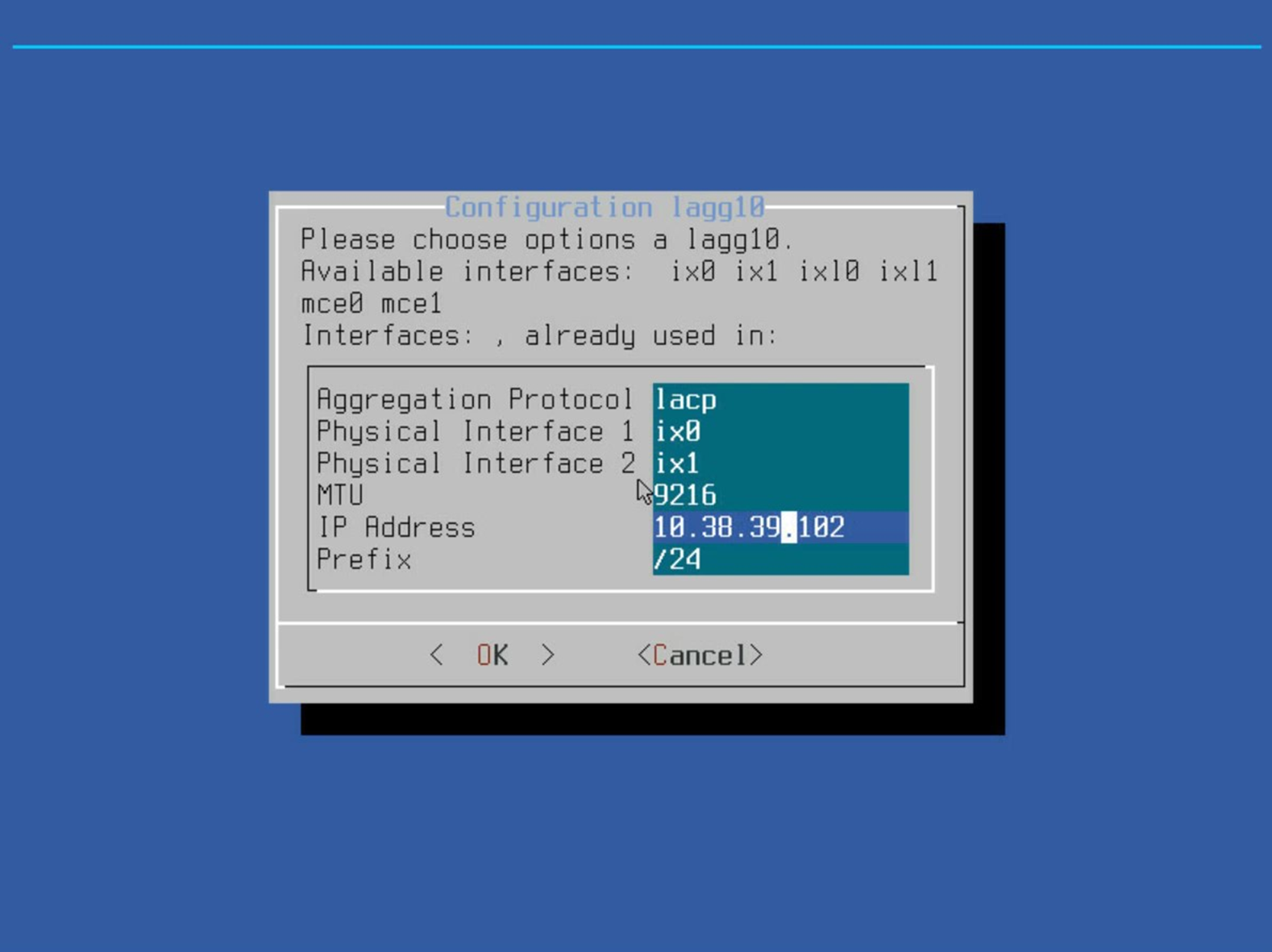 Рисунок 12. Указание дополнительных опций первого агрегированного порта
Рисунок 12. Указание дополнительных опций первого агрегированного порта
13. Если используется второй агрегированный порт, то укажите его название и дополнительные опции.
Обратите внимание, что для второго агрегированного порта указываются физические интерфейсы mce0 и mce1, а в случае использования сетевых карт Mellanox MTU должен быть не больше 9000.
Если второй агрегированный порт не используется, на этапе ввода его названия нужно нажать Ctrl-C.
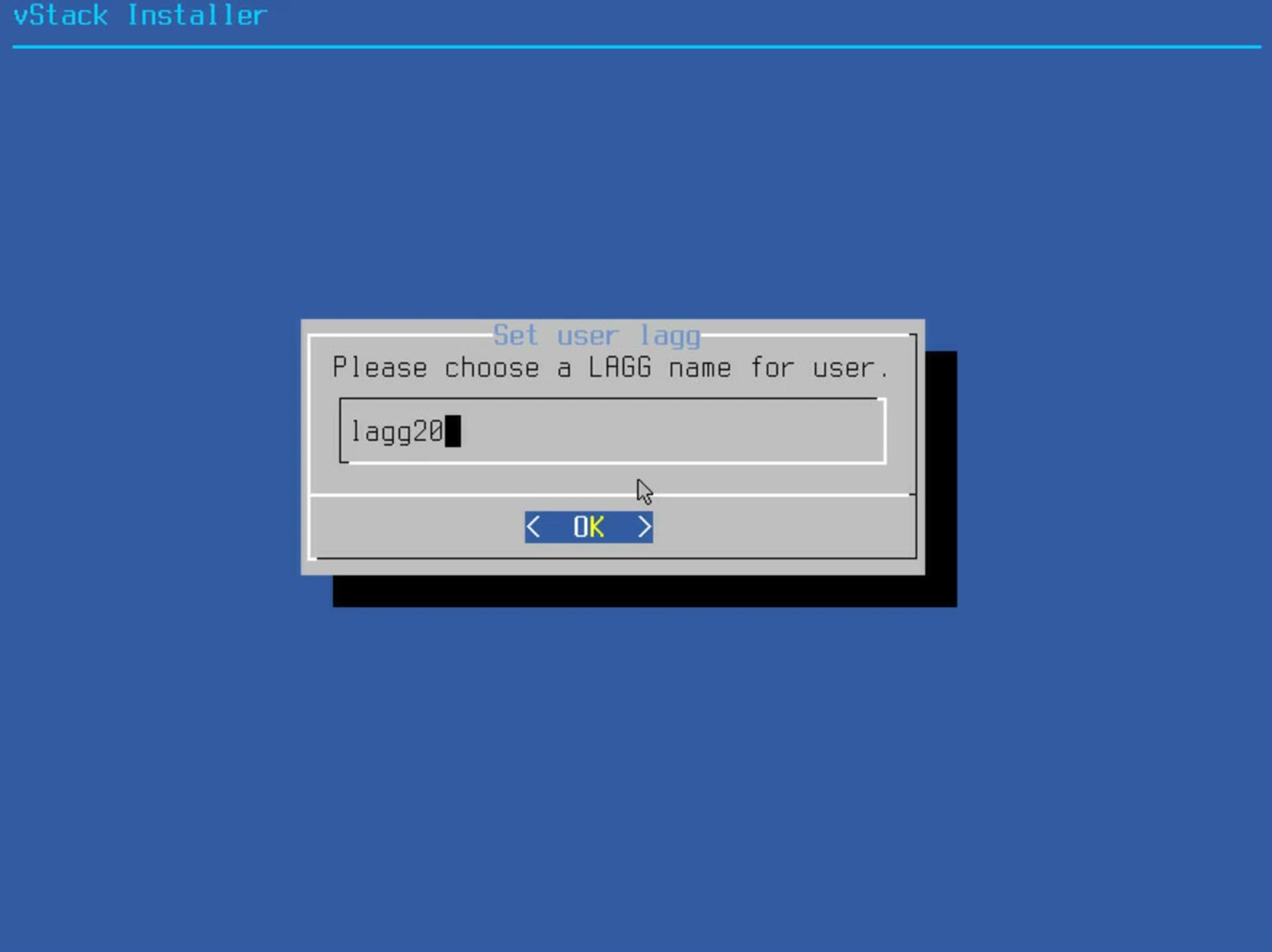 Рисунок 13.1 Ввод названия второго агрегированного порта
Рисунок 13.1 Ввод названия второго агрегированного порта
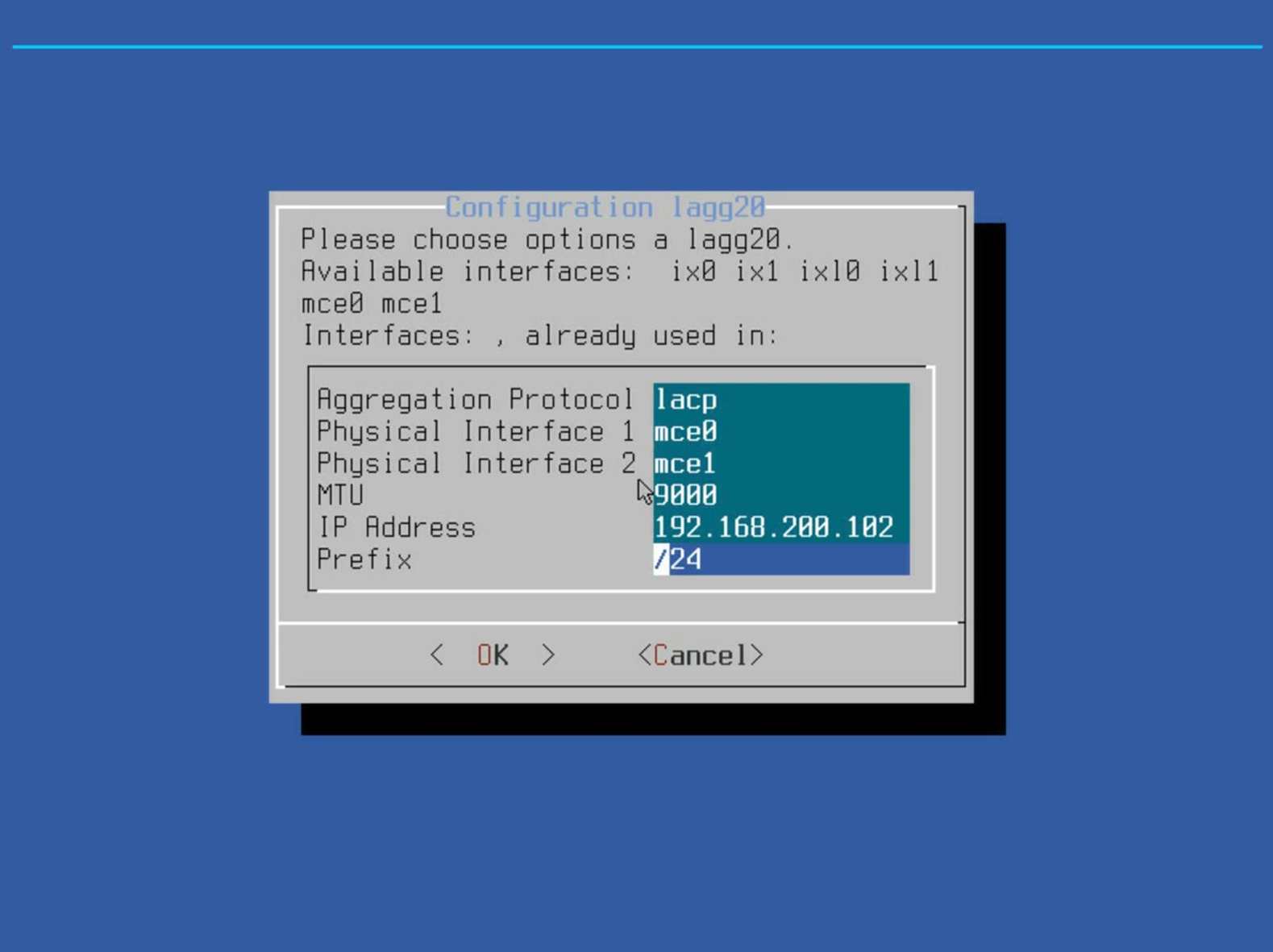 Рисунок 13.2 Ввод дополнительных опций второго агрегированного порта
Рисунок 13.2 Ввод дополнительных опций второго агрегированного порта
14. Укажите настройки VLAN.
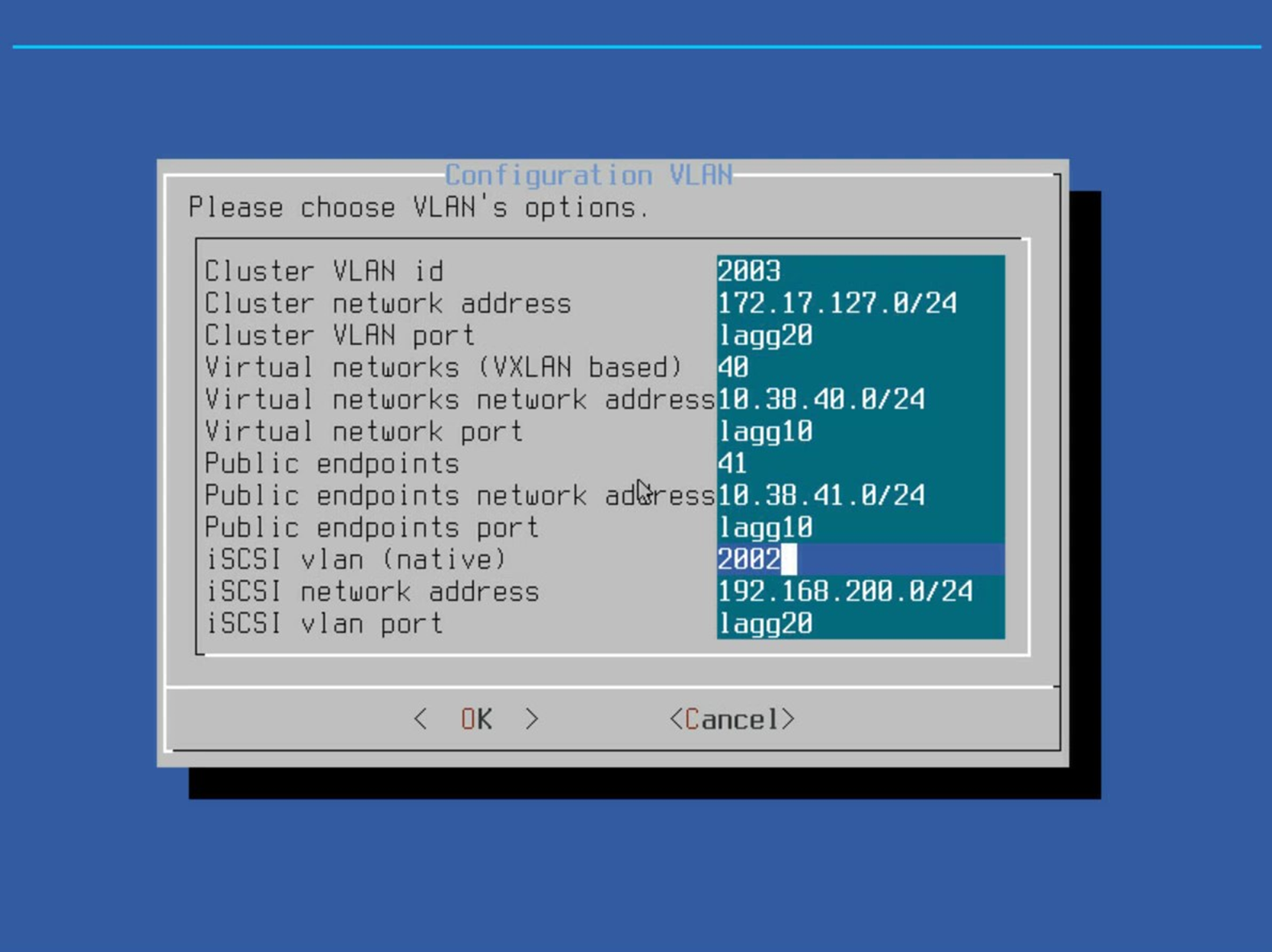 Рисунок 14. Ввод настроек VLAN
Рисунок 14. Ввод настроек VLAN
15. Укажите название хоста в формате q100u001, где 100 – ID кластера, а 001 – ID узла.
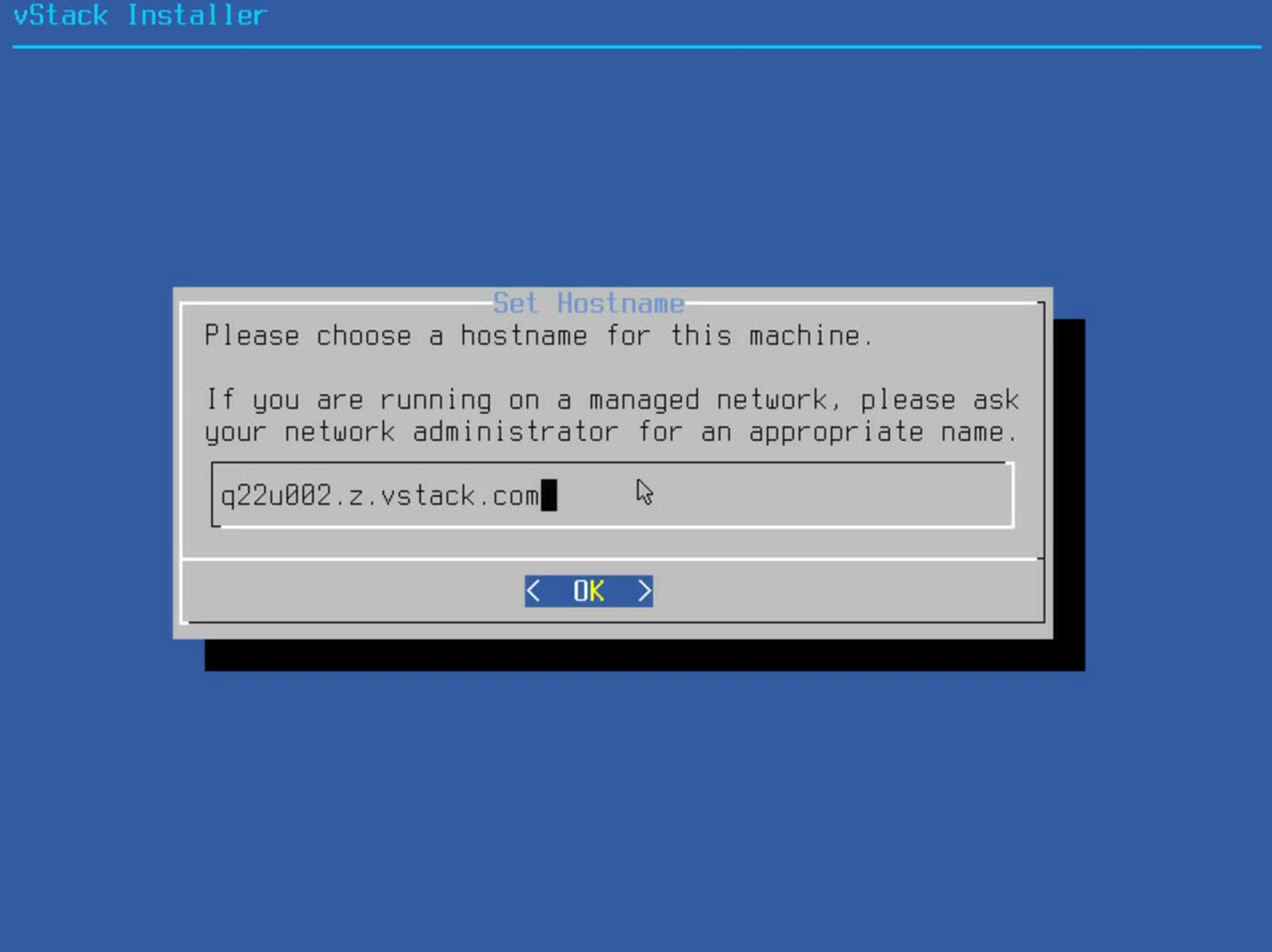 Рисунок 15. Ввод названия хоста
Рисунок 15. Ввод названия хоста
16. На этапе выбора компонентов системы нажмите Ok.
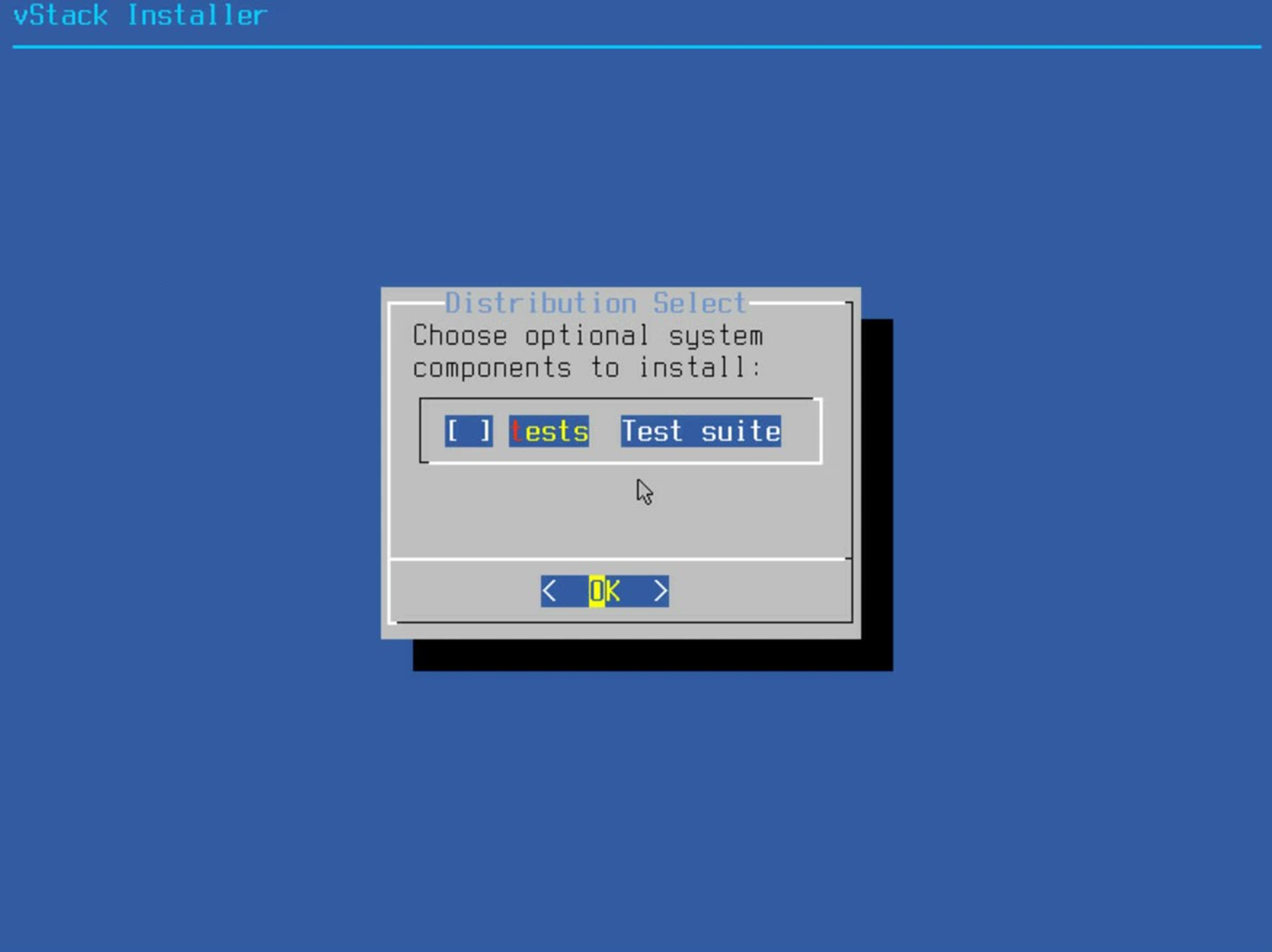 Рисунок 16. Выбор компонентов системы
Рисунок 16. Выбор компонентов системы
17. Для того чтобы вручную создать файловую систему и таблицу разделов на выбранном диске, выберите опцию Manual (установка вручную).
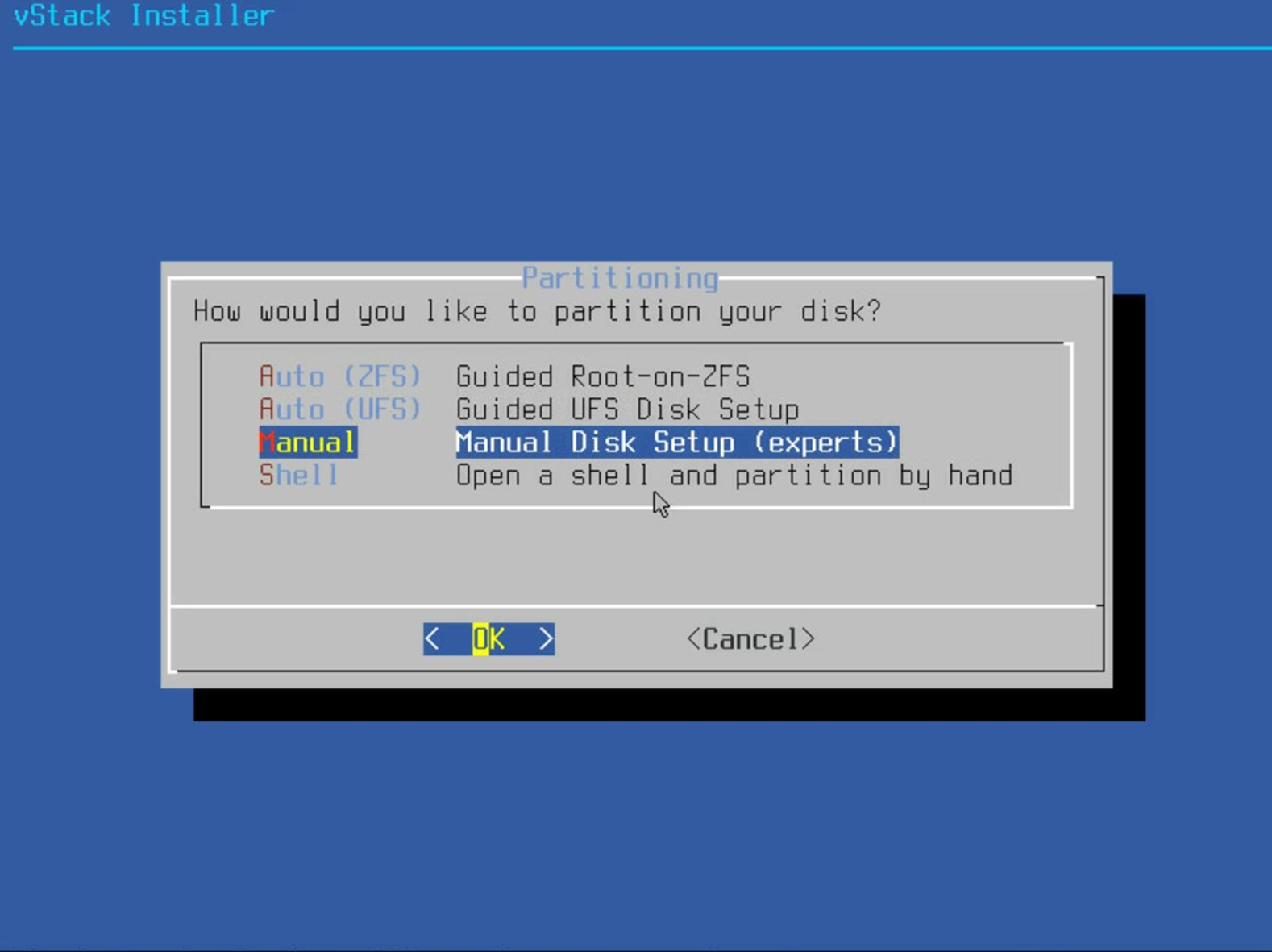 Рисунок 17. Выбор способа разделения диска на разделы
Рисунок 17. Выбор способа разделения диска на разделы
18. При выборе ручного создания таблицы разделов в редакторе разделов диска нажмите Create, а затем в появившемся окне выберите опцию GPT.
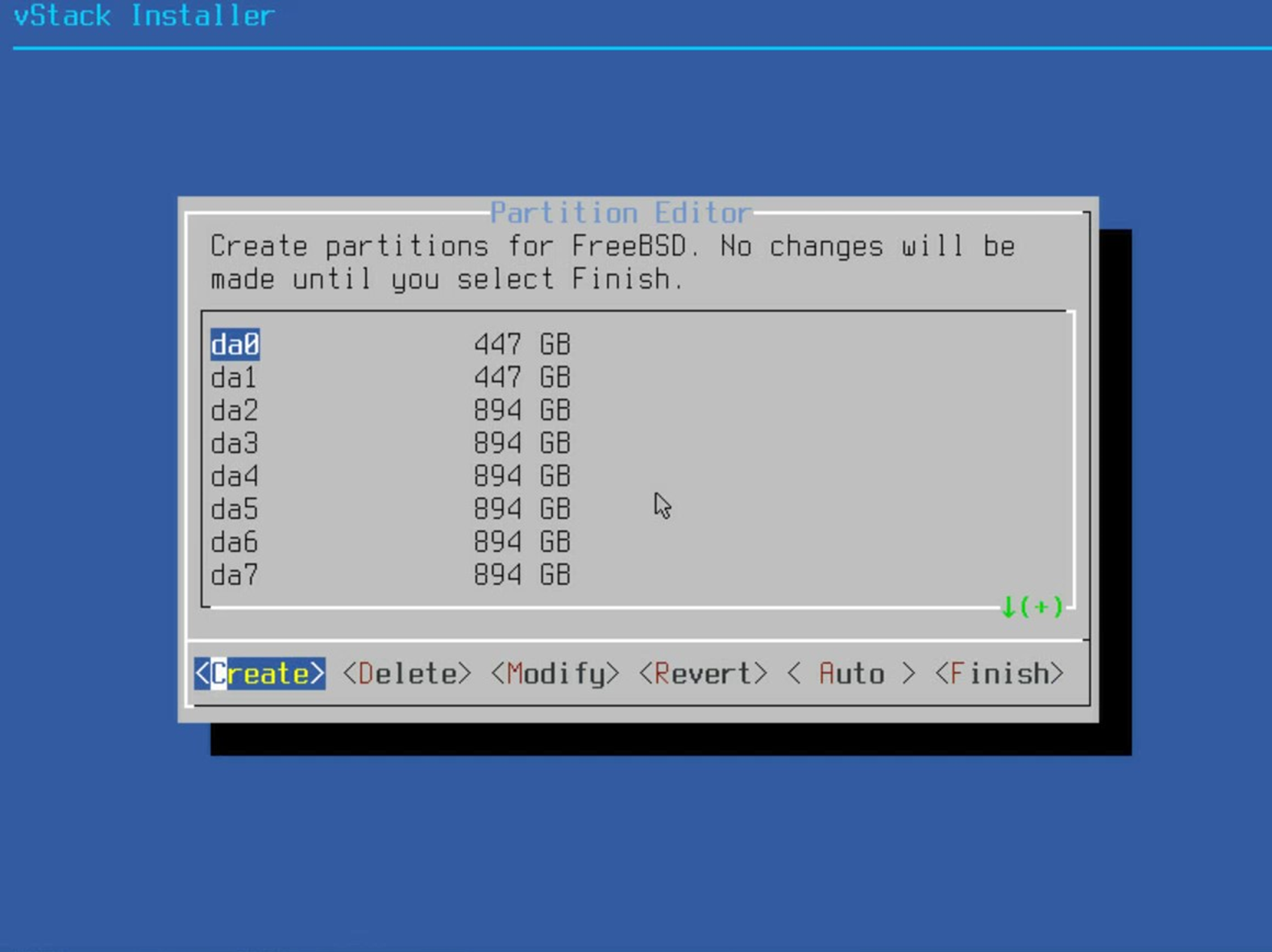 Рисунок 18.1 Редактор разделов
Рисунок 18.1 Редактор разделов
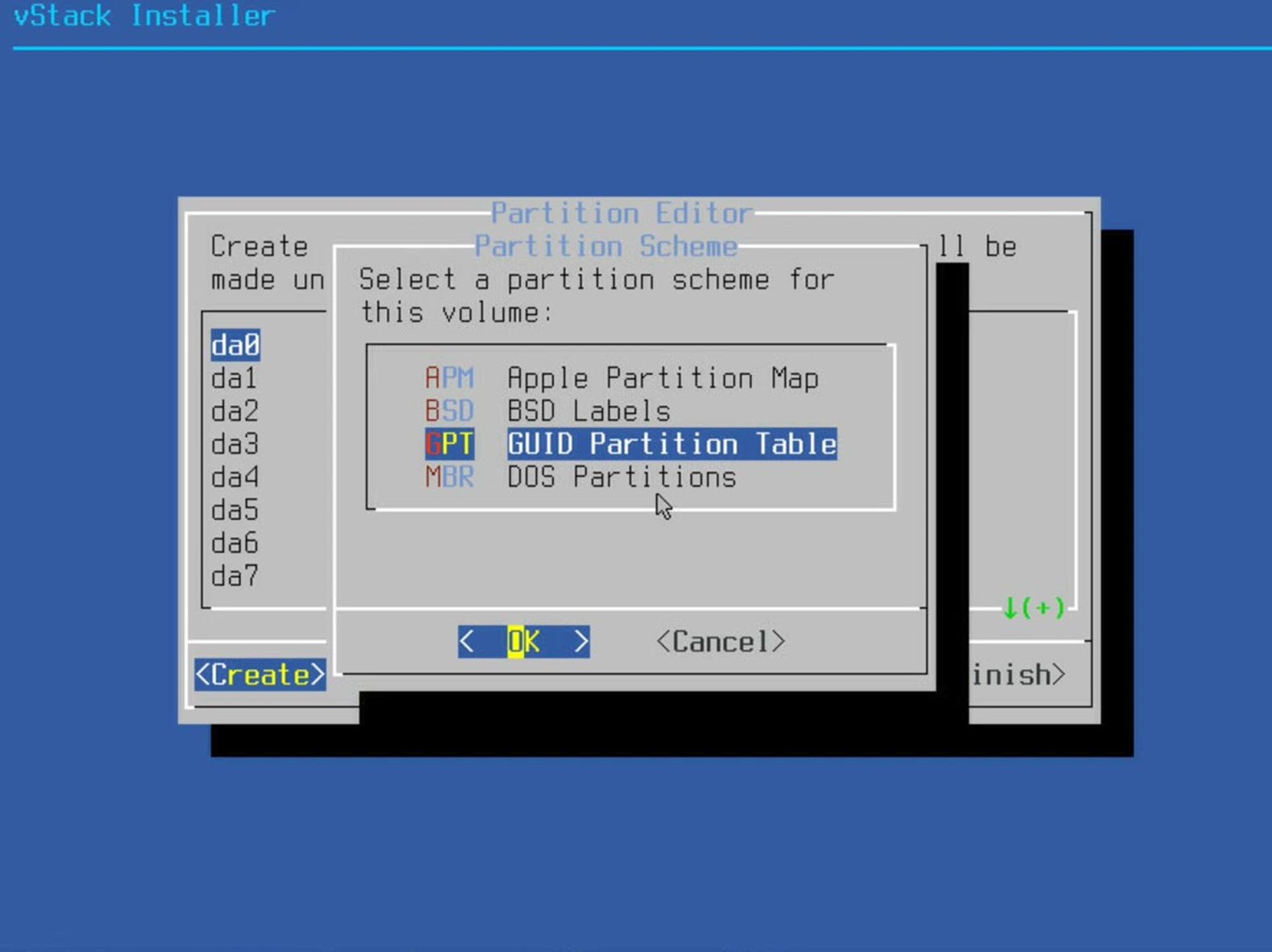 Рисунок 18.2 Создание таблицы разделов
Рисунок 18.2 Создание таблицы разделов
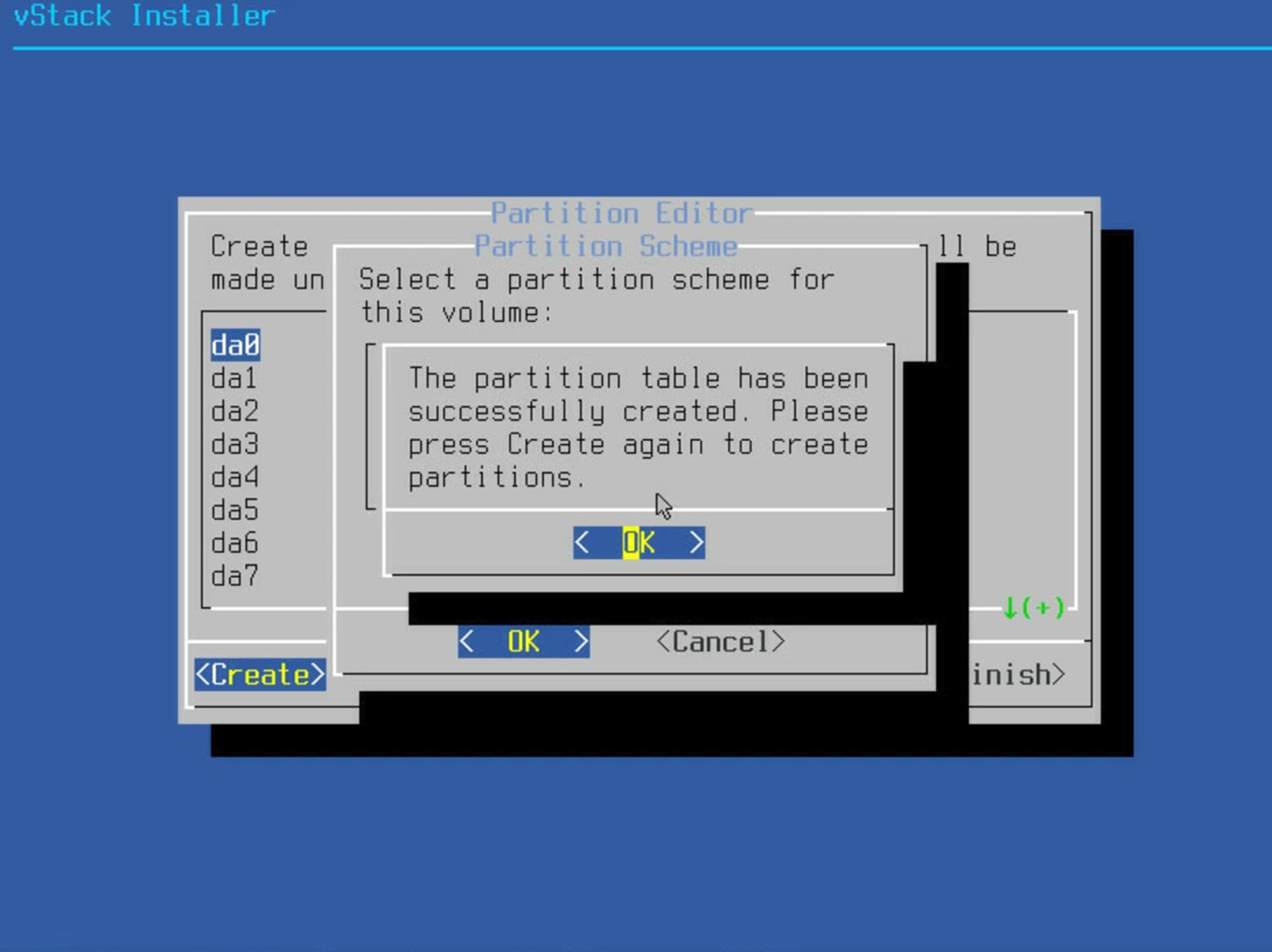 Рисунок 18.3 Окно подтверждения создания таблицы разделов
Рисунок 18.3 Окно подтверждения создания таблицы разделов
19. Далее создайте разделы в таблице разделов. Первый раздел, который потребуется, будет efi.
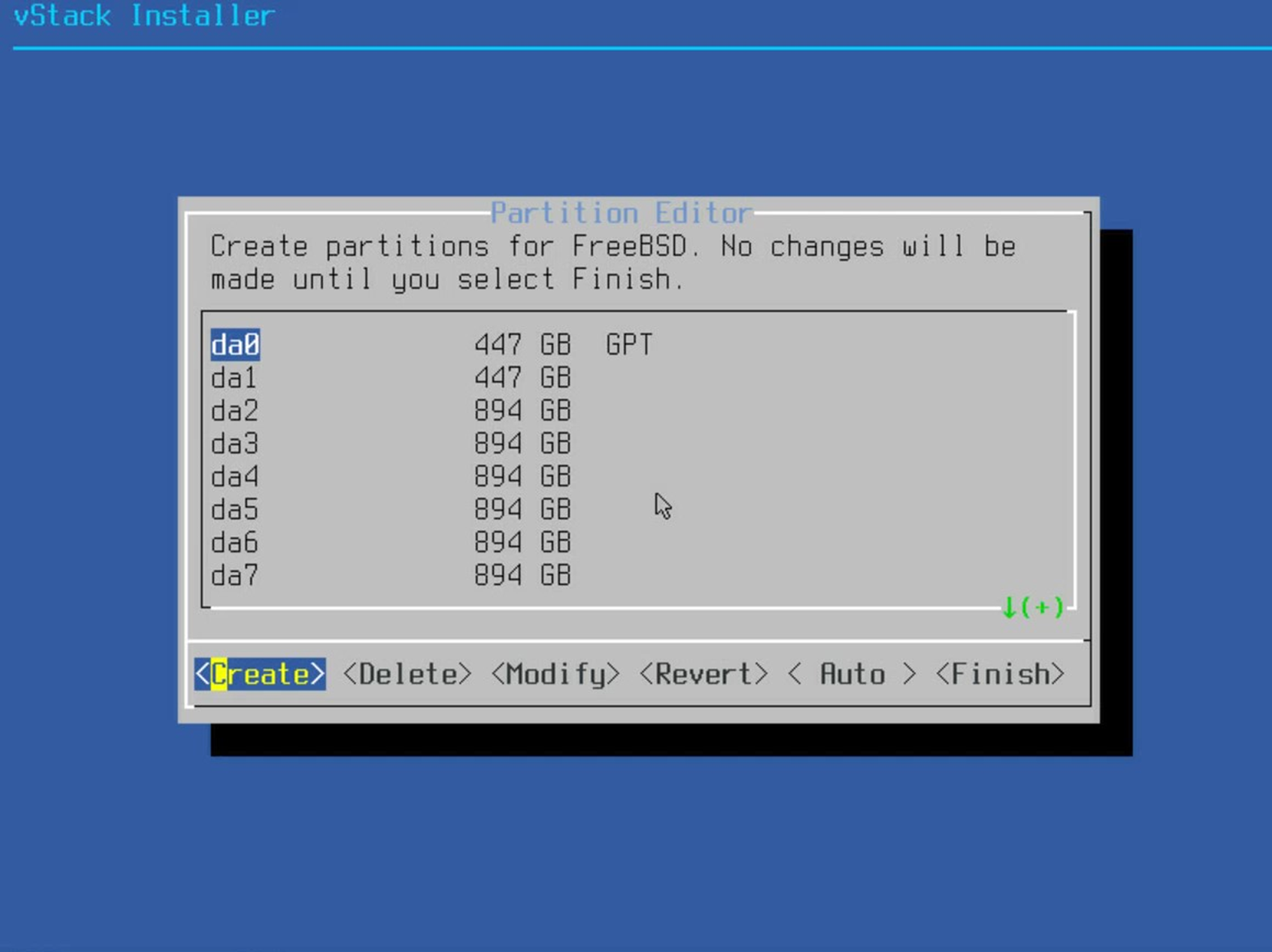 Рисунок 19.1 Редактор разделов
Рисунок 19.1 Редактор разделов
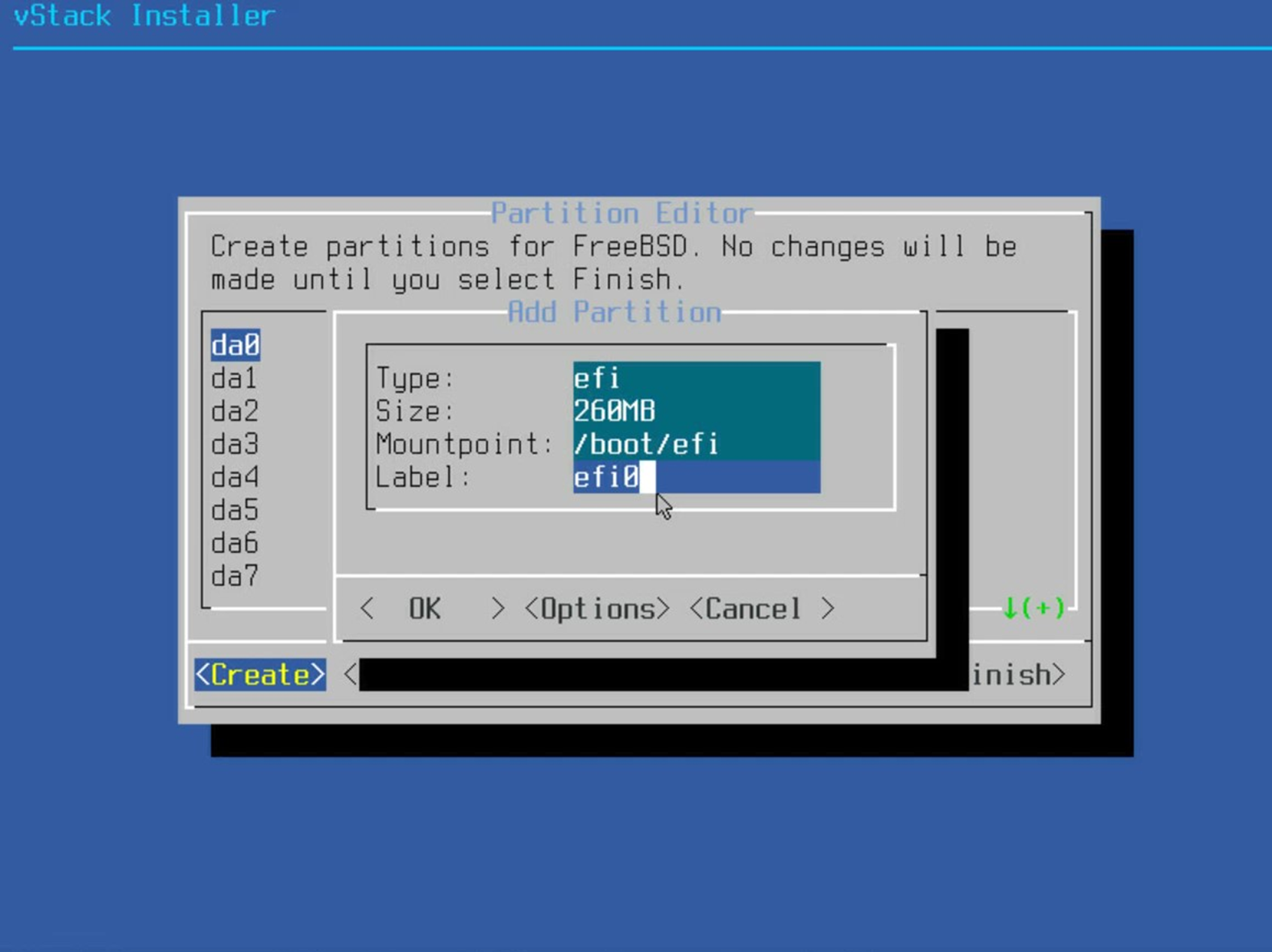 Рисунок 19.2 Создание первого раздела в таблице разделов
Рисунок 19.2 Создание первого раздела в таблице разделов
20. Затем создадим корневую файловую систему.
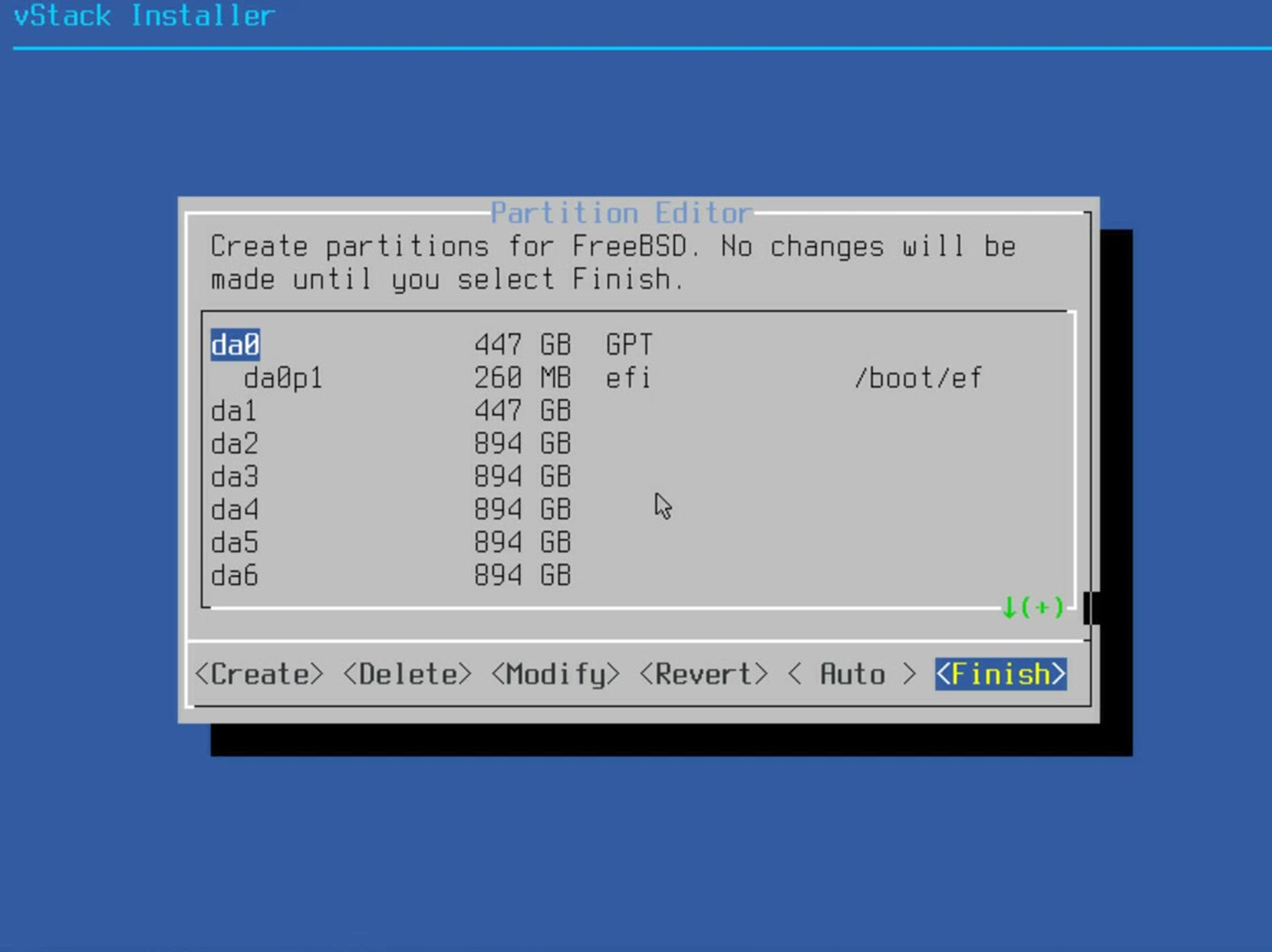 Рисунок 20.1 Редактор разделов
Рисунок 20.1 Редактор разделов
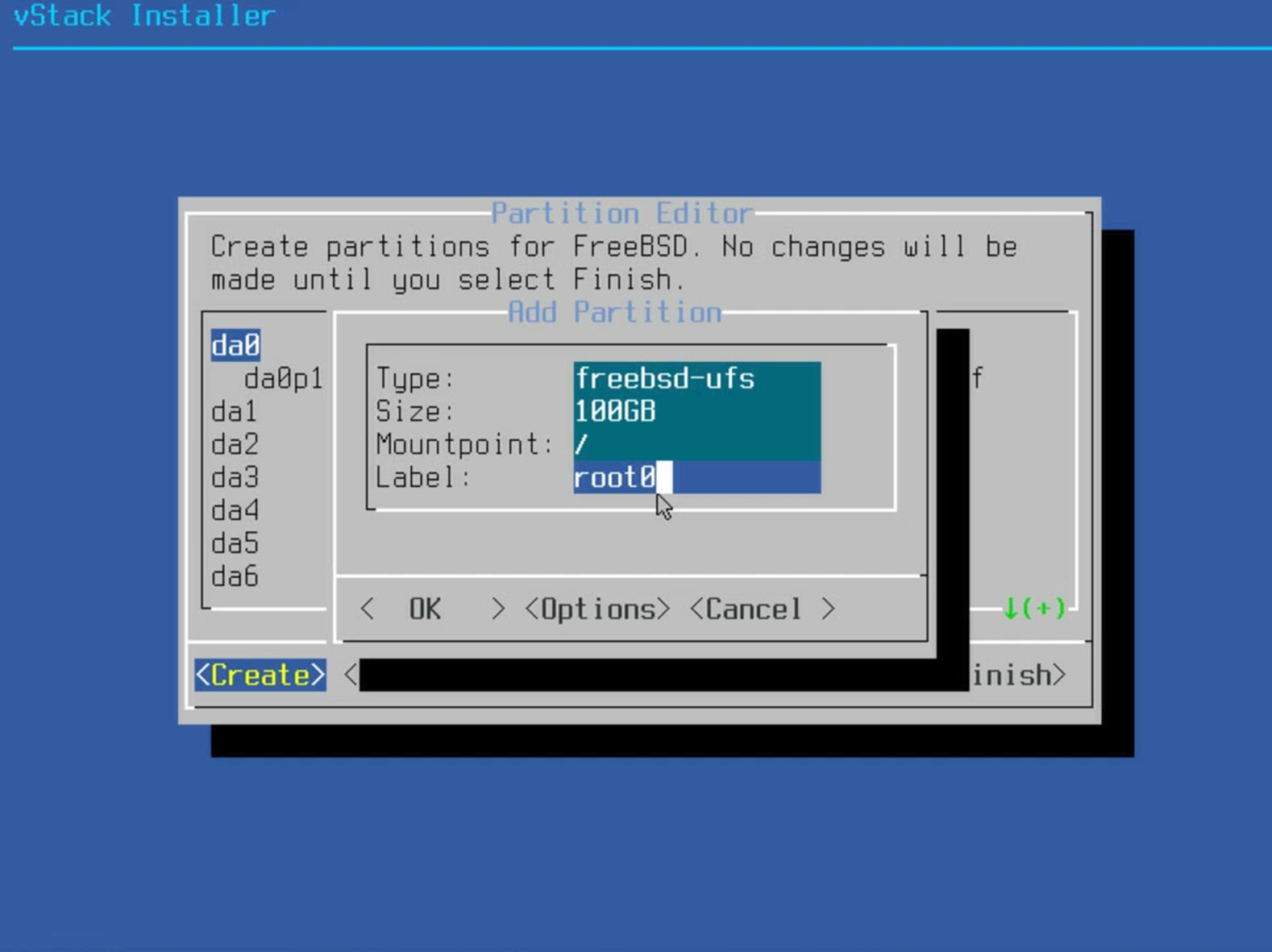 Рисунок 20.2 Создание корневой файловой системы
Рисунок 20.2 Создание корневой файловой системы
21. Также можно создать файл подкачки (swap).
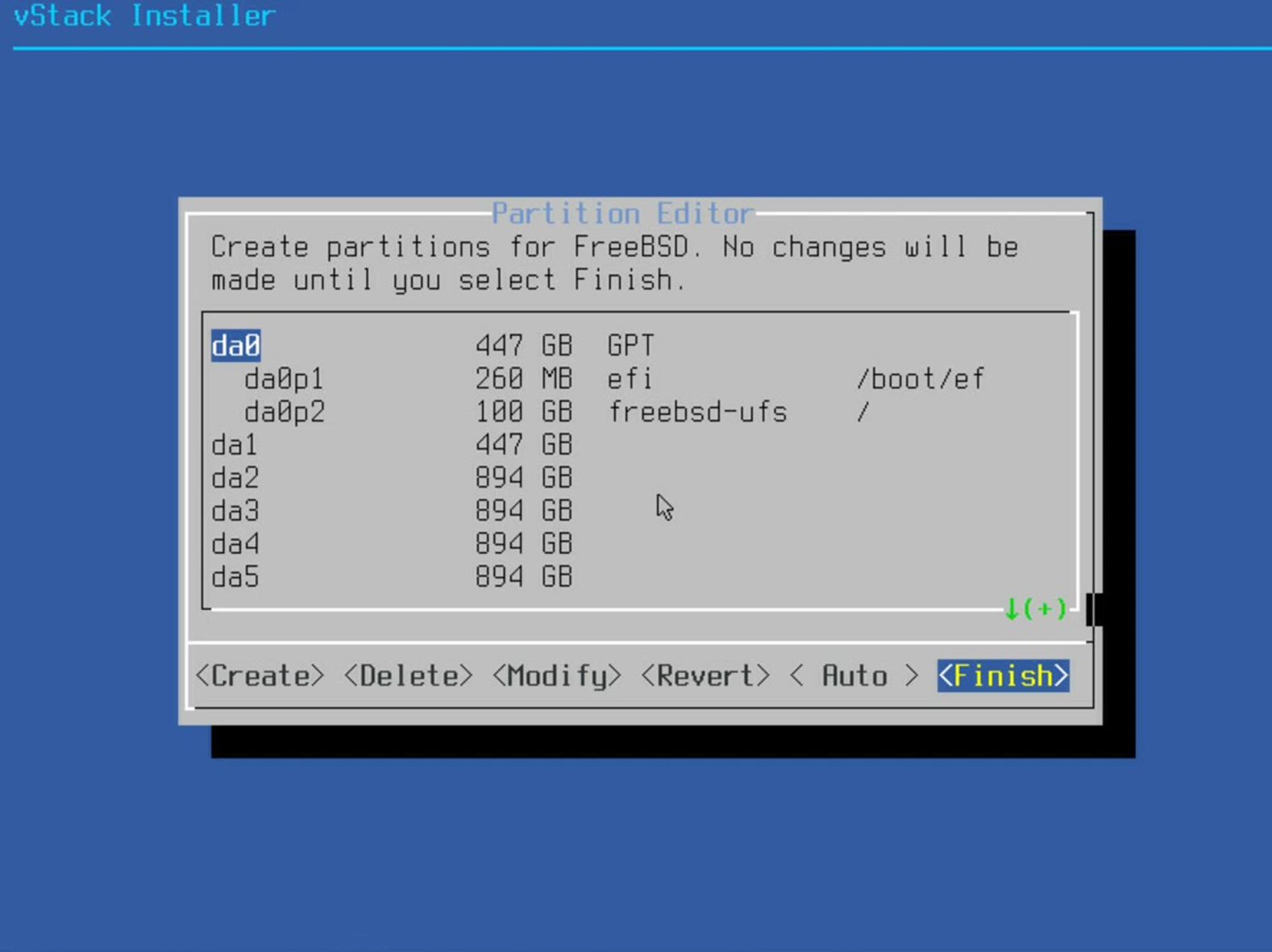 Рисунок 21.1 Редактор разделов
Рисунок 21.1 Редактор разделов
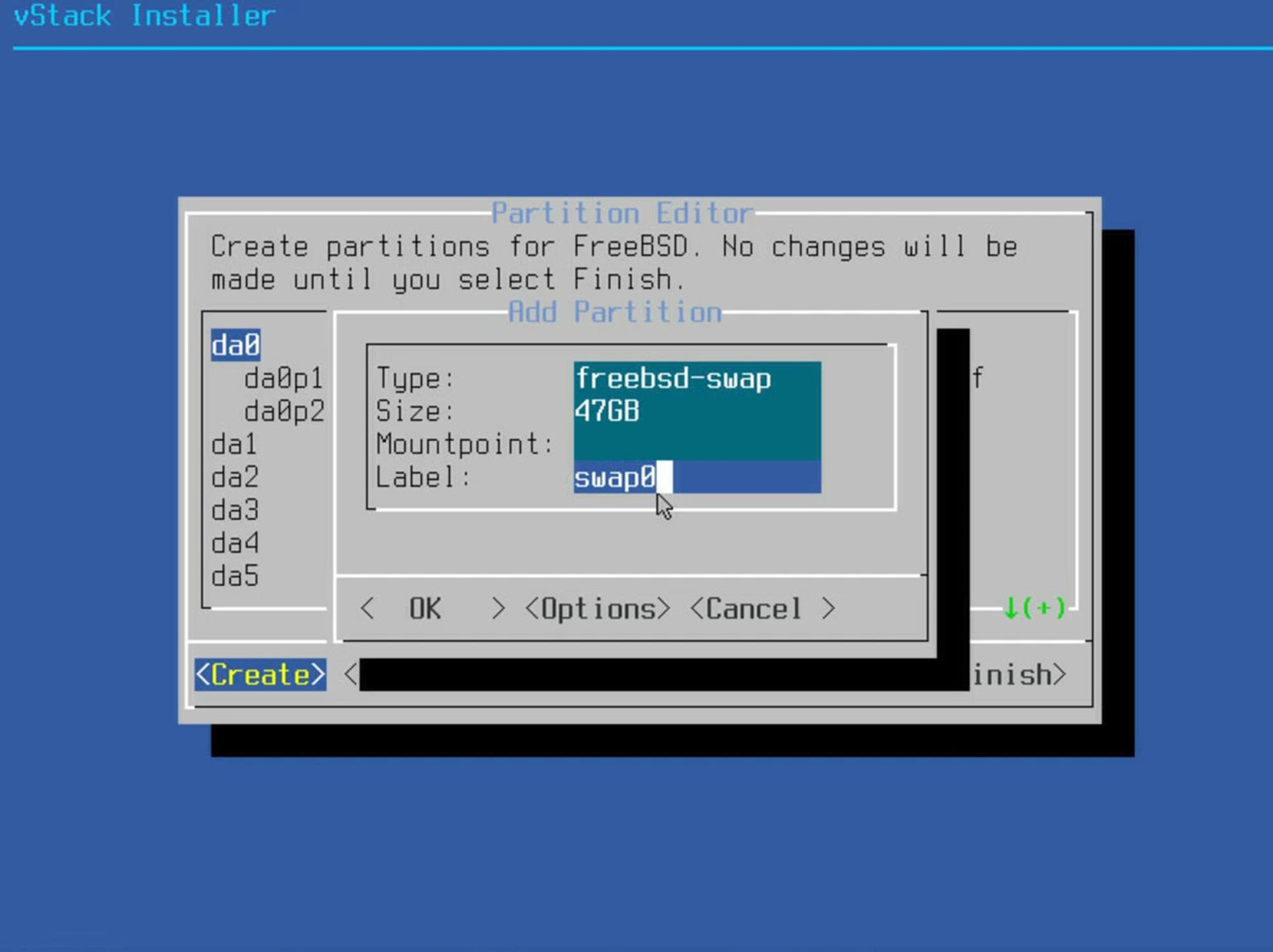 Рисунок 21.2 Создание файла подкачки
Рисунок 21.2 Создание файла подкачки
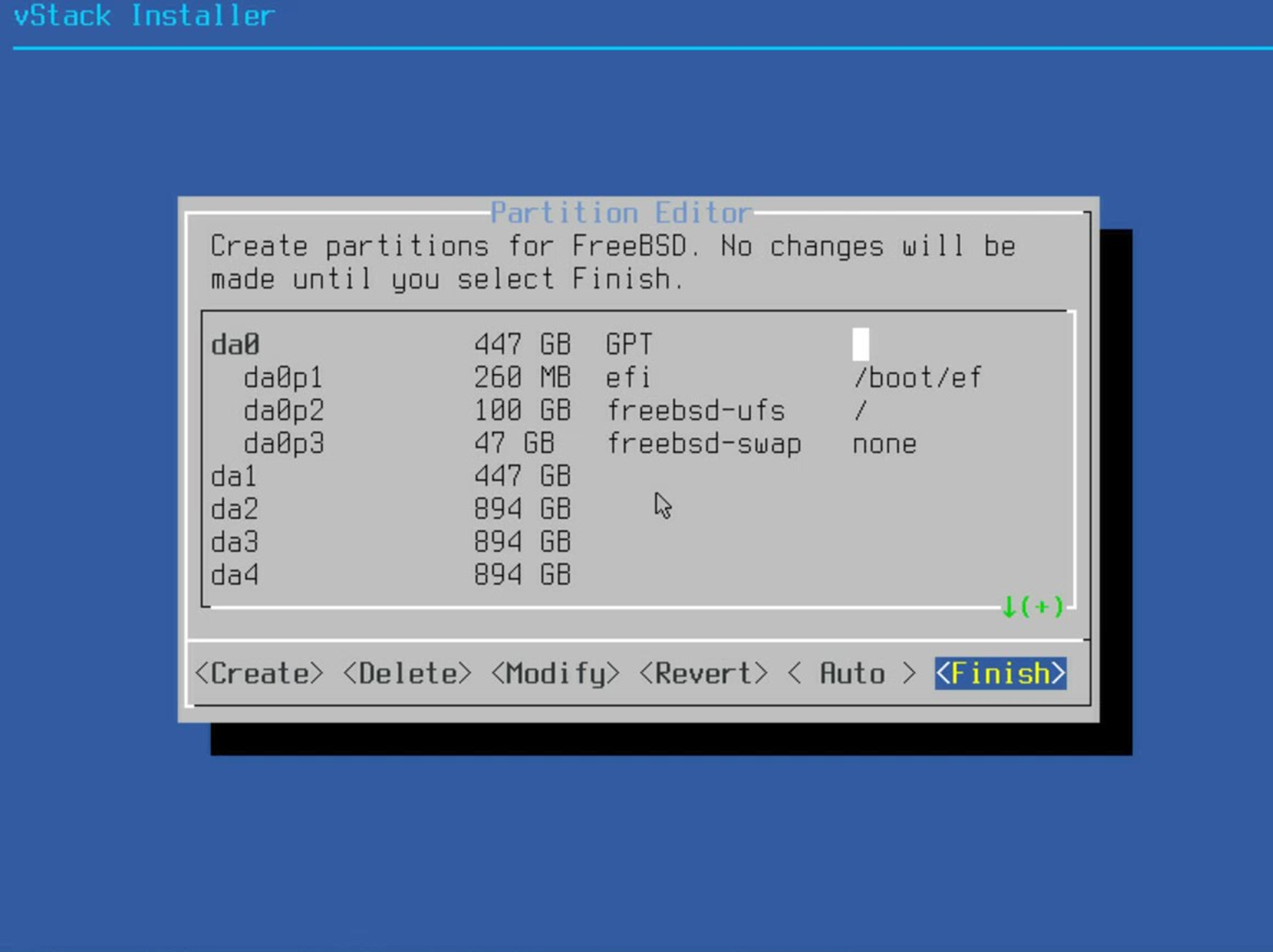 Рисунок 21.3 Финальный вид редактора разделов
Рисунок 21.3 Финальный вид редактора разделов
22. После завершения работы в редакторе разделов нажмите Finish и в появившемся окне выберите Commit, чтобы подтвердить внесенные изменения.
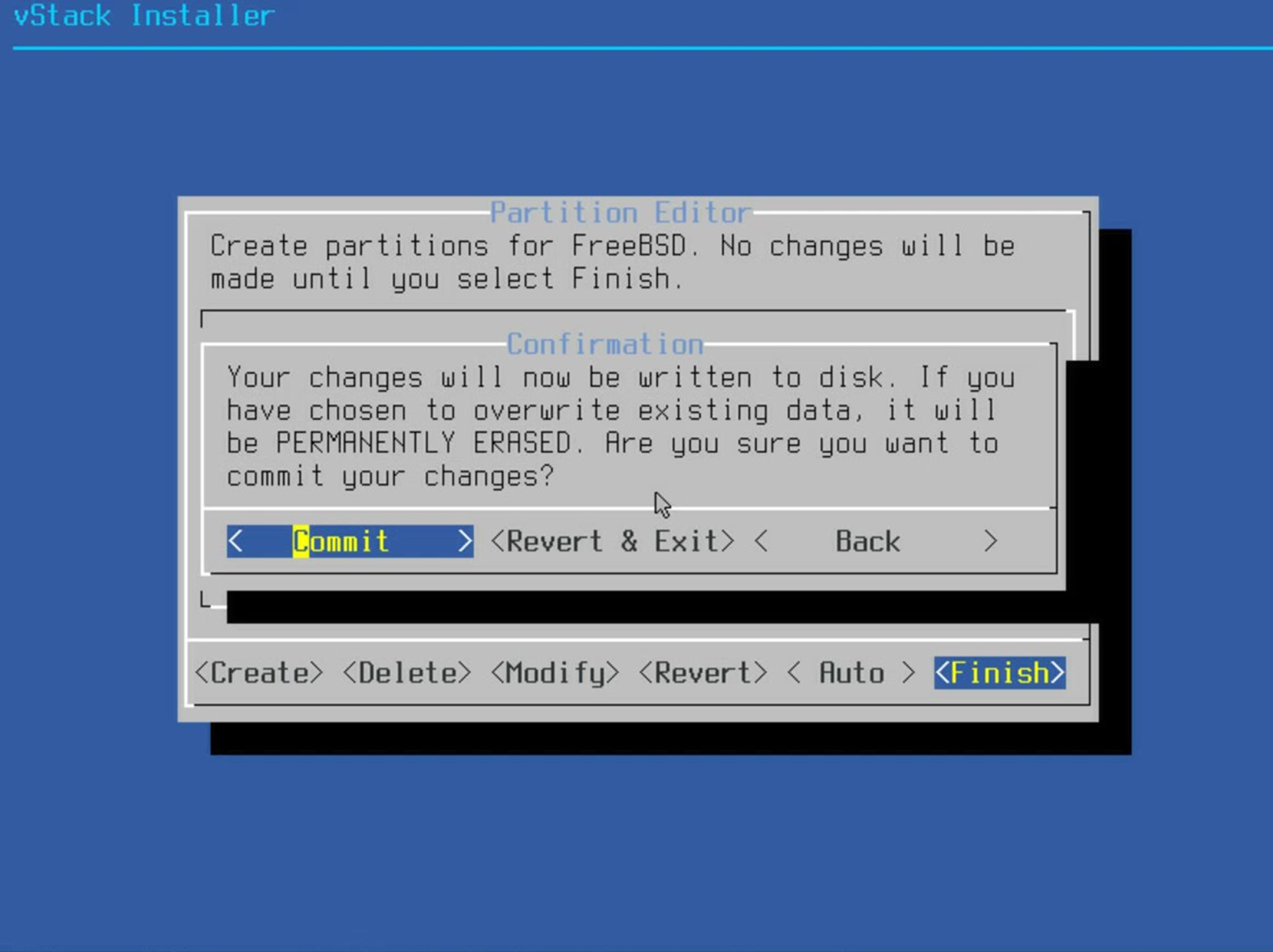 Рисунок 22.1 Выход из редактора разделов и подтверждение изменений
Рисунок 22.1 Выход из редактора разделов и подтверждение изменений
Далее друг за другом появятся две шкалы прогресса.
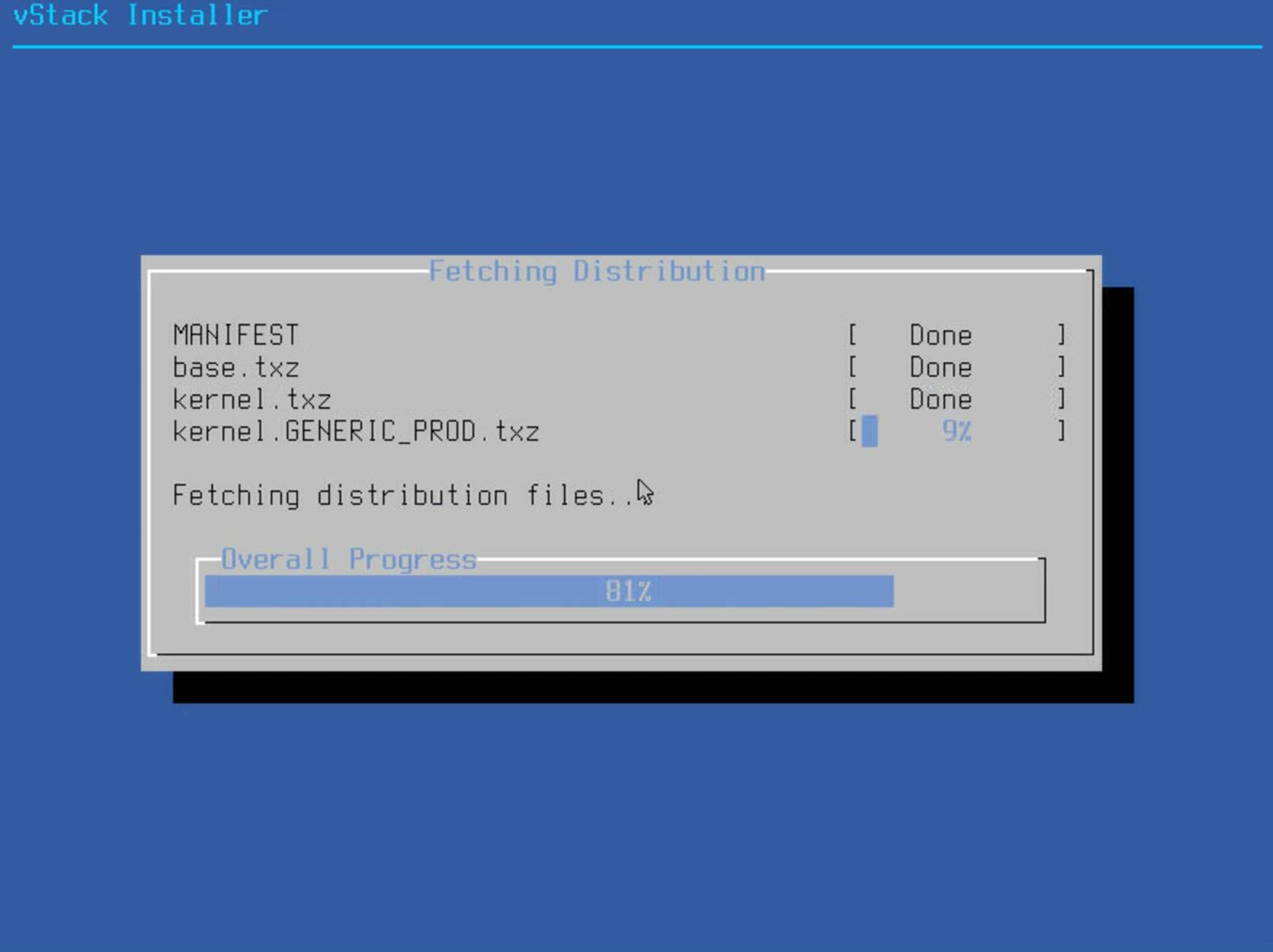 Рисунок 22.2 Первая шкала прогресса
Рисунок 22.2 Первая шкала прогресса
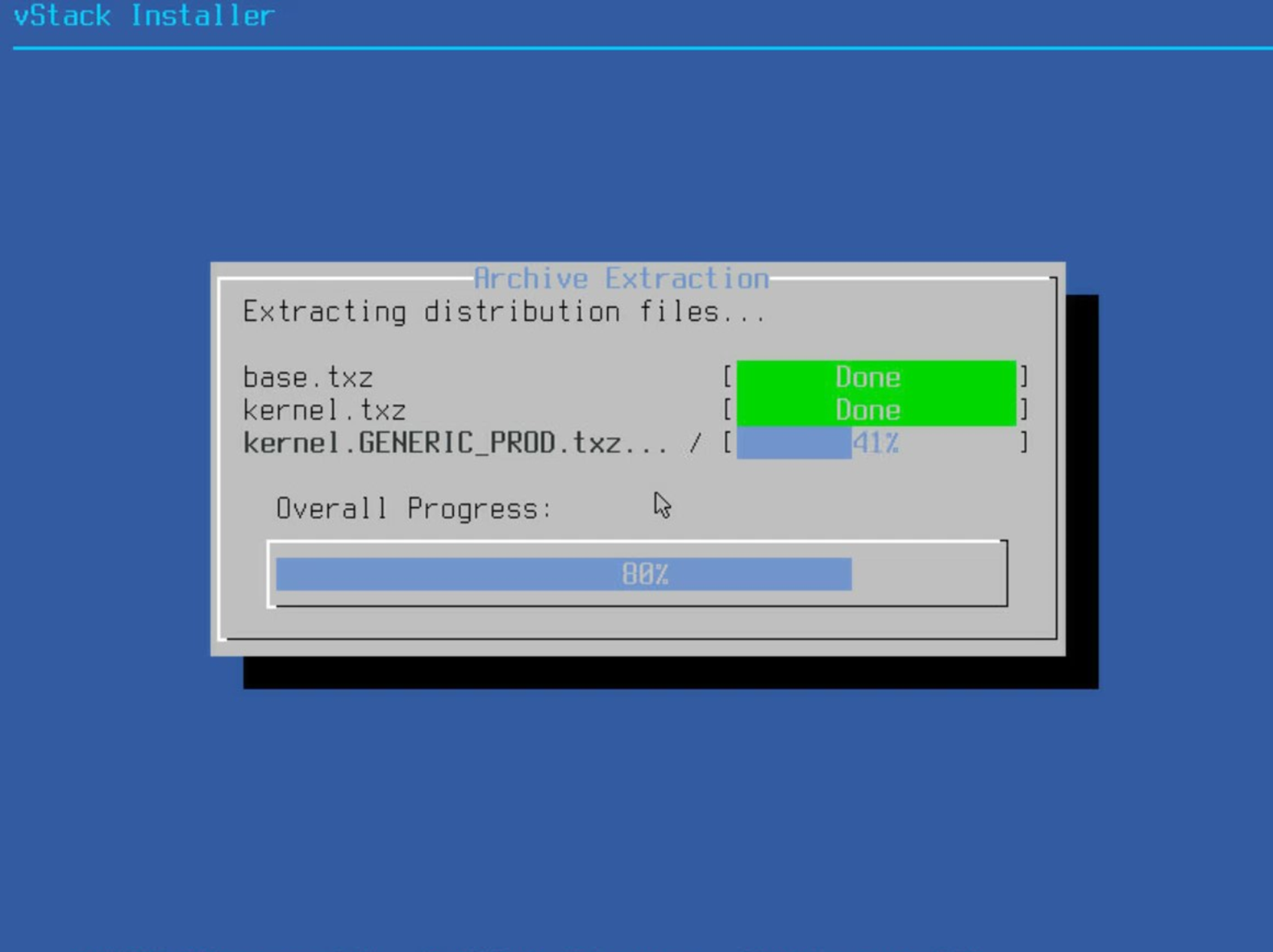 Рисунок 22.3 Вторая шкала прогресса
Рисунок 22.3 Вторая шкала прогресса
23. В появившемся окне конфигурации загрузки нажмите No.
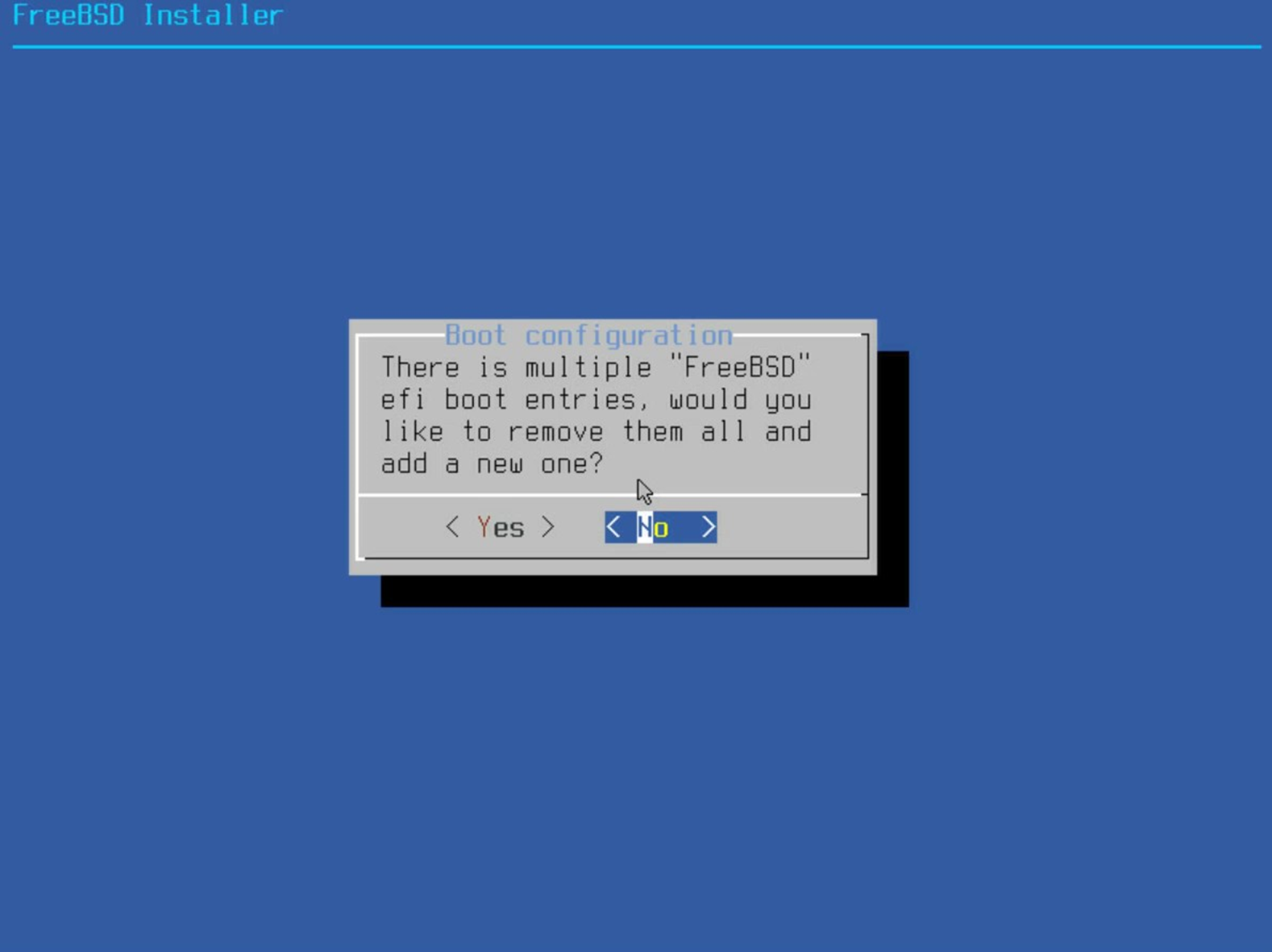 Рисунок 23. Окно конфигурации загрузки
Рисунок 23. Окно конфигурации загрузки
24. Введите имя для новой записи.
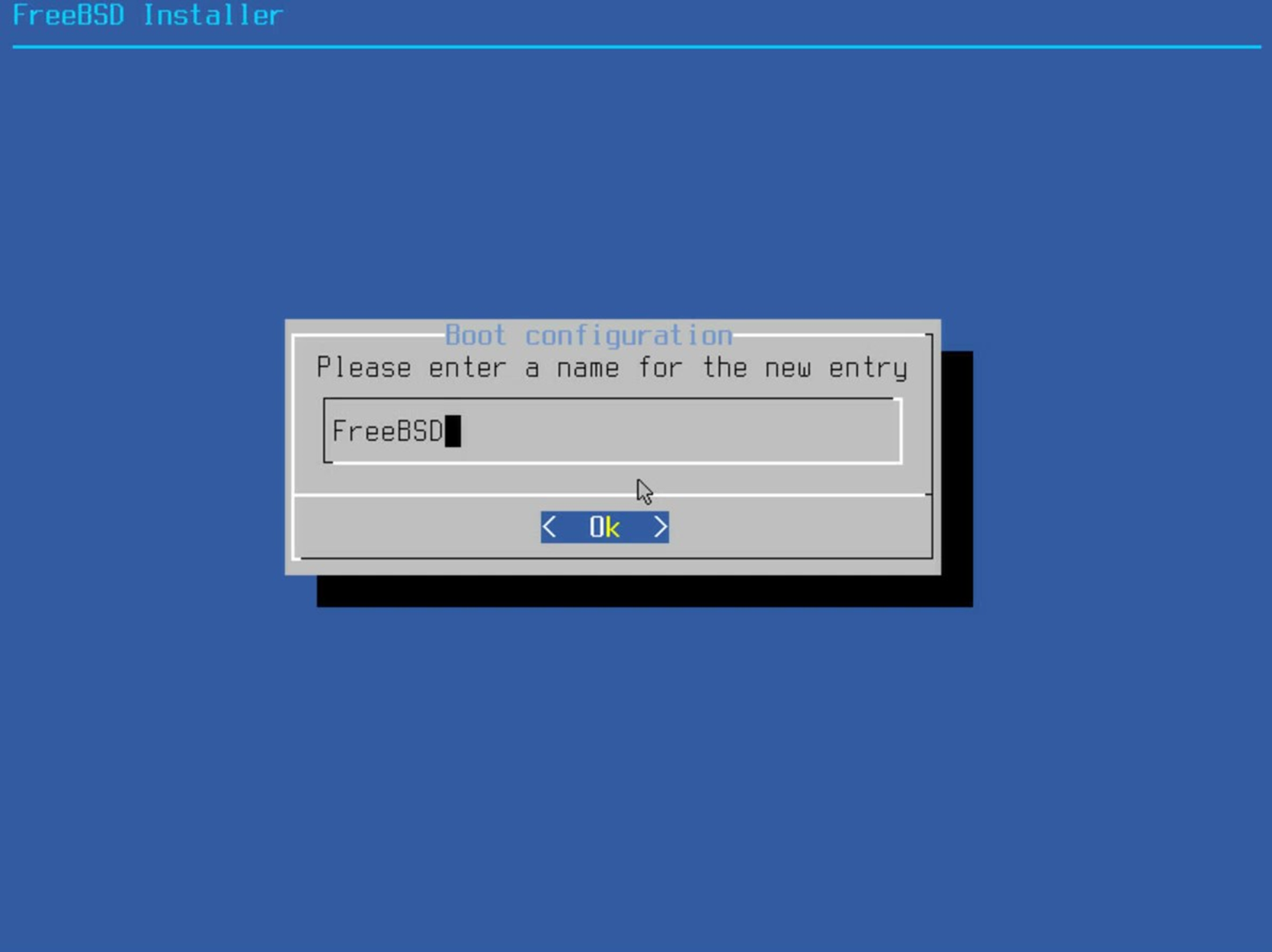 Рисунок 24. Окно конфигурации загрузки
Рисунок 24. Окно конфигурации загрузки
25. В открывшейся консоли два раза введите пароль суперпользователя (root). Обратите внимание, что при вводе символы не отображаются.
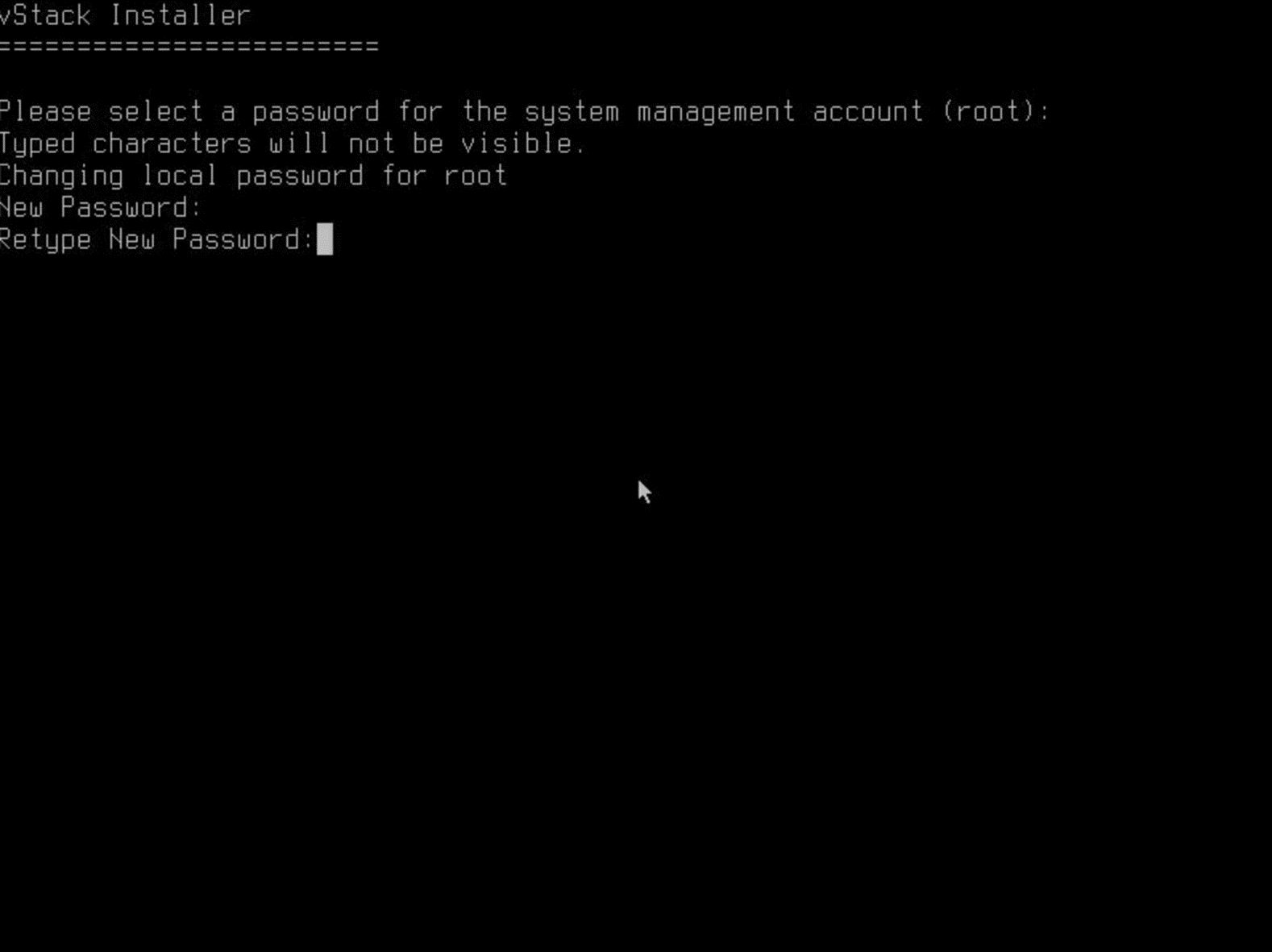 Рисунок 25. Ввод пароля суперпользователя
Рисунок 25. Ввод пароля суперпользователя
26. В окне конфигурации сети нажмите Cancel.
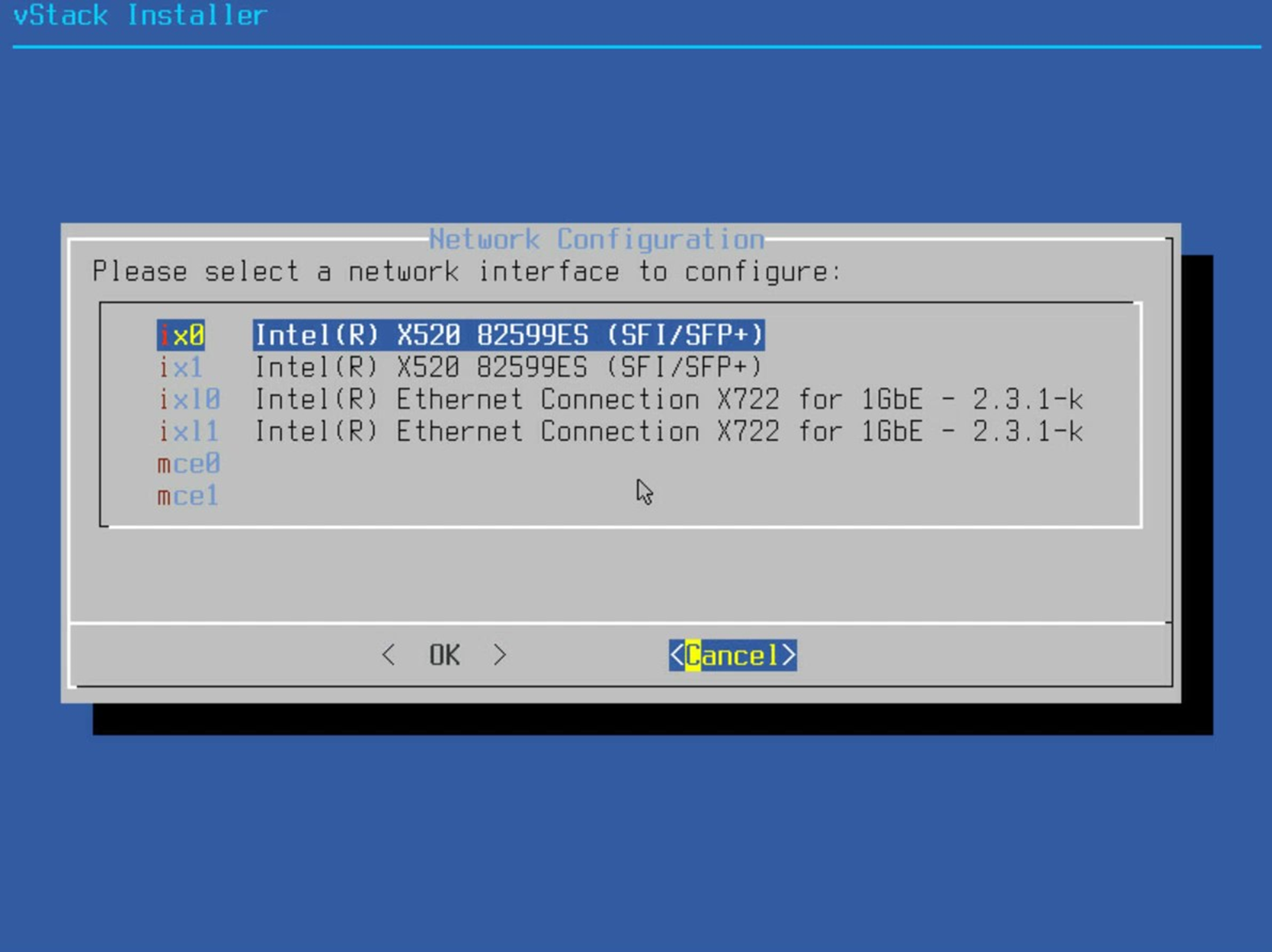 Рисунок 26. Окно конфигурации сети
Рисунок 26. Окно конфигурации сети
27. Далее нажмите Yes, если хотите выбрать опцию использования универсального часового пояса во встроенном программном обеспечении сервера. Если вы не знаете, какой часовой там установлен, выберите No.
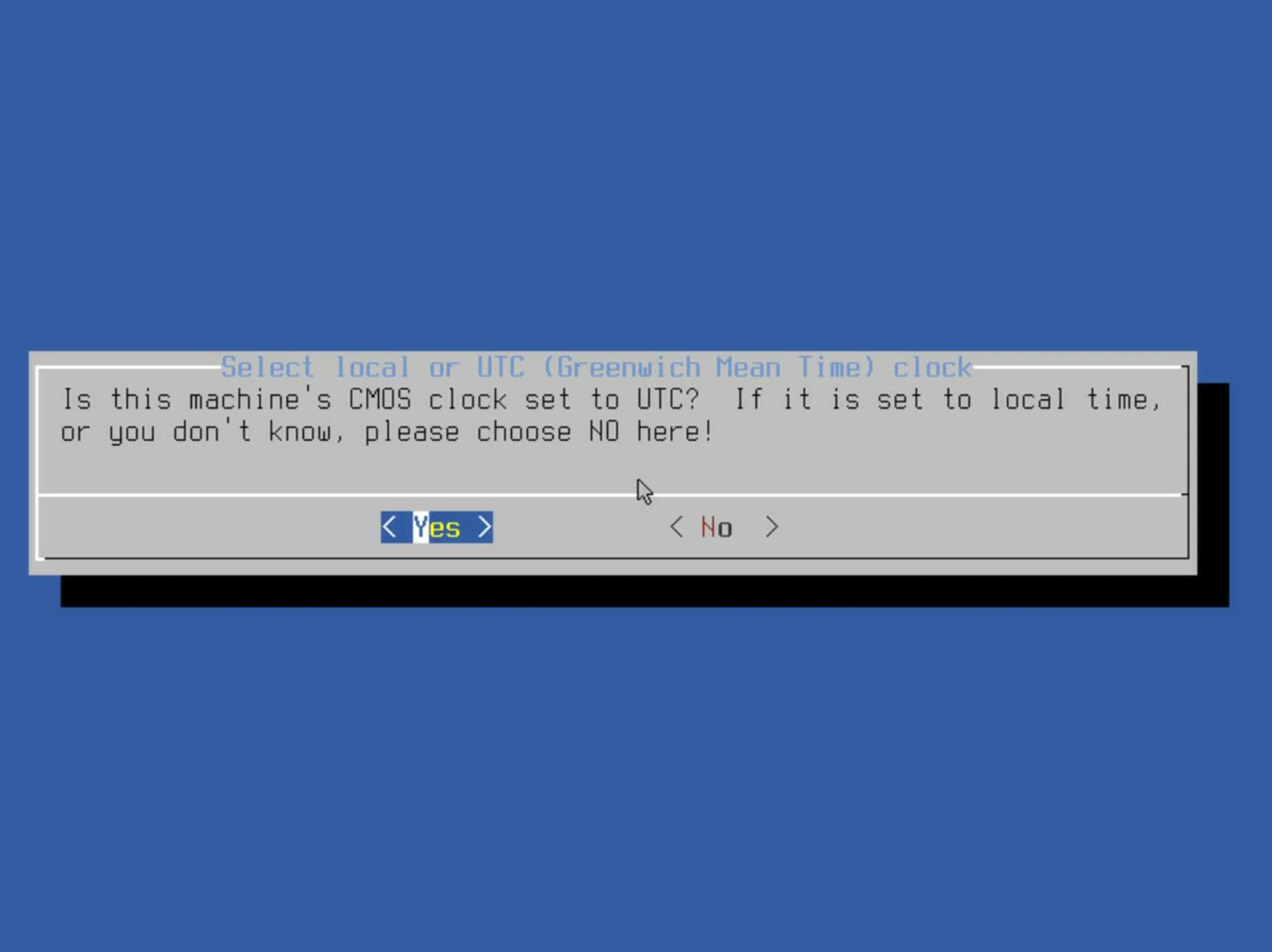 Рисунок 27. Установка часового пояса
Рисунок 27. Установка часового пояса
28. Если на предыдущем шаге вы нажали No, то теперь нужно будет выбрать временную зону, рекомендуется выбирать UTC.
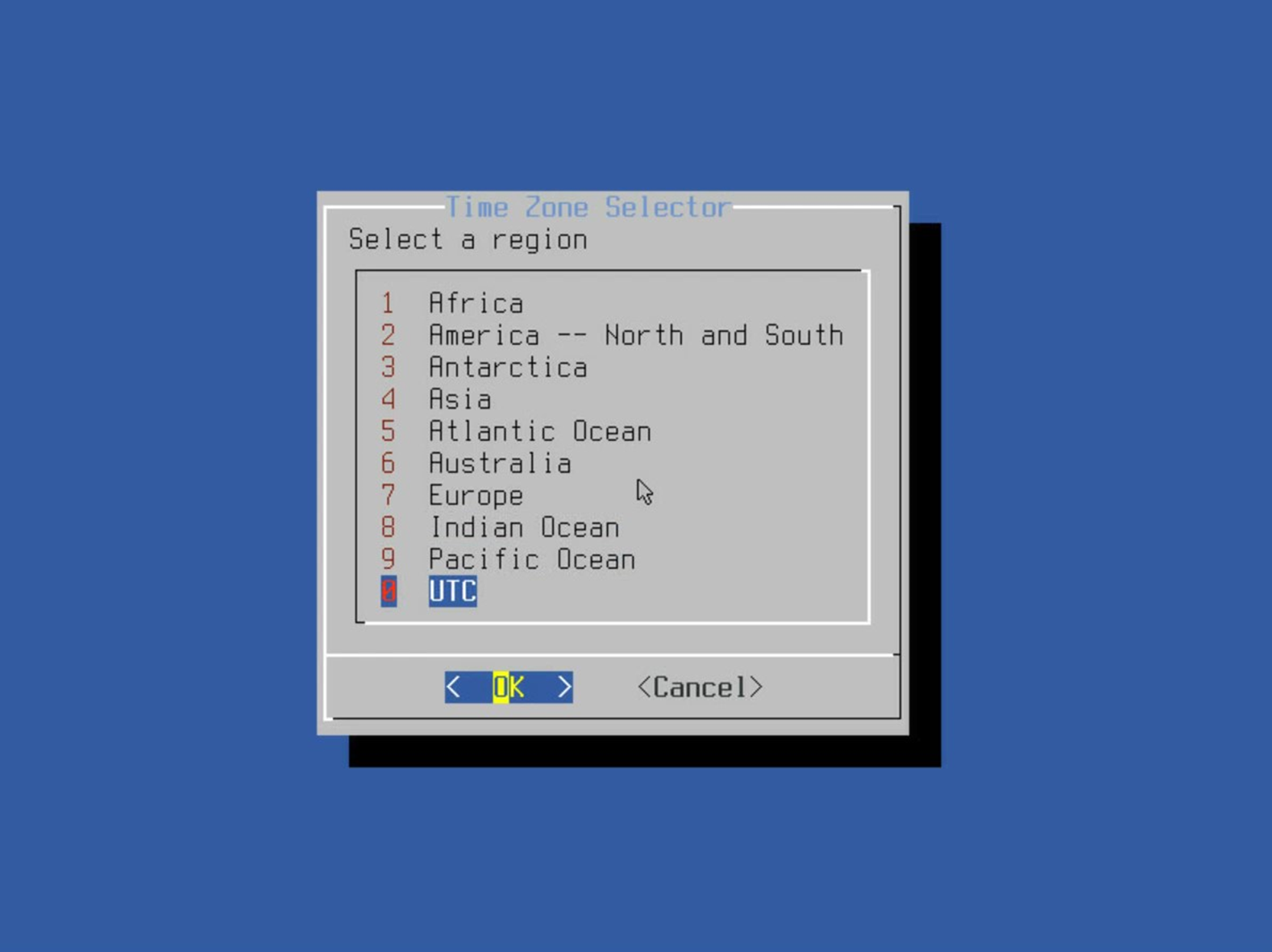 Рисунок 28.1 Выбор временной зоны
Рисунок 28.1 Выбор временной зоны
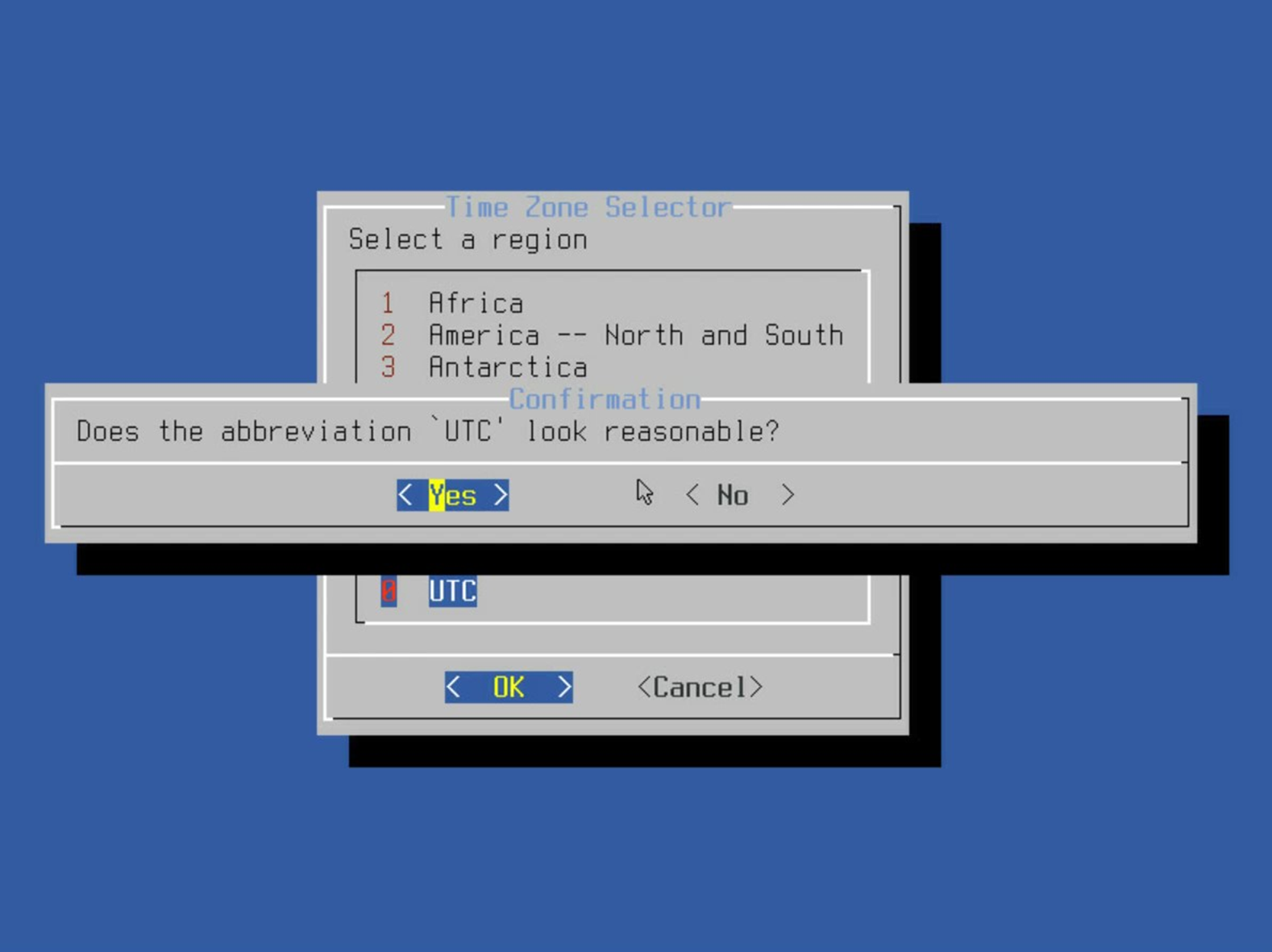 Рисунок 28.2 Подтверждение выбора временной зоны
Рисунок 28.2 Подтверждение выбора временной зоны
29. Укажите дату и время, если указанные параметры по умолчанию выбраны некорректно. Если все верно, то нажмите Skip.
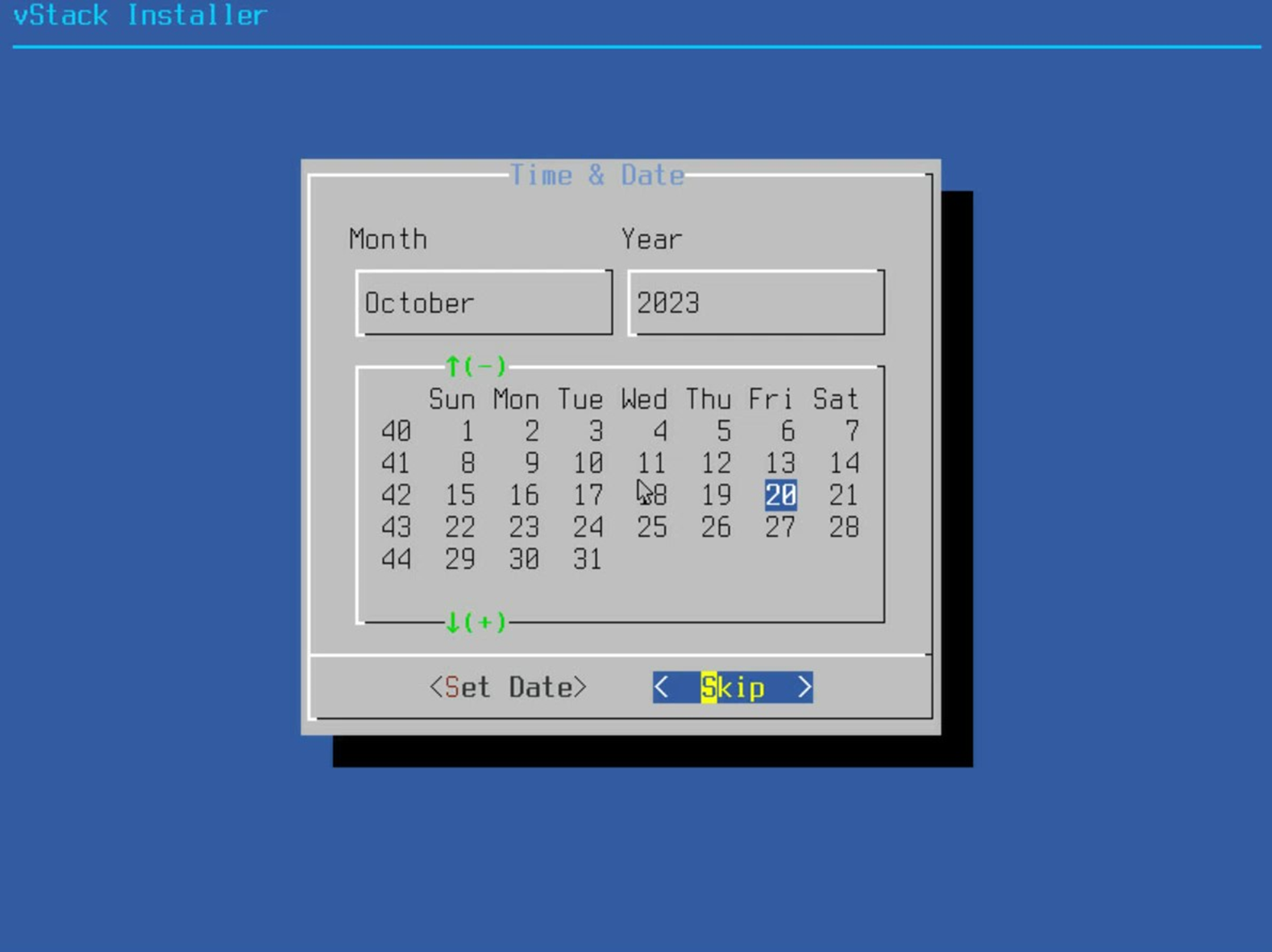 Рисунок 29.1 Выбор даты
Рисунок 29.1 Выбор даты
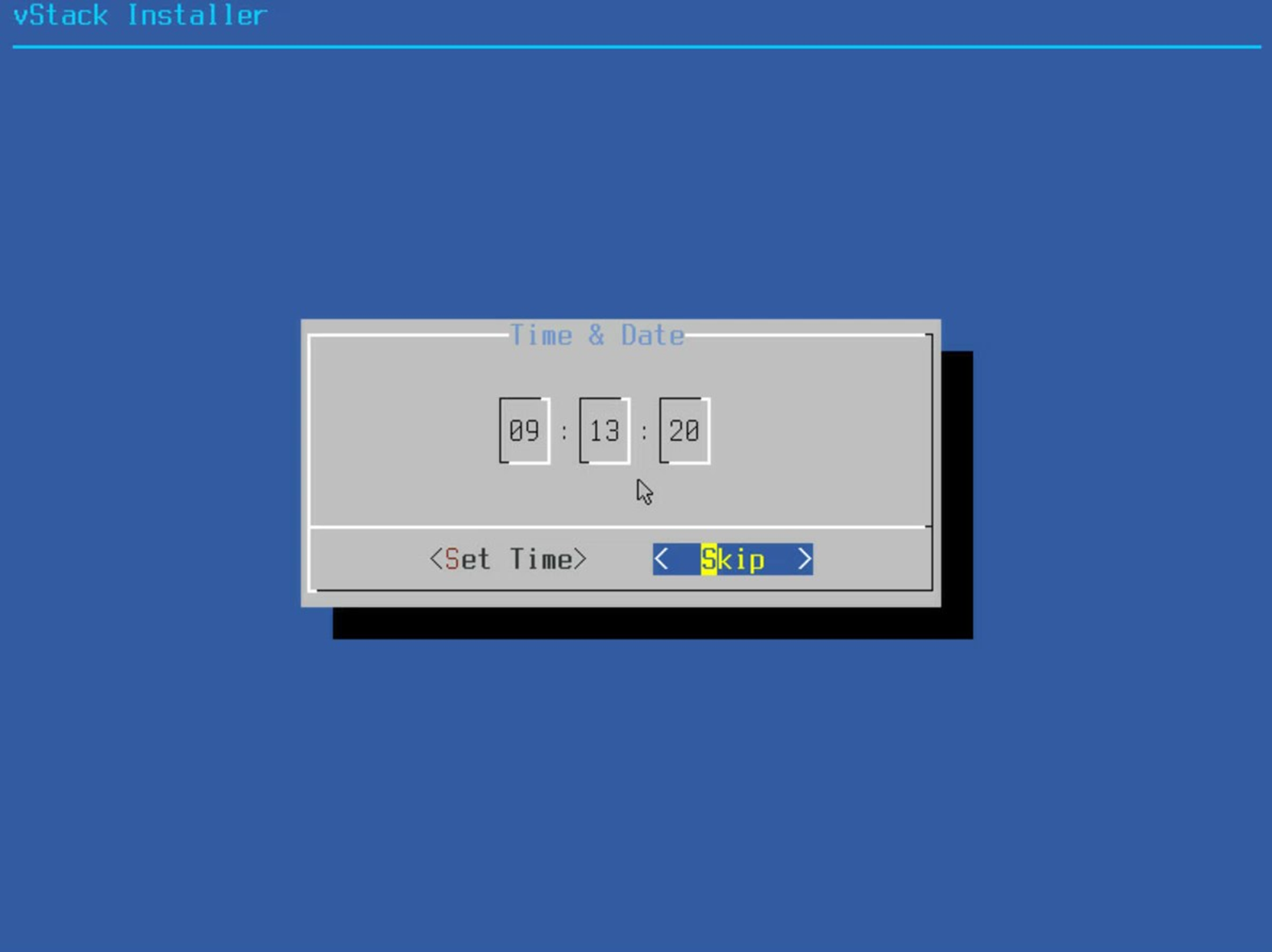 Рисунок 29.2 Выбор времени
Рисунок 29.2 Выбор времени
30. На данном этапе вы можете выбрать службы, которые будут запускаться при старте узла. Обратите внимание, что желательно оставить конфигурацию по умолчанию.
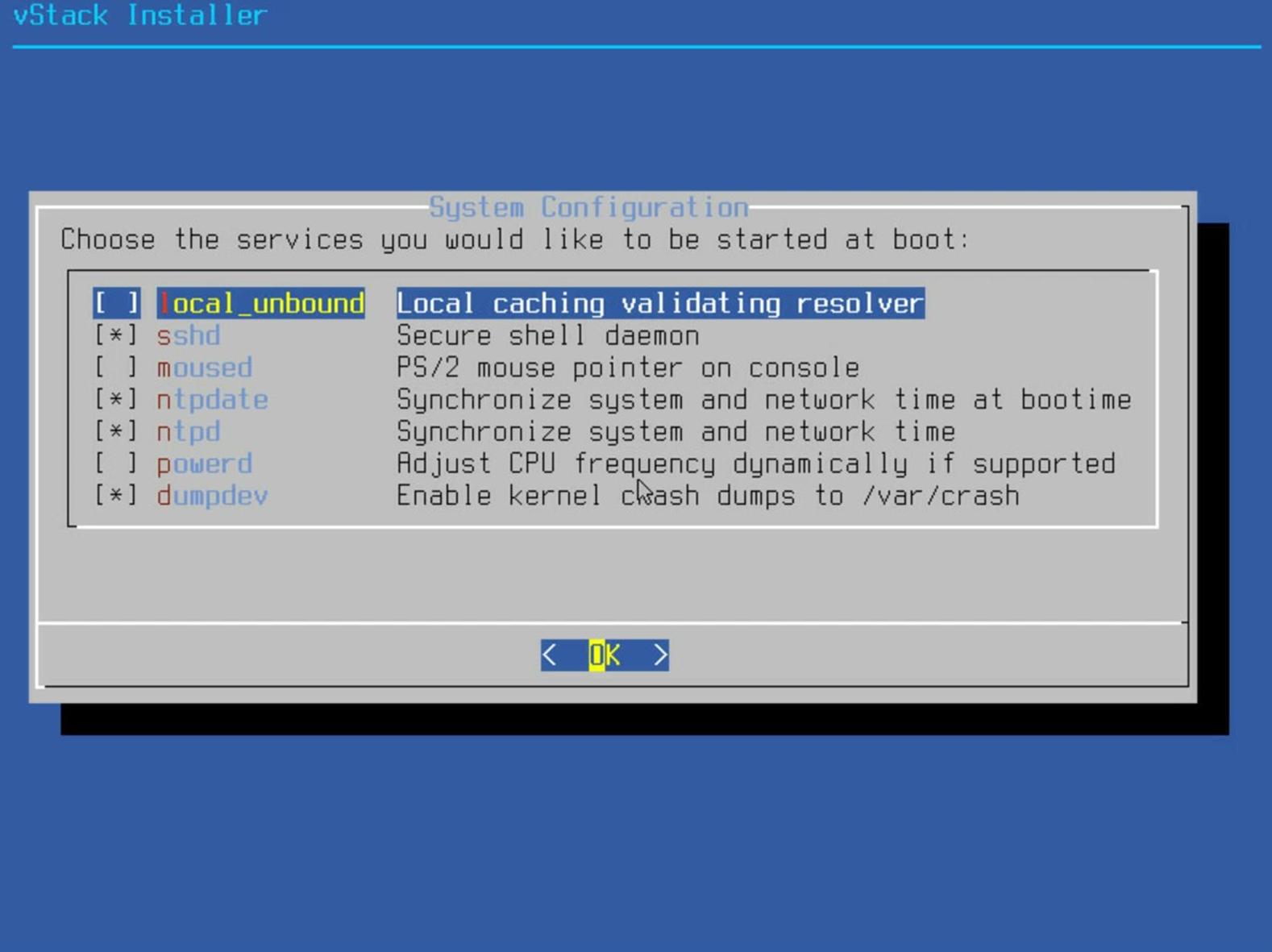 Рисунок 30. Выбор параметров запуска
Рисунок 30. Выбор параметров запуска
31. Здесь вы можете выбрать опции безопасности системы. Но также желательно оставить конфигурацию по умолчанию.
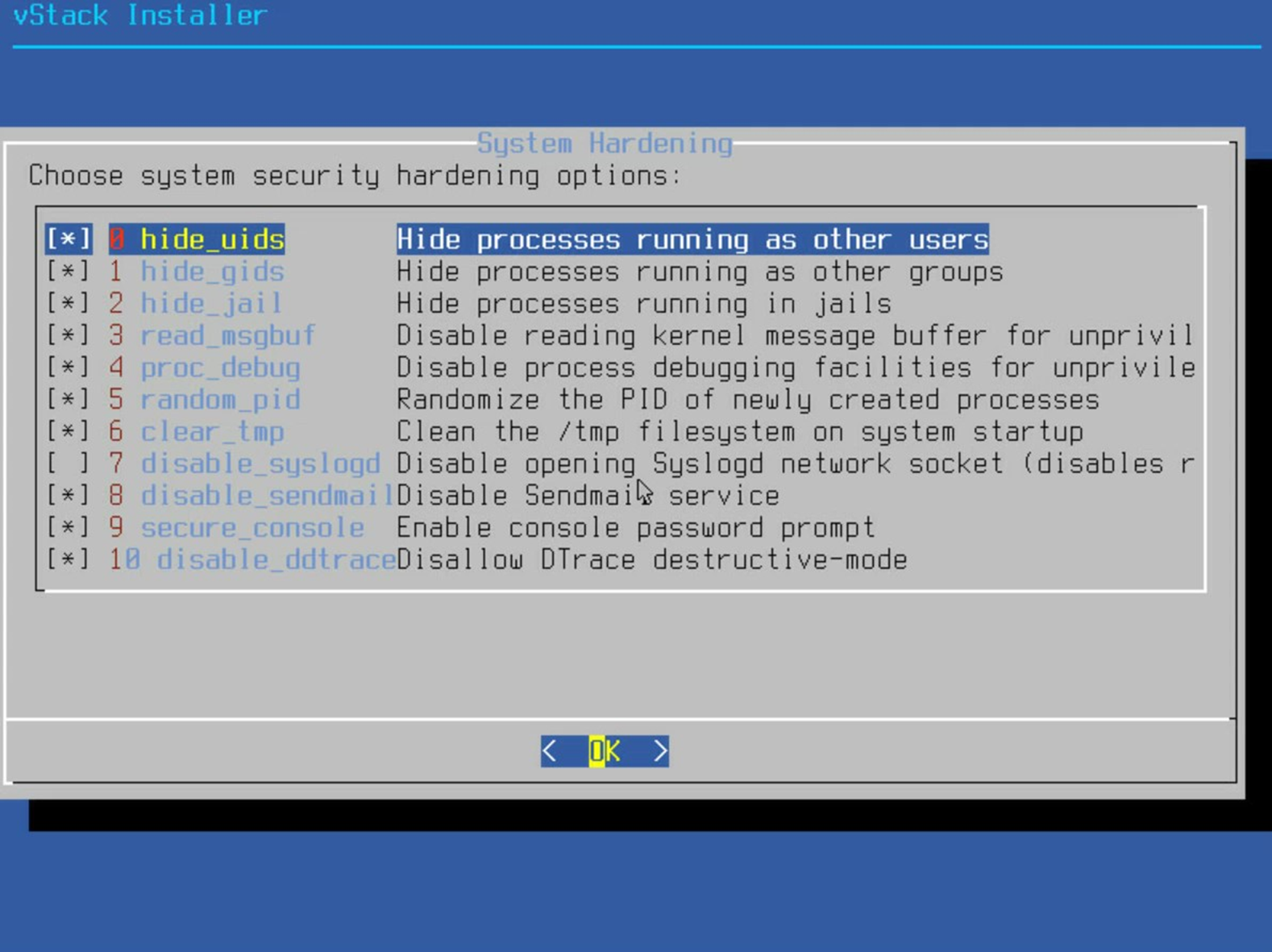 Рисунок 31. Опции безопасности
Рисунок 31. Опции безопасности
32. Далее необходимо пропустить шаг создания дополнительных пользователей и нажать No.
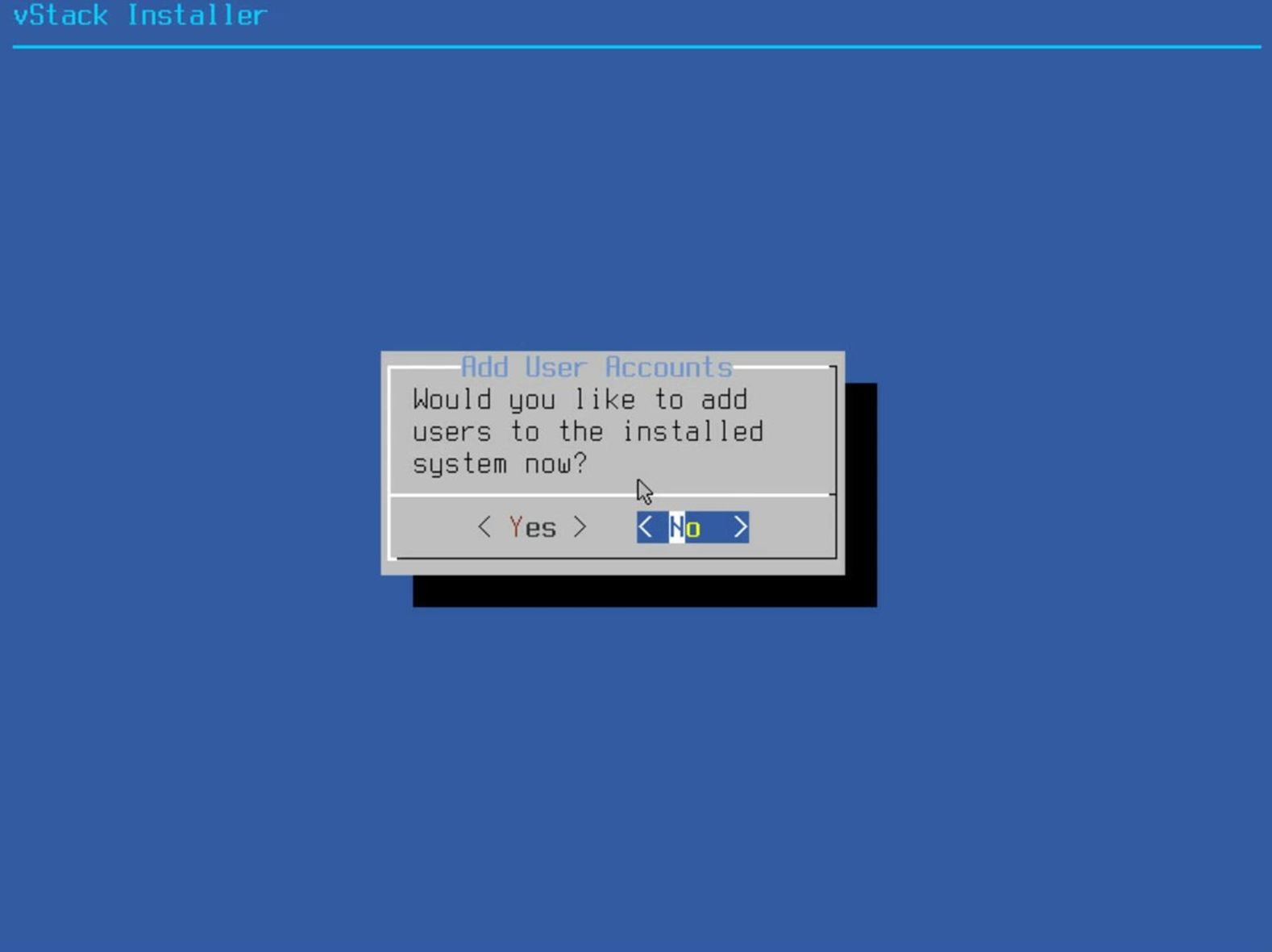 Рисунок 32. Создание дополнительных пользователей
Рисунок 32. Создание дополнительных пользователей
33. В окне финальной конфигурации выберите Exit и нажмите Ok.
После нажатия на Ok начнется предварительное размещение облачных образов и репозиториев. Нужно будет немного подождать, т.к. на данный момент нет визуальной шкалы загрузки и на время размещения останется окно финальной конфигурации.
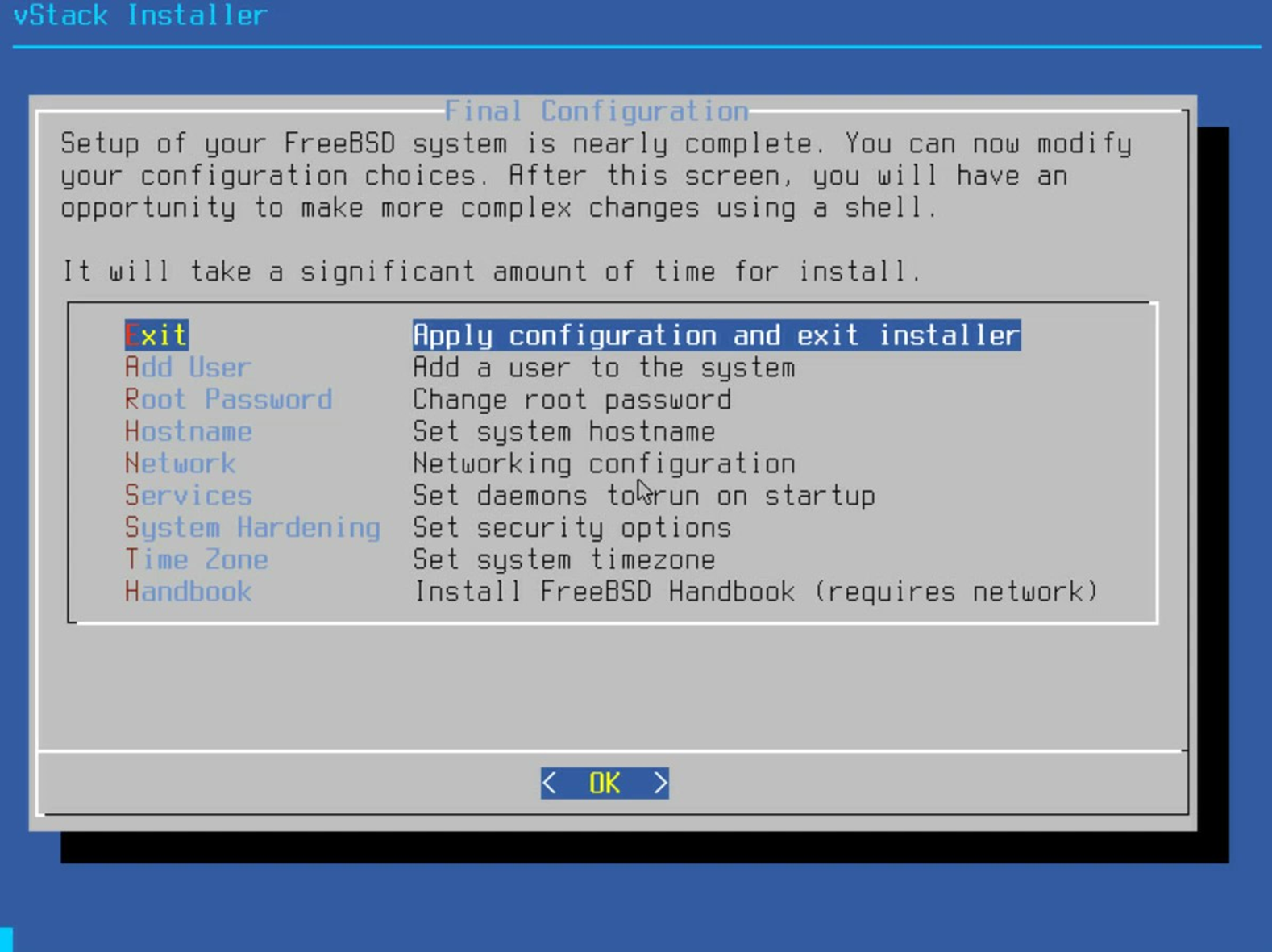 Рисунок 33. Окно финальной конфигурации
Рисунок 33. Окно финальной конфигурации
34. Далее происходит установка пакетов на стороне узла.
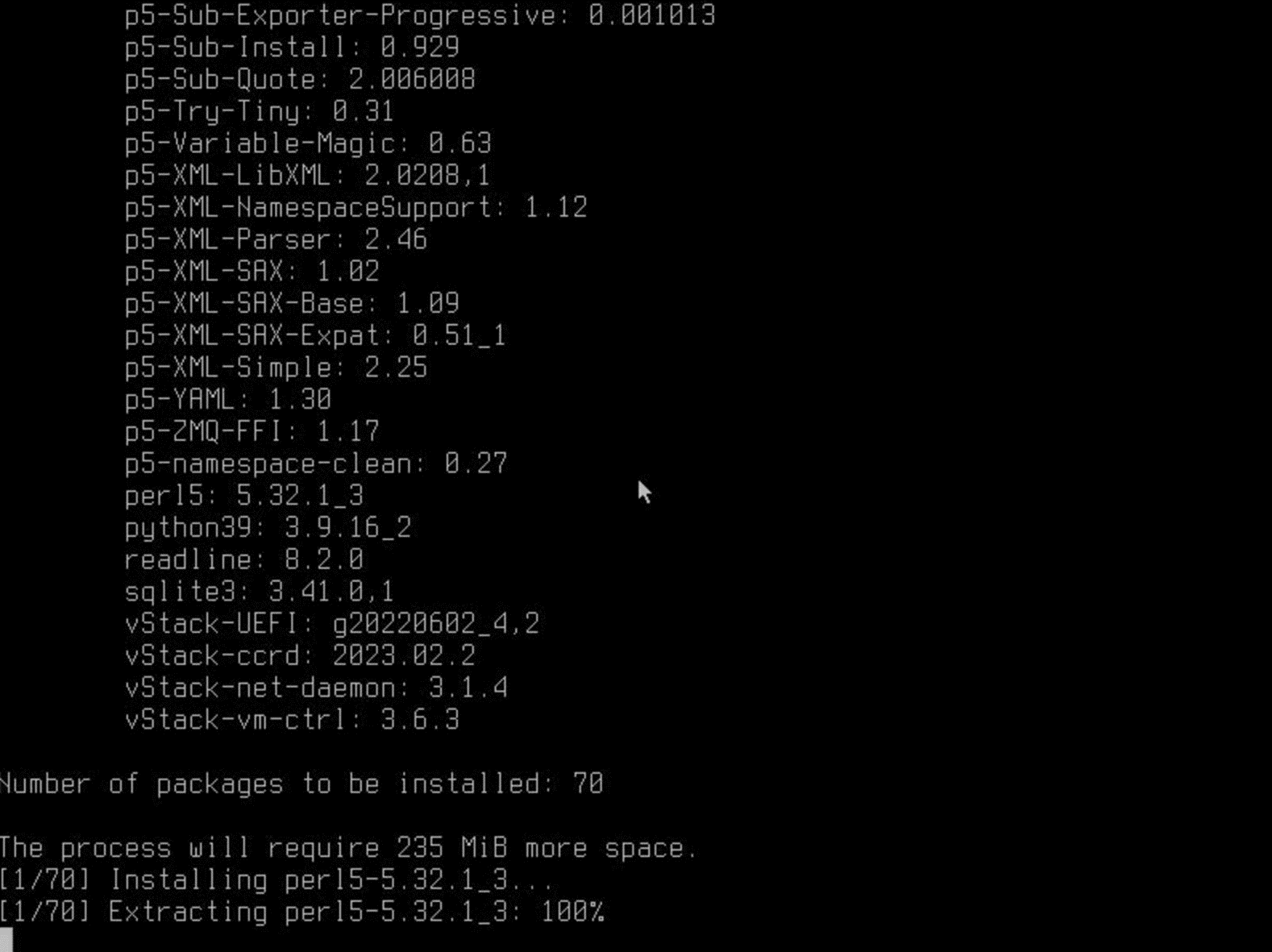 Рисунок 34. Установка пакетов на стороне узла
Рисунок 34. Установка пакетов на стороне узла
35. Чтобы завершить установку, нажмите No.
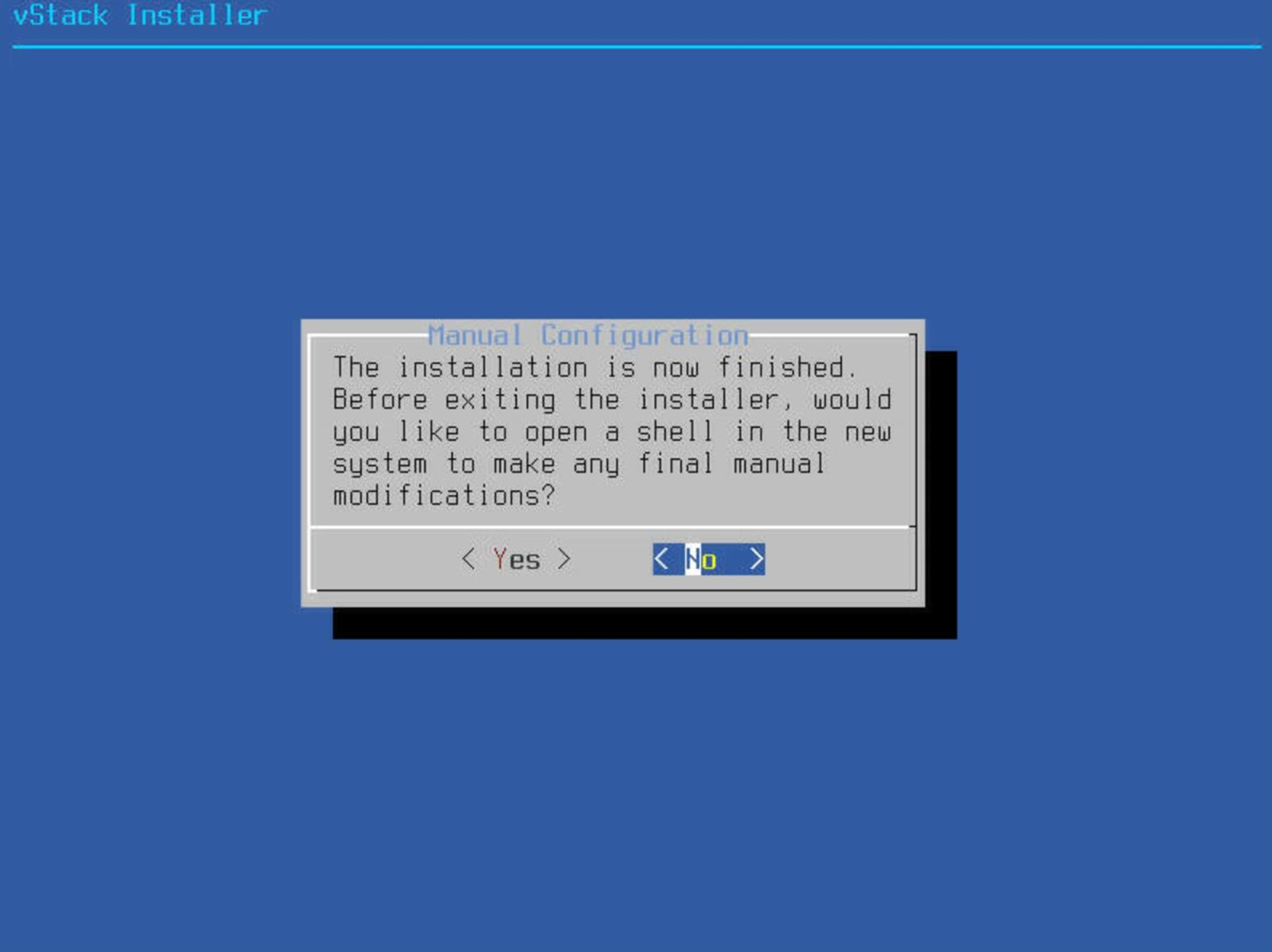 Рисунок 35. Завершение установки
Рисунок 35. Завершение установки
Ниже представлена финальная часть установки vStack – формирование кластера после установки всех узлов.
На каждом из узлов нажмите Reboot.
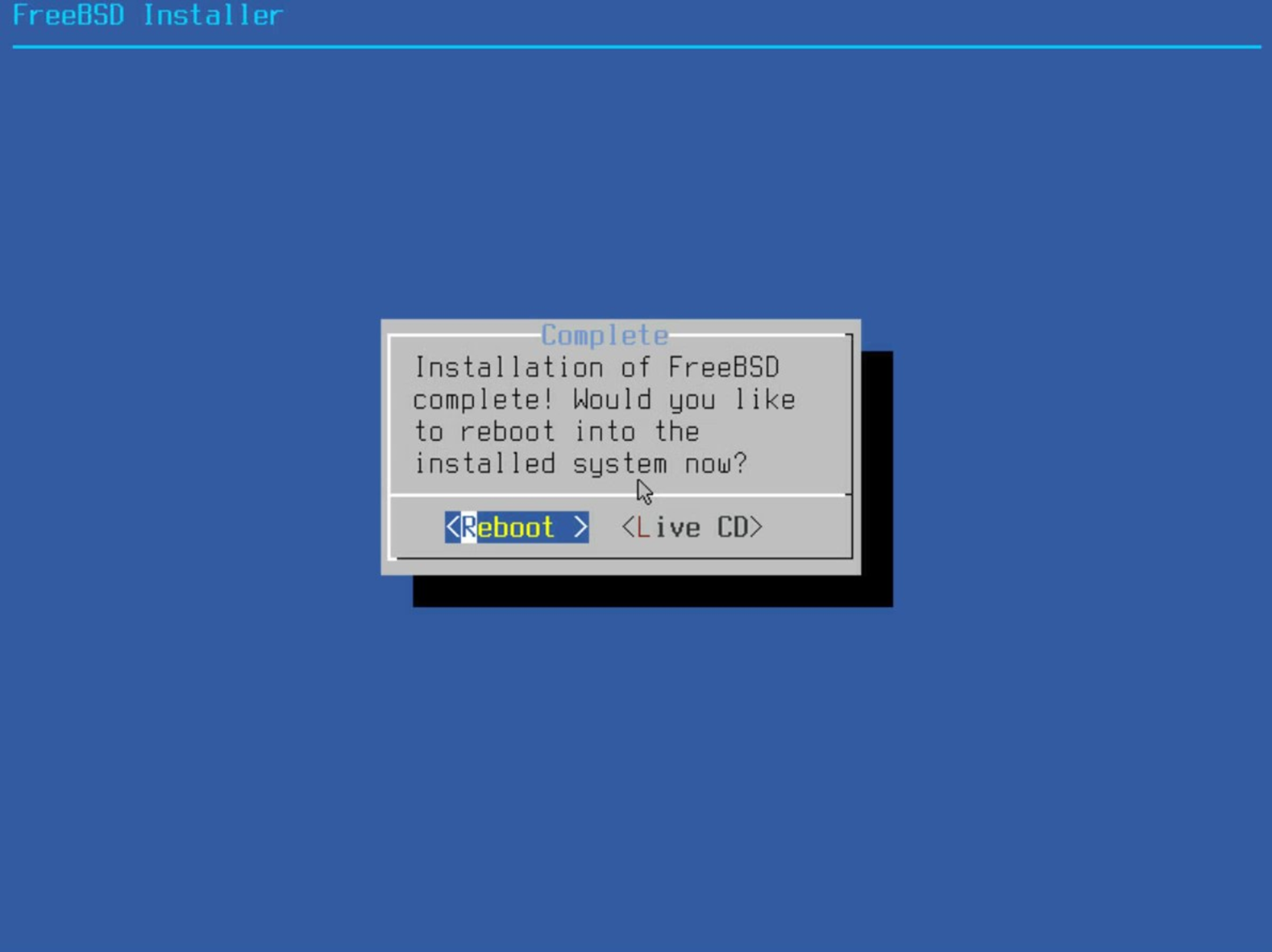 Рисунок 36. Завершение установки и перезагрузка
Рисунок 36. Завершение установки и перезагрузка
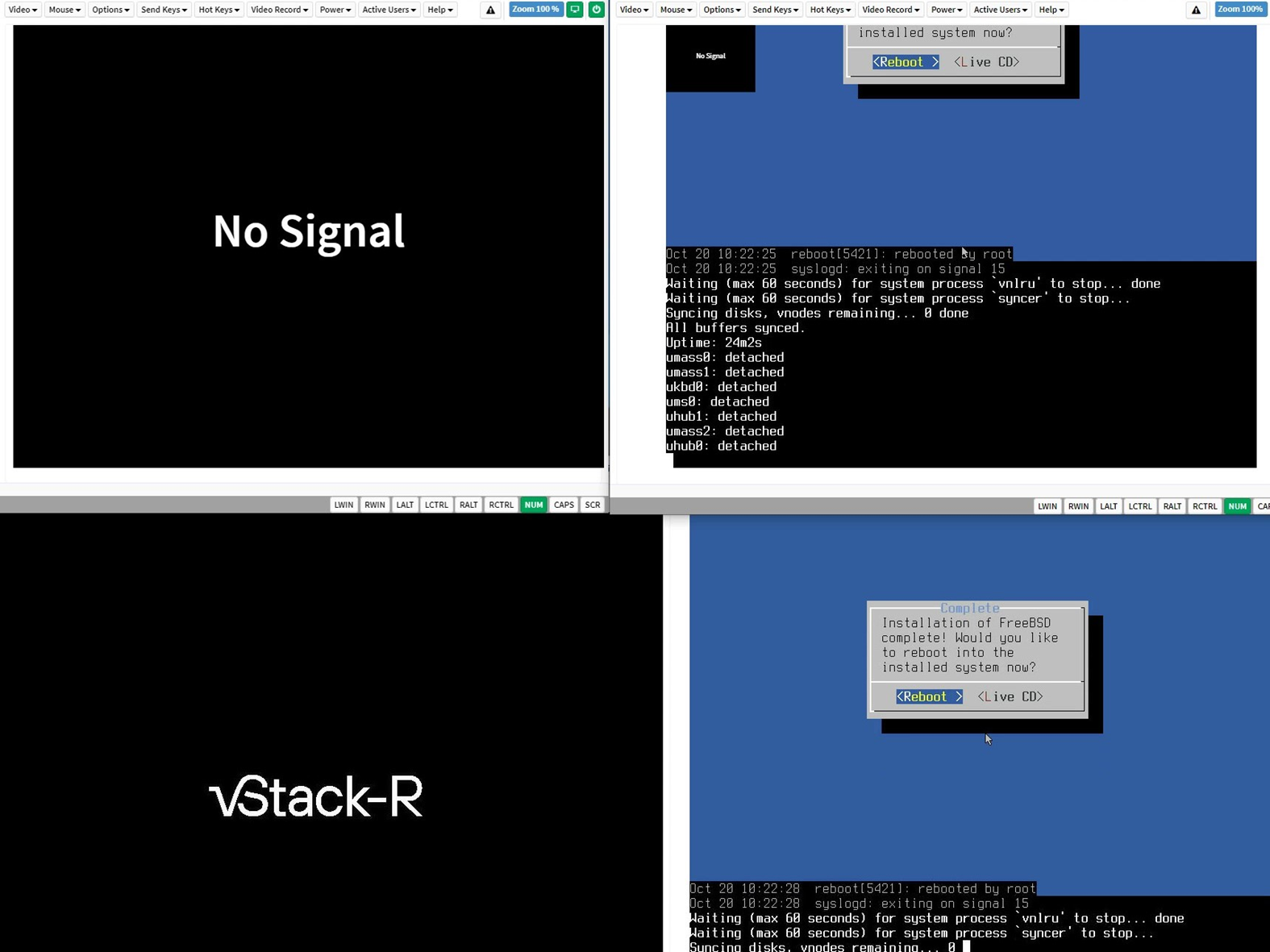 Рисунок 37. Вид на каждый из 4 узлов после нажатия Reboot
Рисунок 37. Вид на каждый из 4 узлов после нажатия Reboot
Узлы необязательно должны перезагружаться синхронно, небольшие временные разницы абсолютно нормальны.
Уже загрузившиеся узлы всегда ждут остальных.
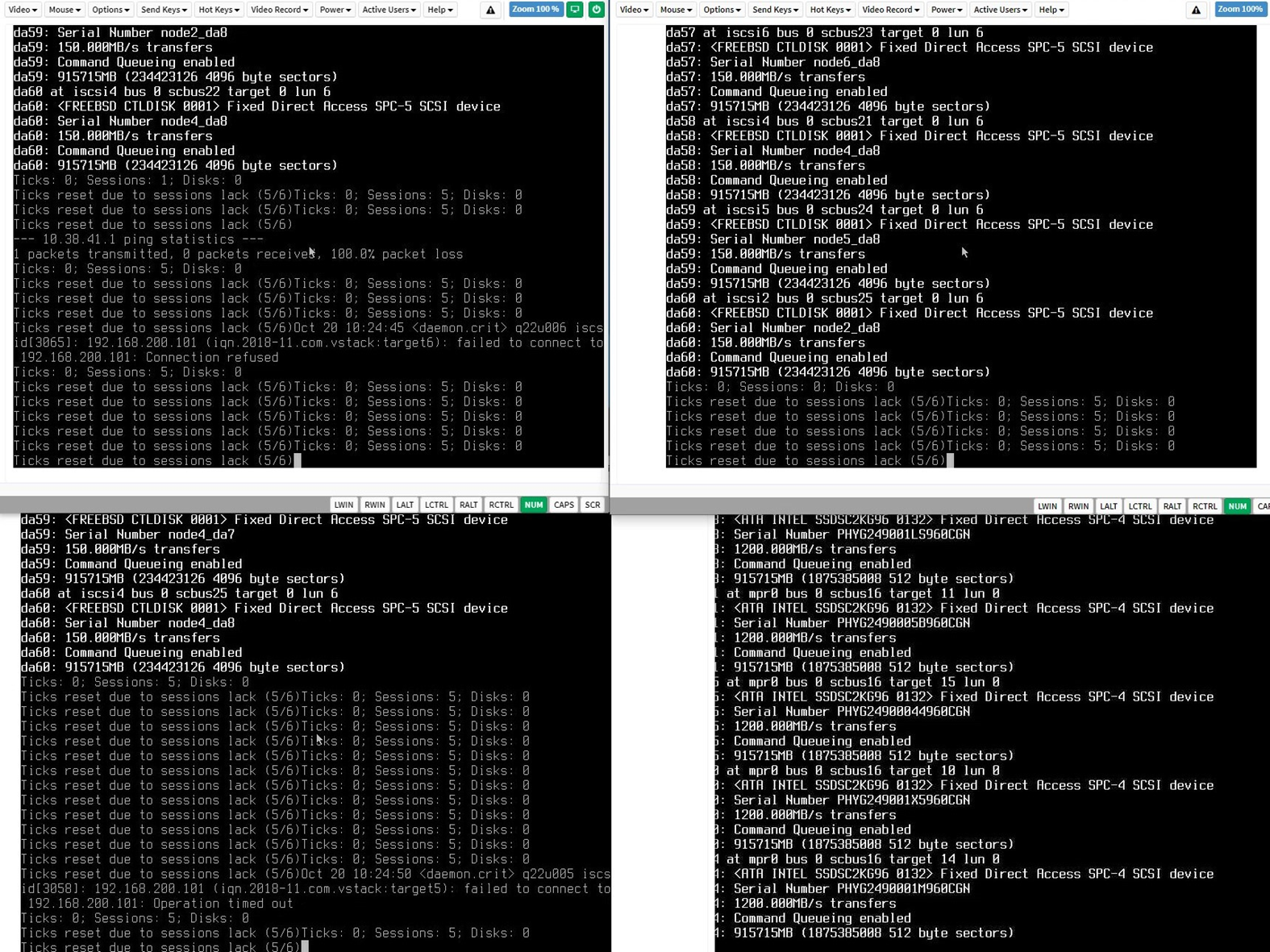 Рисунок 38. Загрузившиеся узлы ожидают загрузки остальных узлов
Рисунок 38. Загрузившиеся узлы ожидают загрузки остальных узлов
Далее начинается размещение облачных образов на созданных пулах.
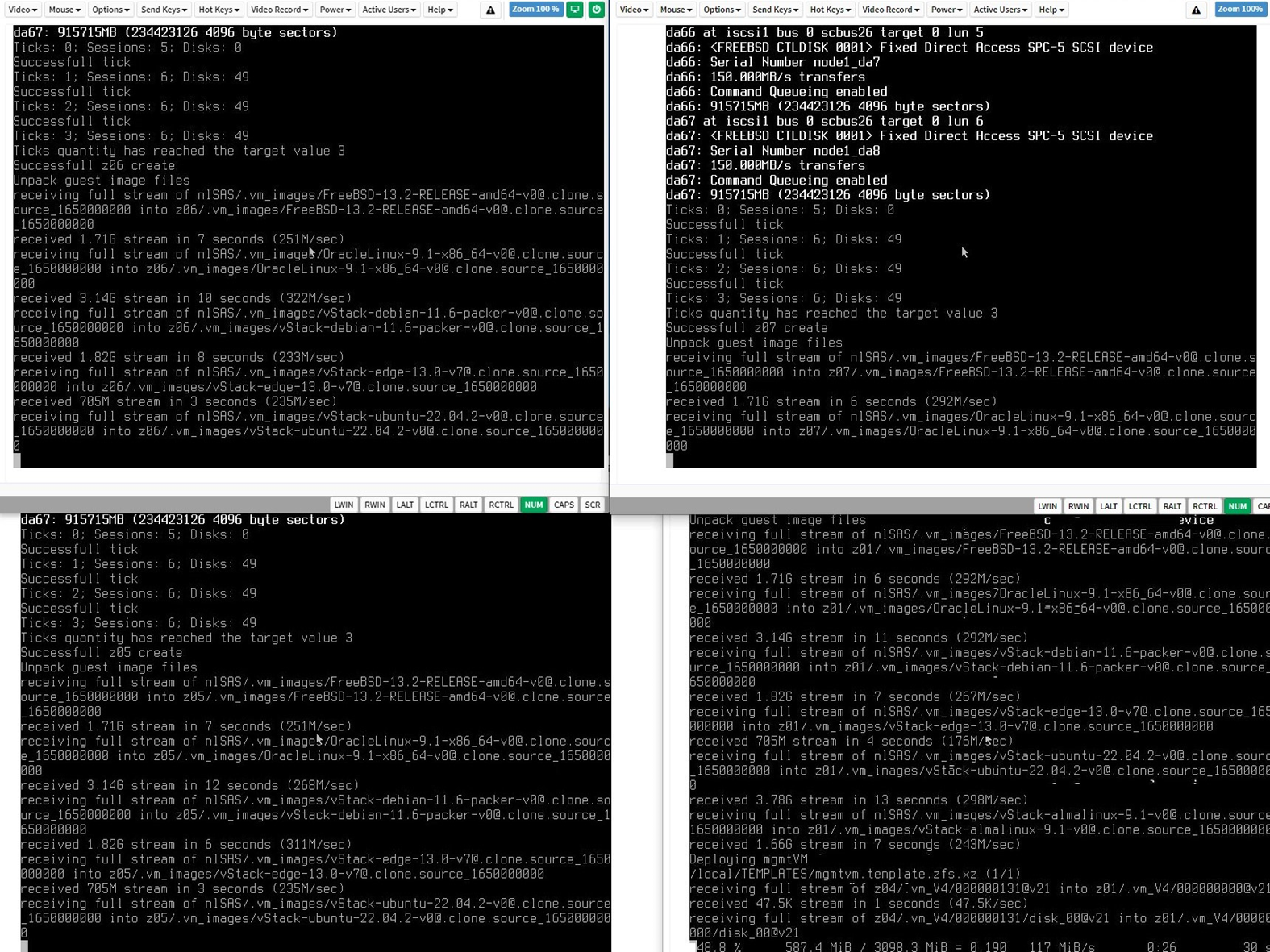 Рисунок 39. Размещение облачных образов
Рисунок 39. Размещение облачных образов
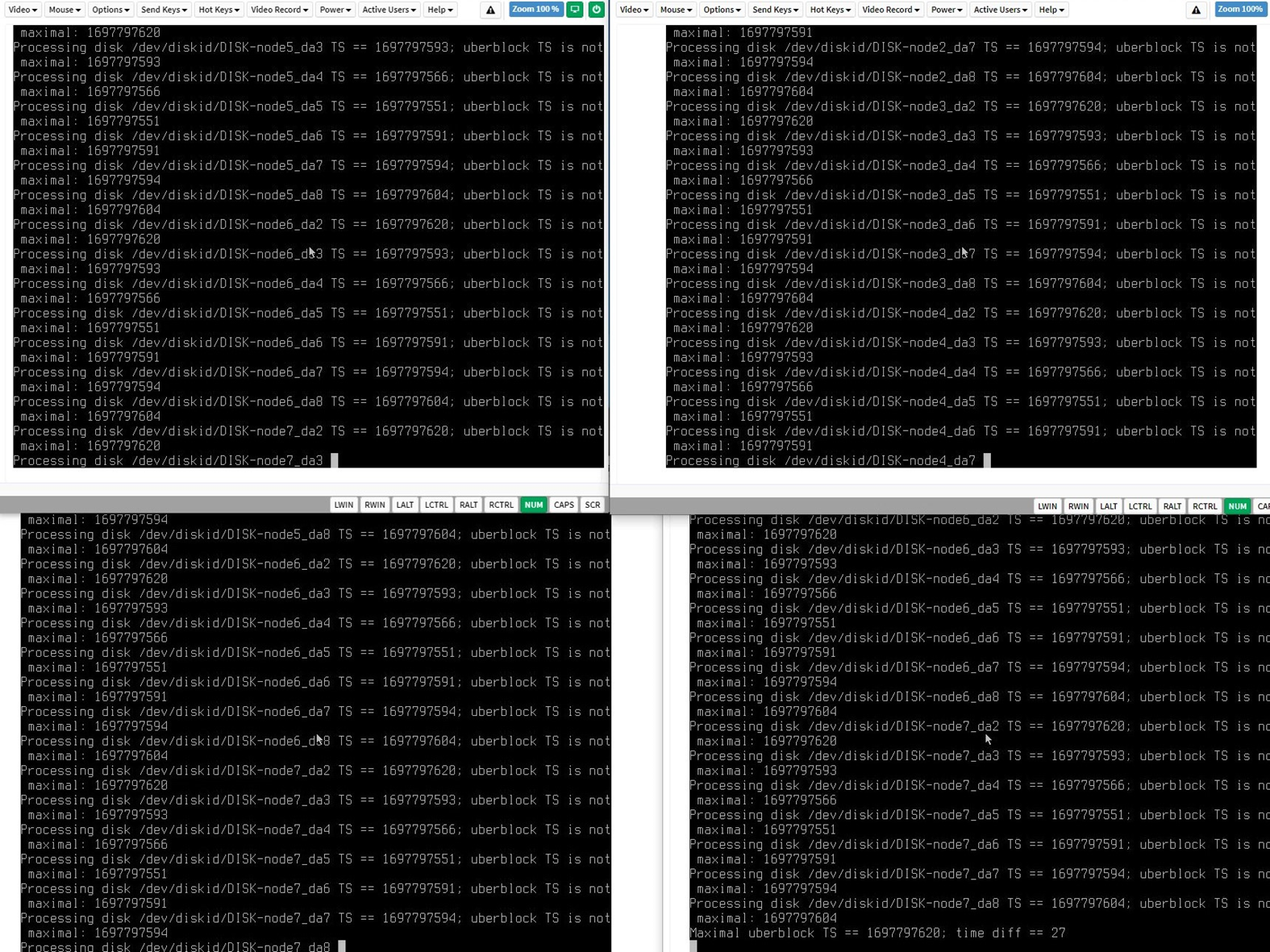 Рисунок 40. Узлы, завершившие все этапы установки, ожидают завершения аналогичных шагов других узлов
Рисунок 40. Узлы, завершившие все этапы установки, ожидают завершения аналогичных шагов других узлов
Вид узлов, после того как они сформировали кластер и он приступил к работе, представлен на рисунке 41.
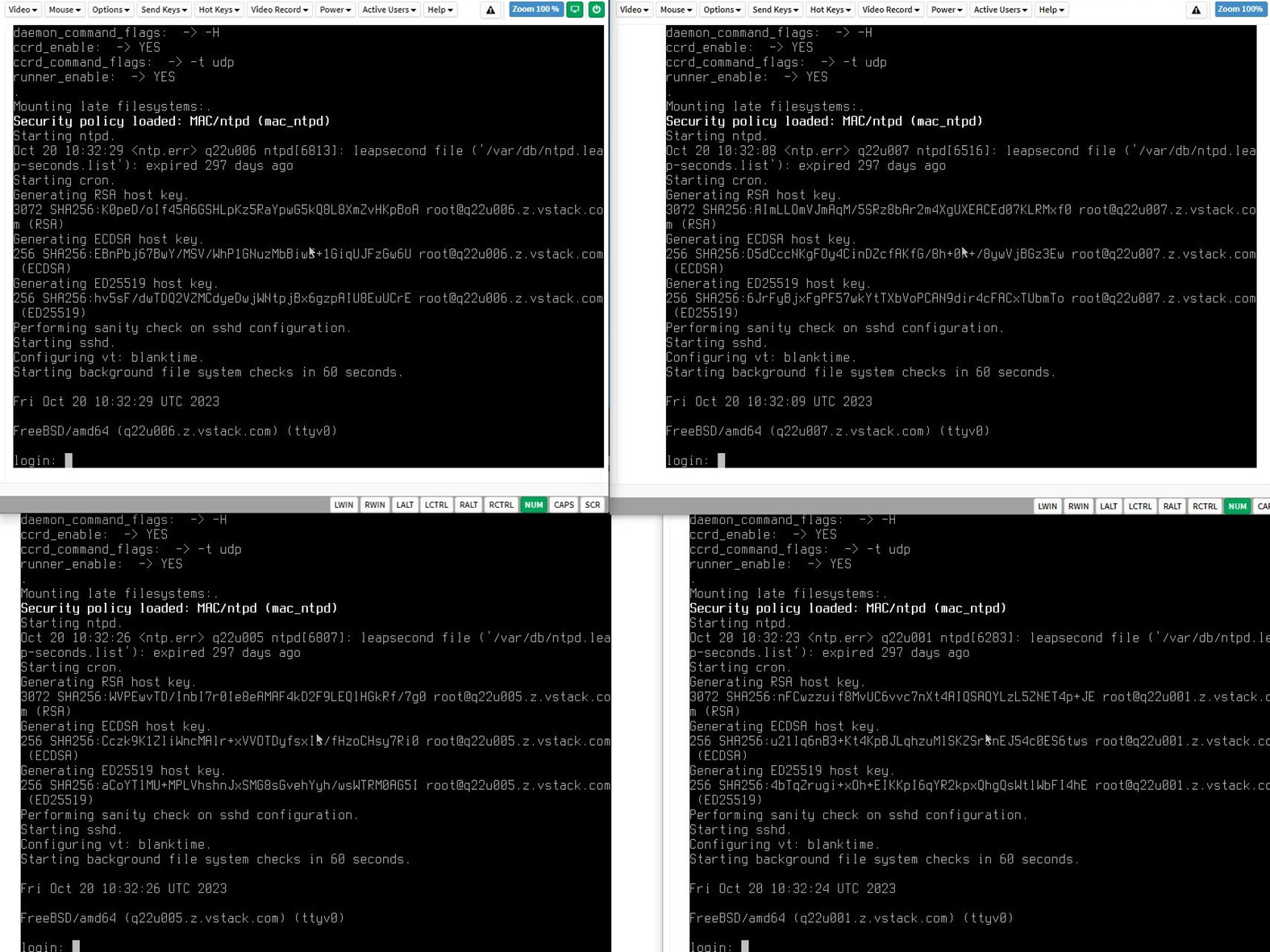 Рисунок 41. Узлы сформировали кластер
Рисунок 41. Узлы сформировали кластер