Aккаунты
В разделе Аккаунты отображаются учётные записи панели управления.
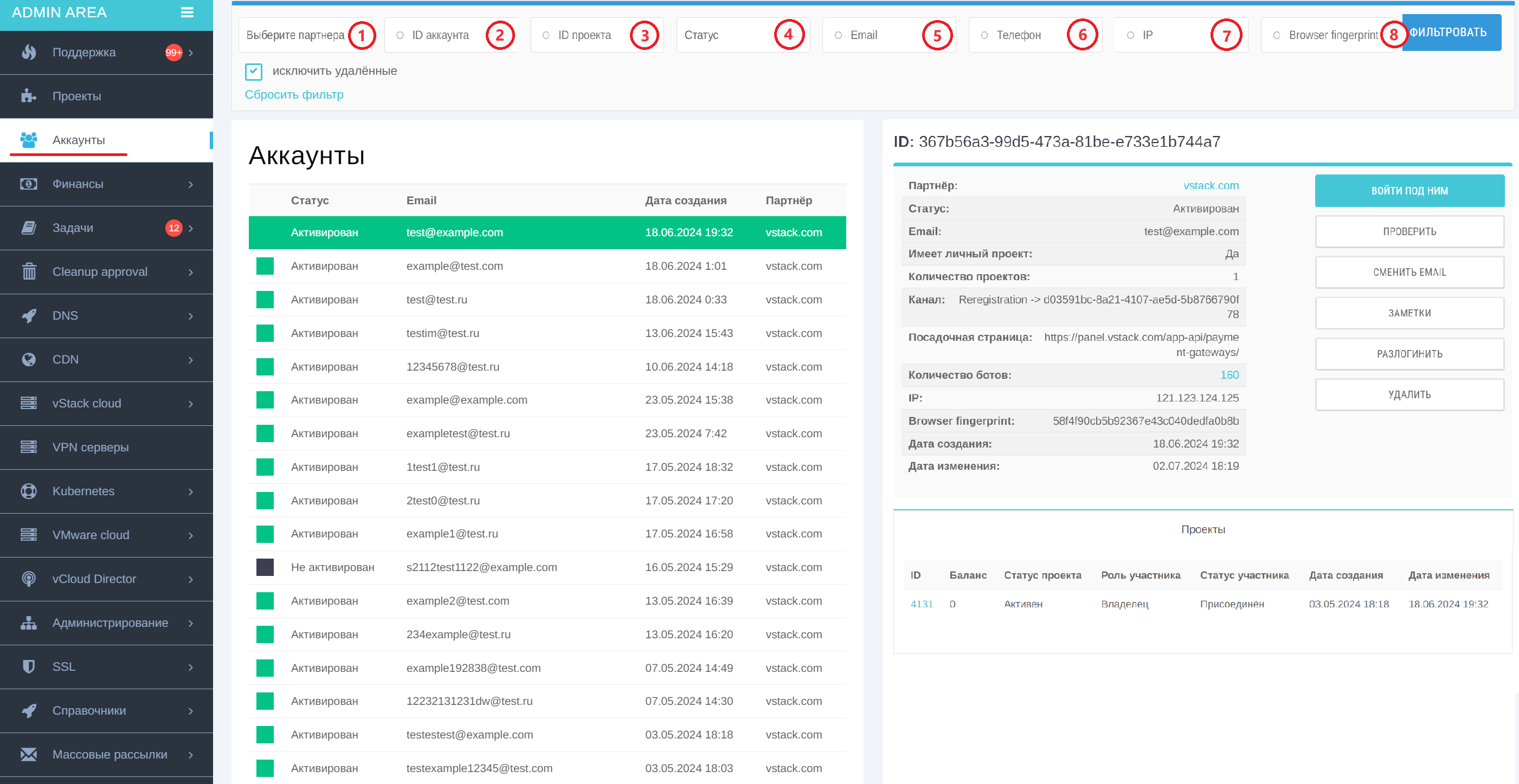
Рисунок 1. Аккаунты
Аккаунты можно отфильтровать по нескольким параметрам:
- по имени партнёра (1);
- по ID аккаунта (2);
- по ID проекта (3);
- по статусу (Активирован, Не активирован, Удалён, Удаляется) (4);
- по email (5);
- по номеру телефона (6);
- по IP-адресу (7);
- по Browser fingerprint (8);
Статус Не активирован обозначает, что пользователь начал регистрацию, но не перешёл по ссылке подтверждения. При попытке выполнения повторной регистрации для неактивированного аккаунта, отображается уведомление об отправленной нотификации. Если ссылка в ранее отправленном письме уже истекла - пользователю направляется повторное письмо с ссылкой для активации.
Также под параметром с выбором партнёра (1) находятся кнопки исключить удалённые (аккаунты) и Сбросить фильтр. После выбора параметров в правом верхнем углу нажмите Фильтровать.
Чтобы посмотреть подробную информацию о конкретном аккаунте, нажмите на него и справа появится карточка аккаунта.
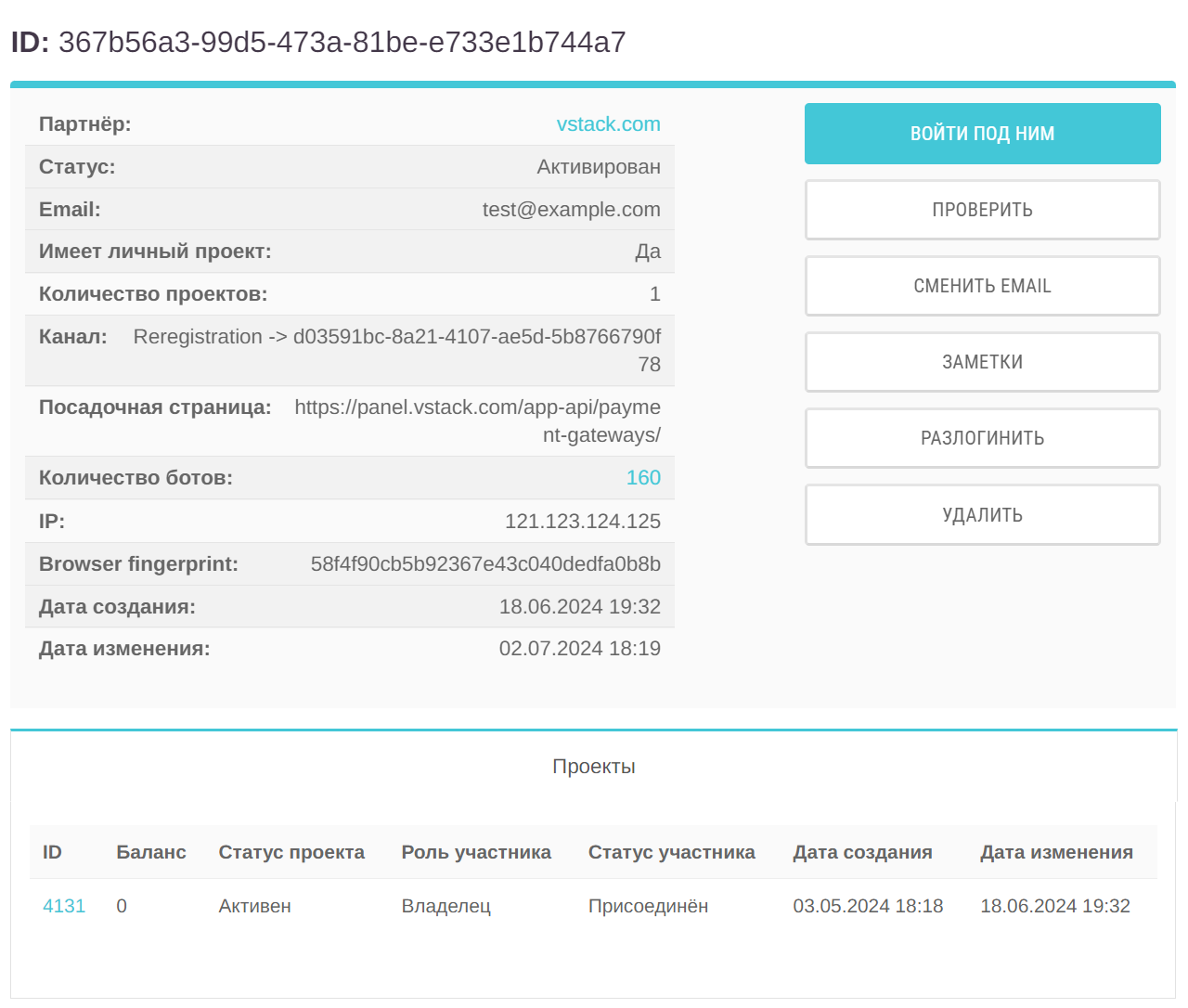
Рисунок 2. Карточка аккаунта со статусом Активирован
Настройки аккаунта¶
Справа на карточке находятся кнопки Войти под ним, Проверить, Сменить email, Заметки, Разлогинить и Удалить.
Войти под ним¶
Кнопка Войти под ним позволяет автоматически войти во внутреннюю панель с правами данного пользователя.
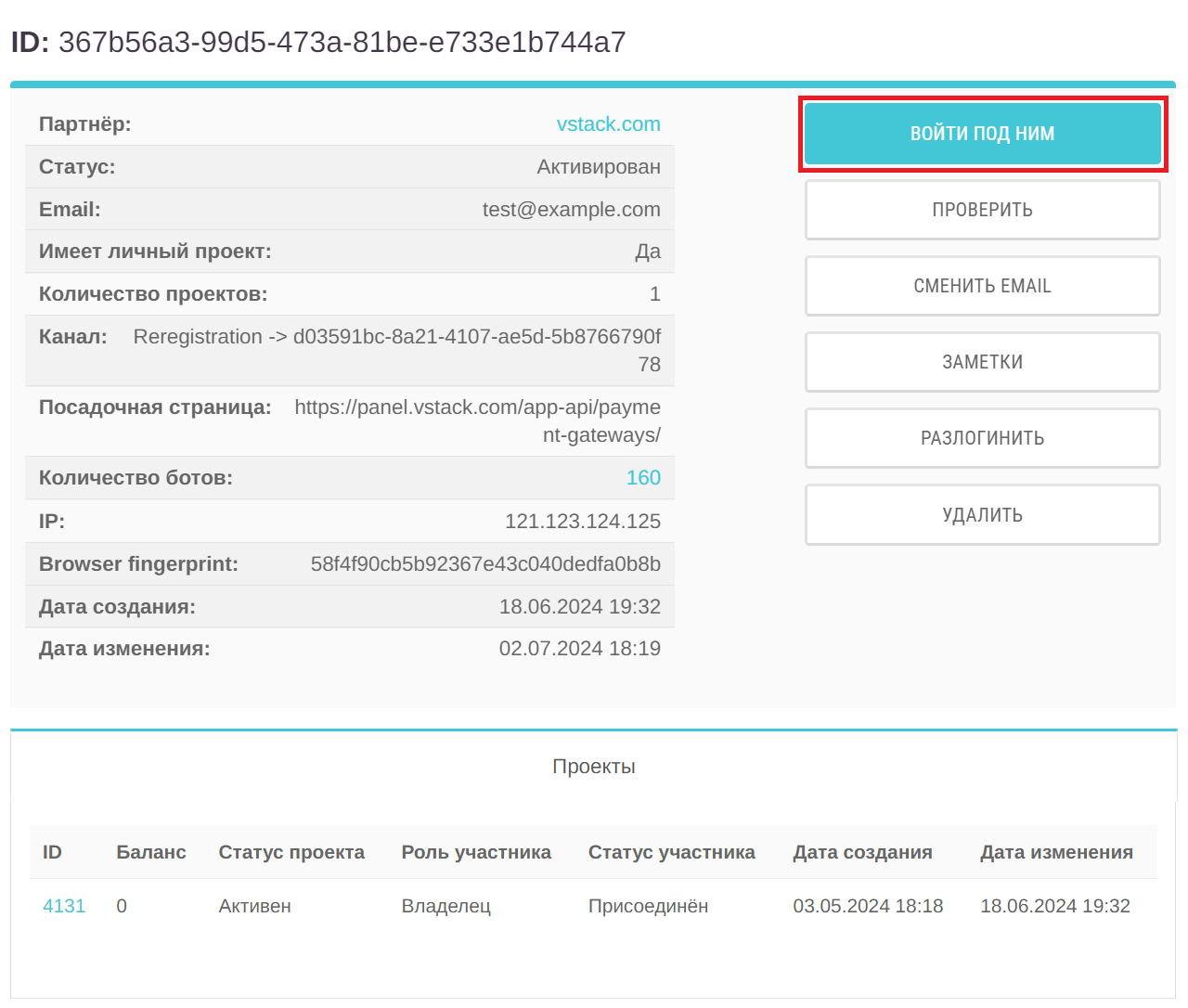
Рисунок 3. Вход в панель с правами пользователя
При нажатии откроется окно с выбором проекта, в который будет произведен вход с правами пользователя (см. инструкцию по управлению участниками проекта). Также вы можете поставить галочку напротив Открыть в новой вкладке, тогда панель управления откроется в новой вкладке.
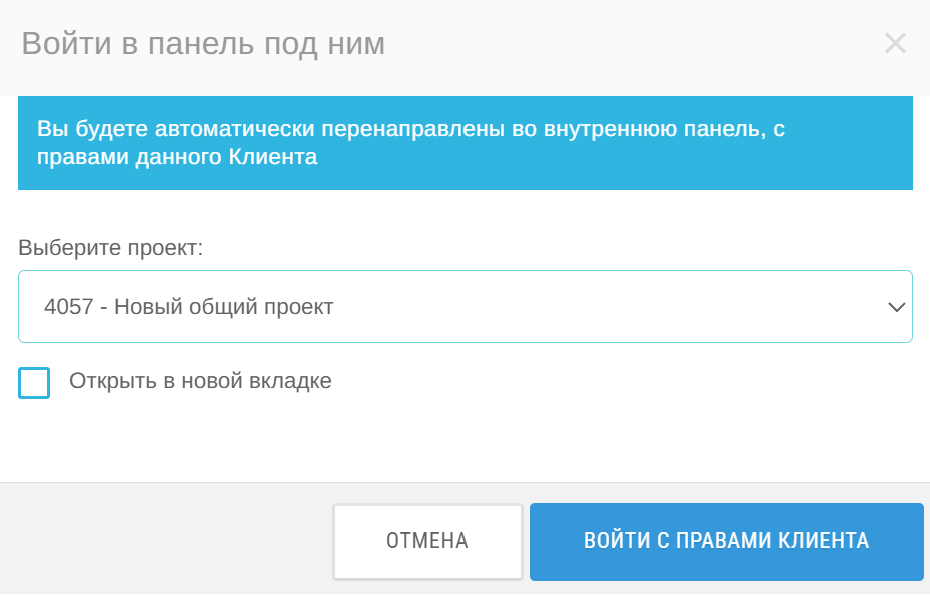
Рисунок 4. Вход в панель с правами пользователя
Проверить¶
Для проверки аккаунта на связь с проектами, заблокированными администратором, нужно нажать Проверить.
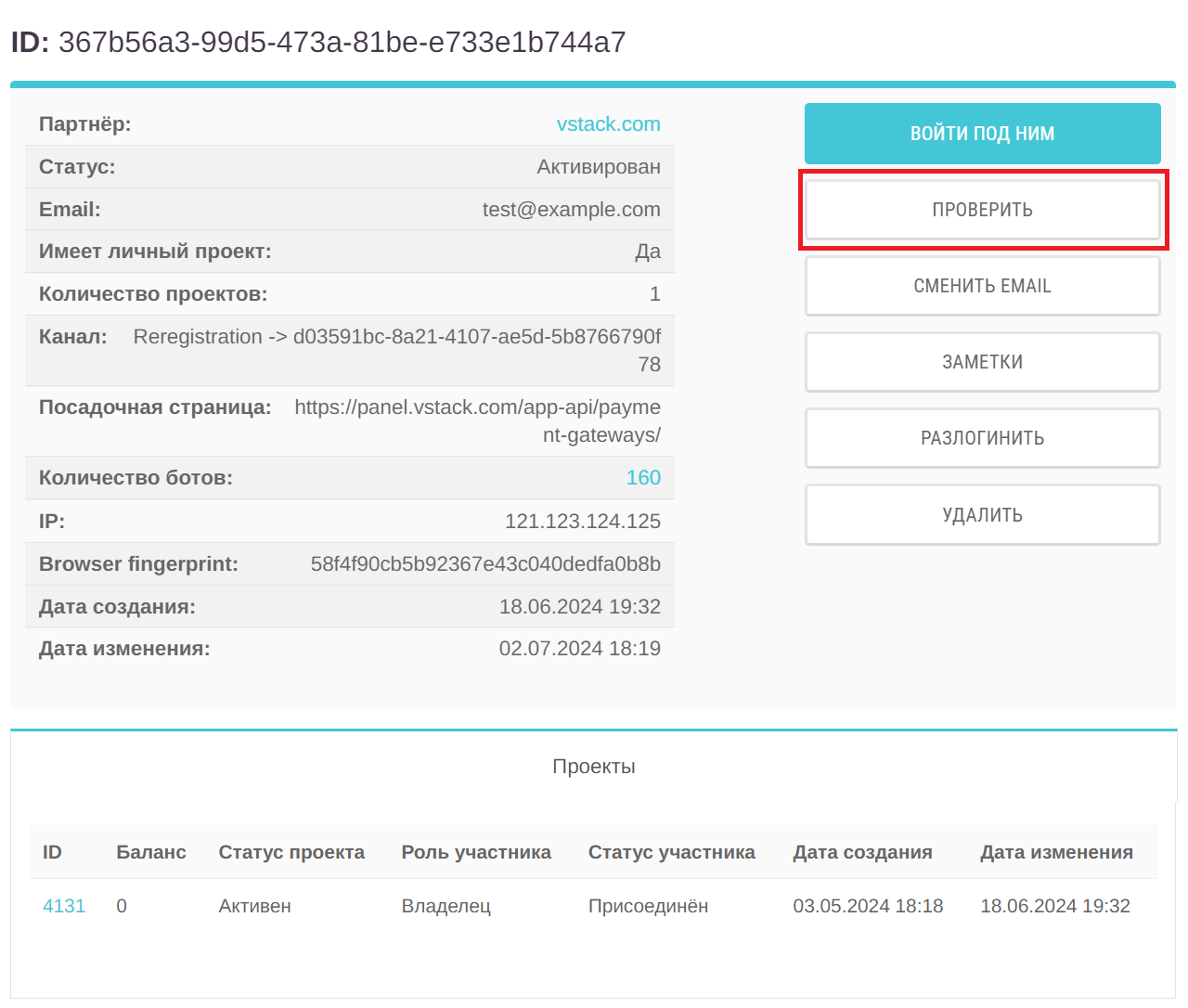
Рисунок 5. Проверка аккаунта
После нажатия в открывшемся окне будет доступна информация о том, был ли аккаунт ассоциирован с заблокированным проектом, IP-адрес аккаунта, его BrowserFingerprint и список ассоциированных аккаунтов.
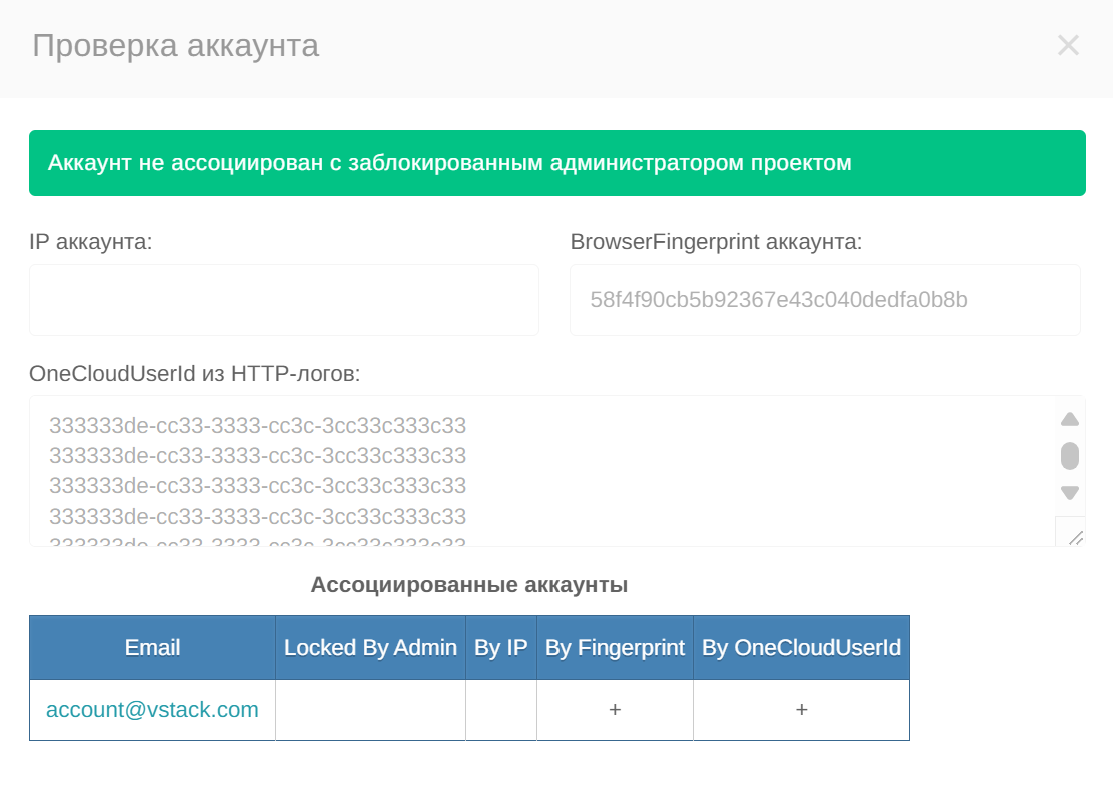
Рисунок 6. Проверка аккаунта
Сменить email¶
Для того чтобы поменять электронную почту аккаунта, нажмите Сменить email.
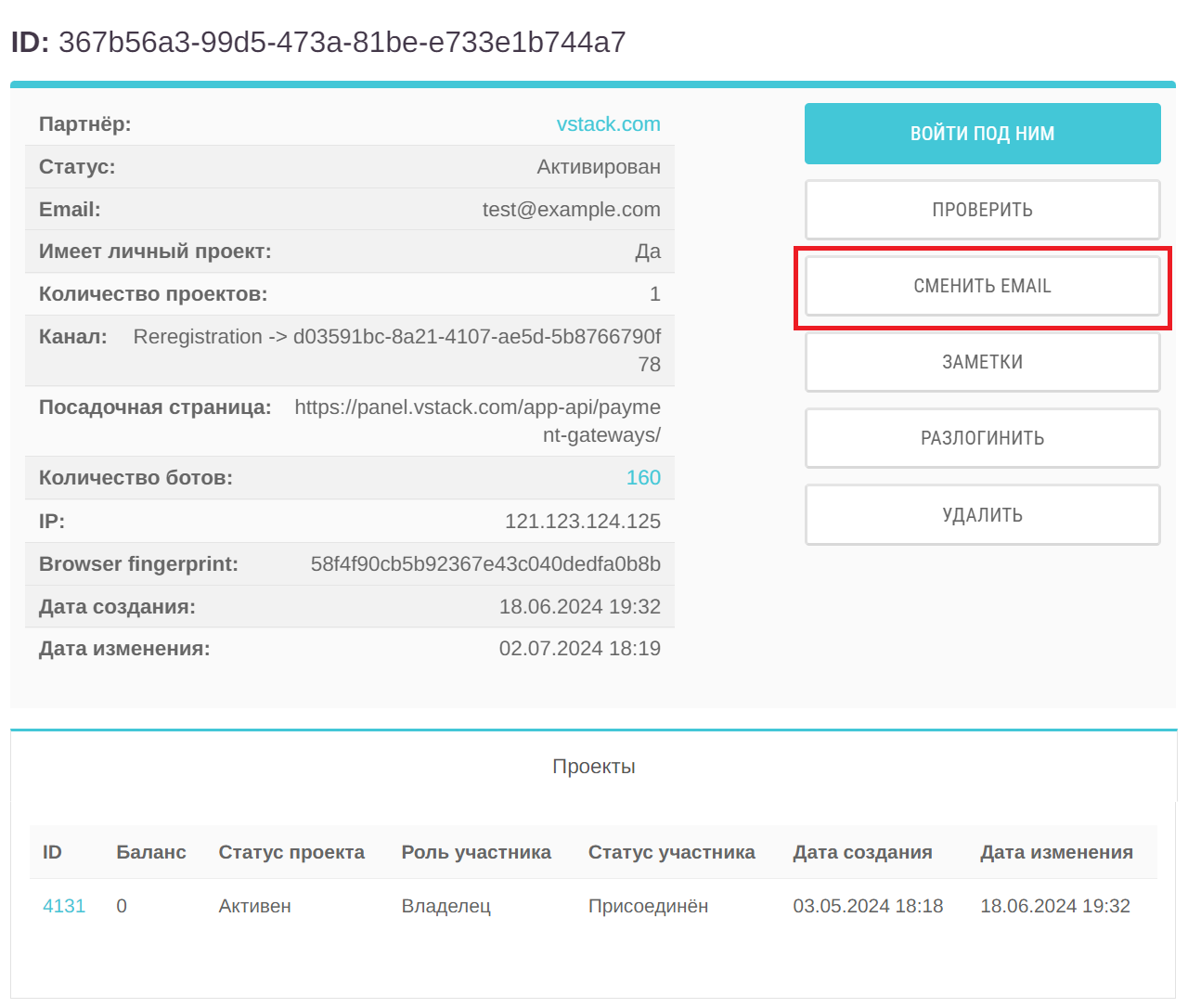
Рисунок 7. Смена электронной почты
Далее заполните поле с новым email и выберите Сохранить. После нажатия кнопки Сохранить формируется запрос и отправляются 2 нотификации: 1-я на старый email с информацией о смене адреса, 2-я на новый email с ссылкой для подтверждения. Пока запрос не завершен, новый сделать нельзя. Запрос считается завершенным только после подтверждения смены email пользователем.
Для принудительной отправки запроса на другой email необходимо поставить галочку в окне создать новый запрос принудительно. В таком случае предыдущий неподтвержденный запрос станет невалидным, а полученная пользователем ссылка недействительной.
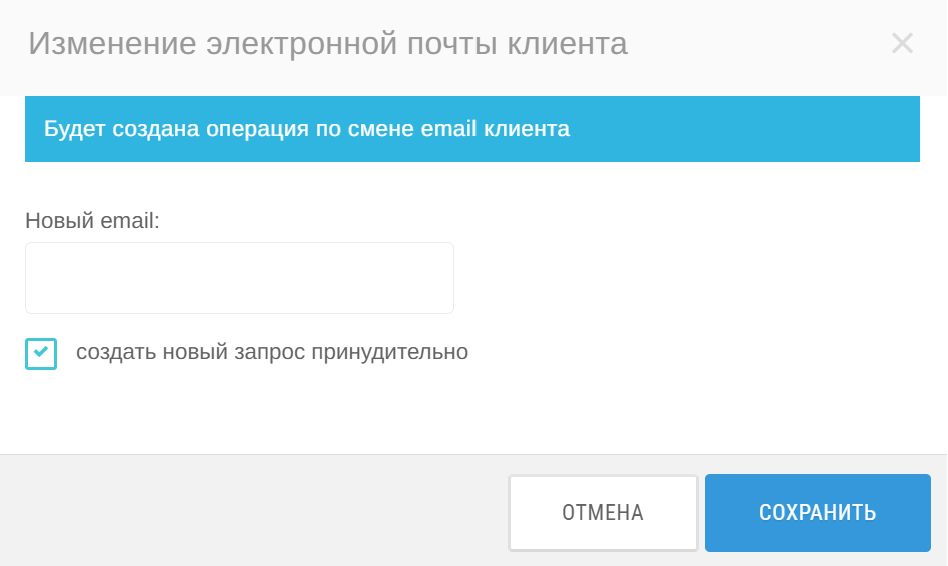
Рисунок 8. Смена электронной почты
После подтверждения пользователем смены email, email меняется в административной панели.
Заметки¶
Комментарии можно оставить, нажав на кнопку Заметки.
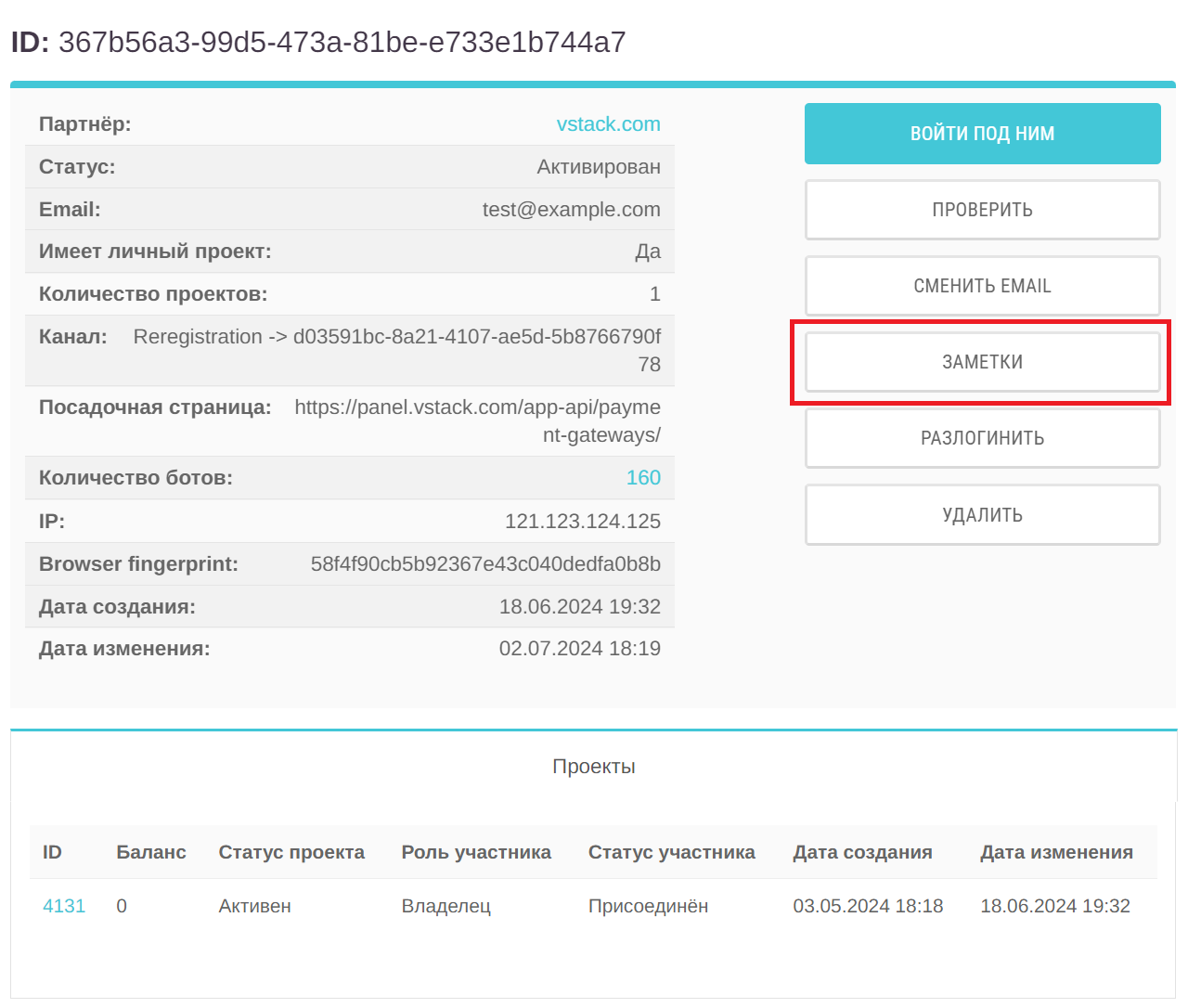
Рисунок 9. Заметки
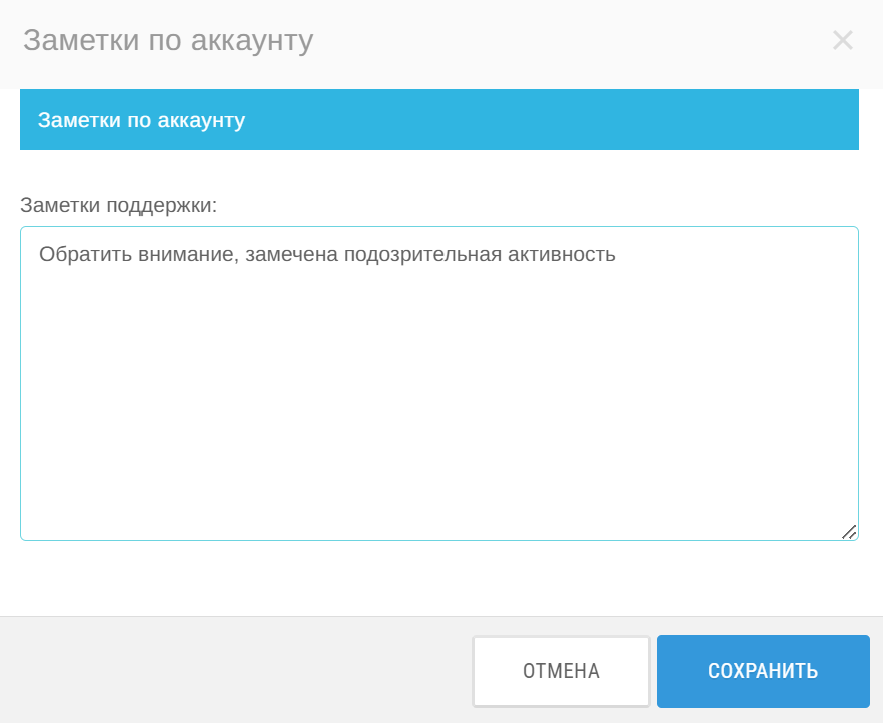
Рисунок 10. Заметки
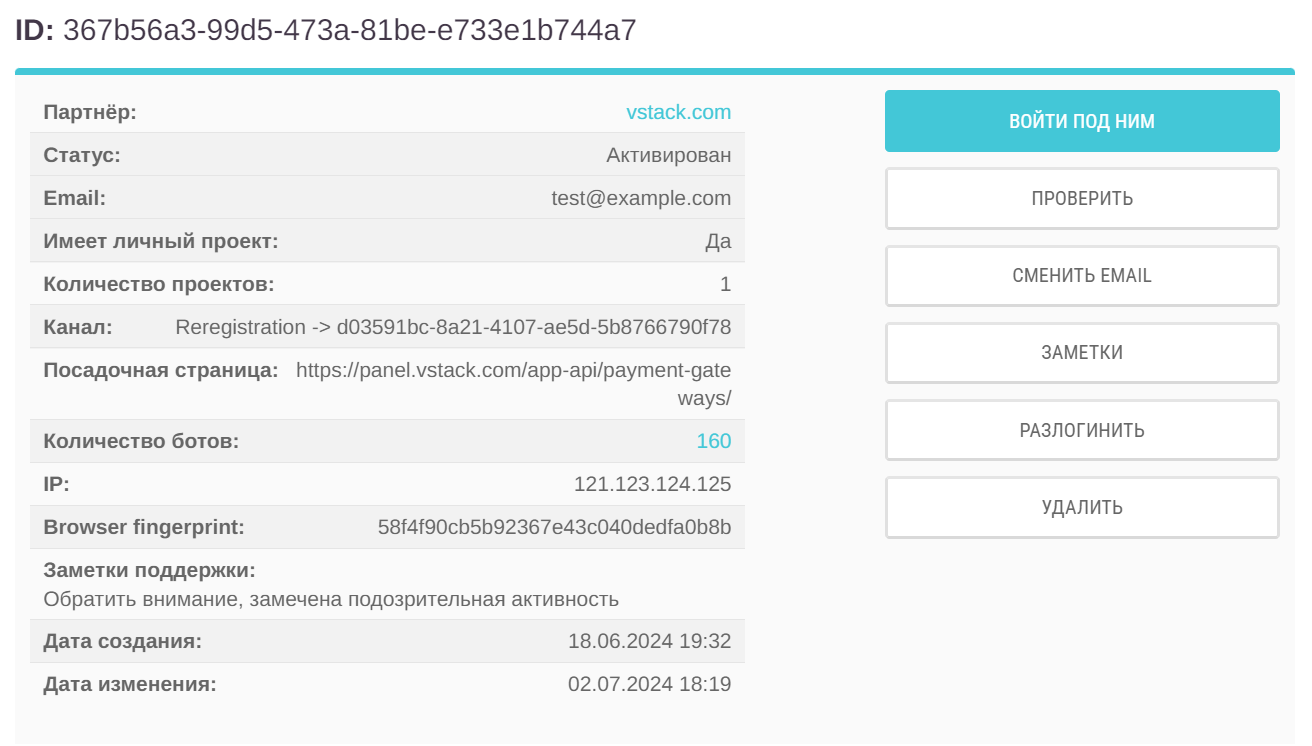
Рисунок 11. Карточка с заметками
Разлогинить¶
Вы также можете завершить сессию пользователя, нажав на Разлогинить.
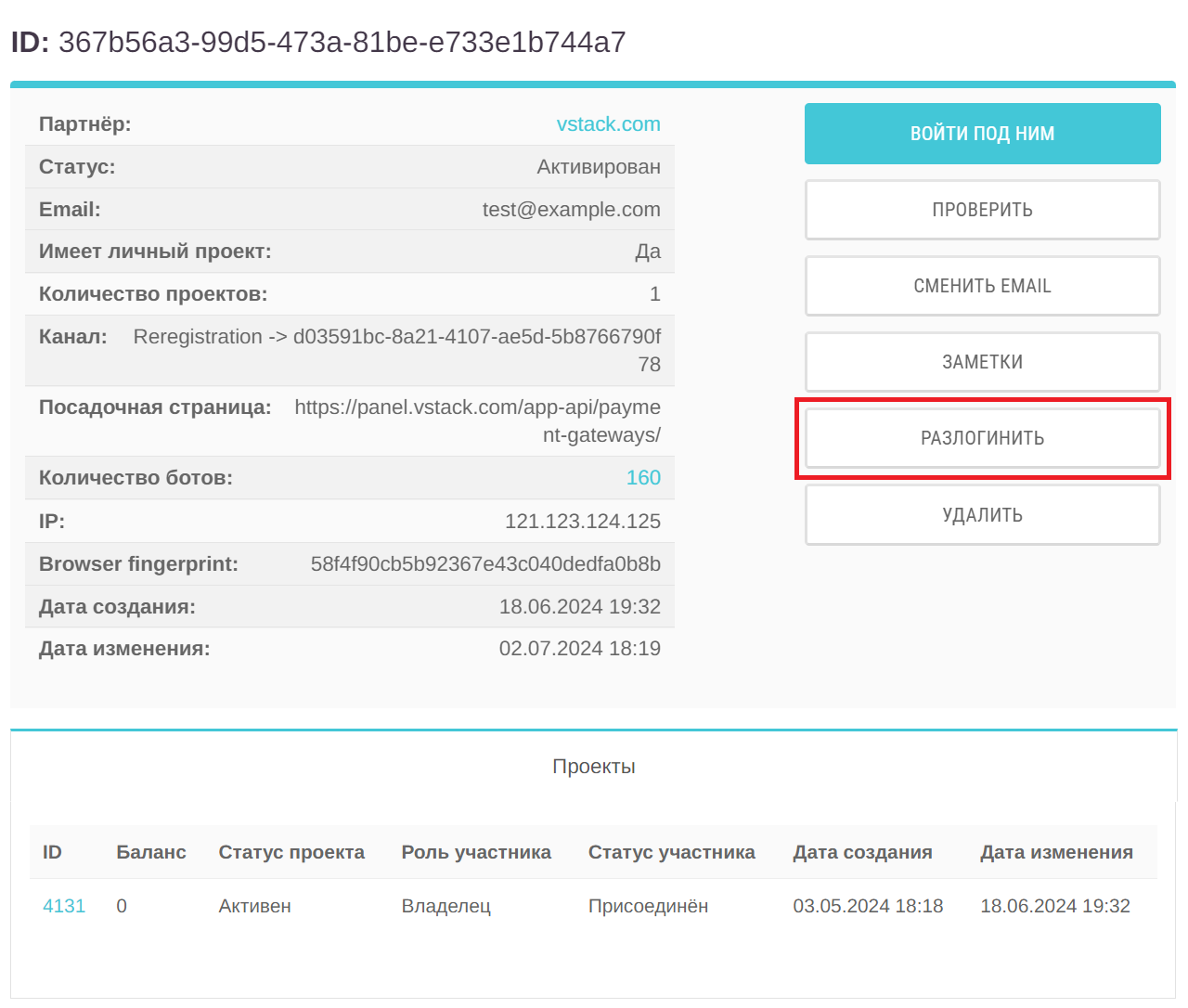
Рисунок 12. Завершение сессии
Далее нажмите Завершить.
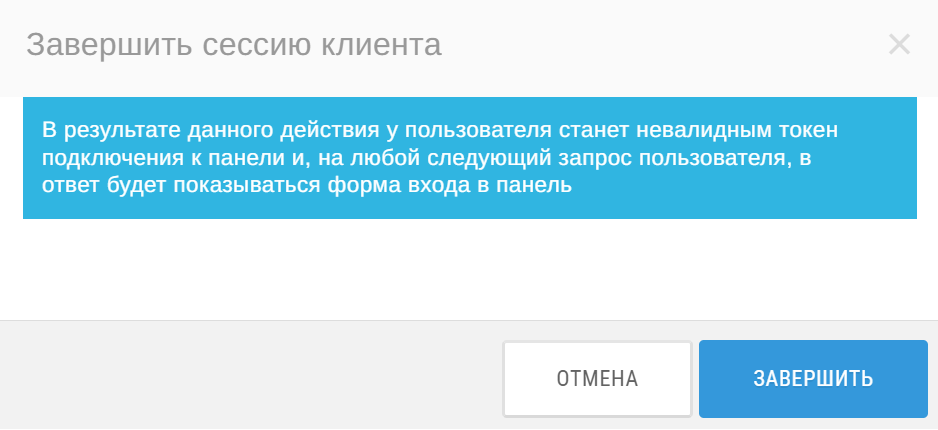
Рисунок 13. Подтверждение завершения сессии
Удалить¶
Удаление аккаунта возможно, если:
- у аккаунта остался последний общий проект и он в нём владелец
- у аккаунта остался один личный проект, тогда аккаунт будет удалён вместе с проектом
- оставшийся проект пустой - без ресурсов, без положительного баланса, без упавших задач и задач в процессе, все тикеты должны быть закрыты
Для удаления аккаунта кликните Удалить.
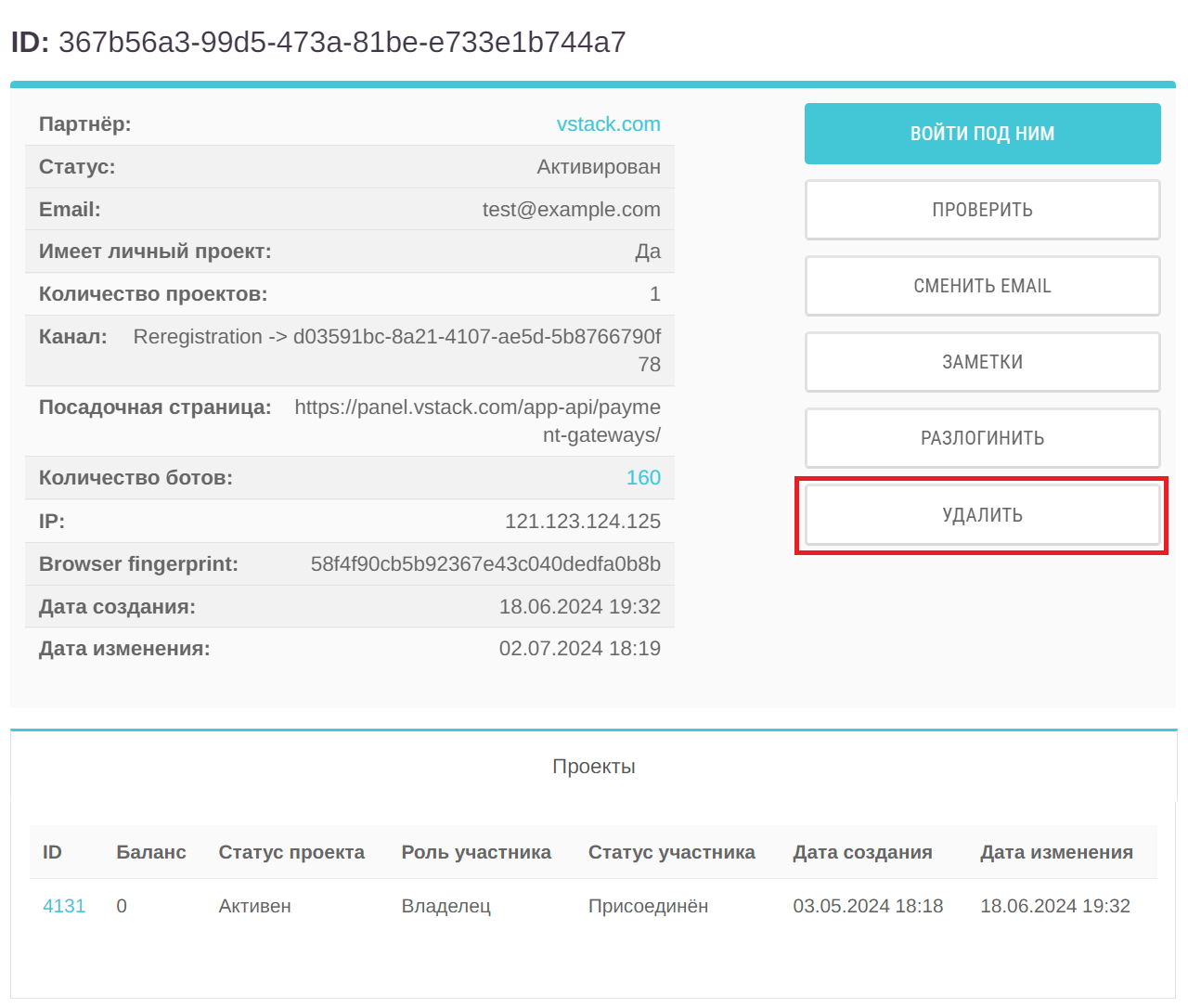
Рисунок 14. Удаление аккаунта
Подтвердите удаление.
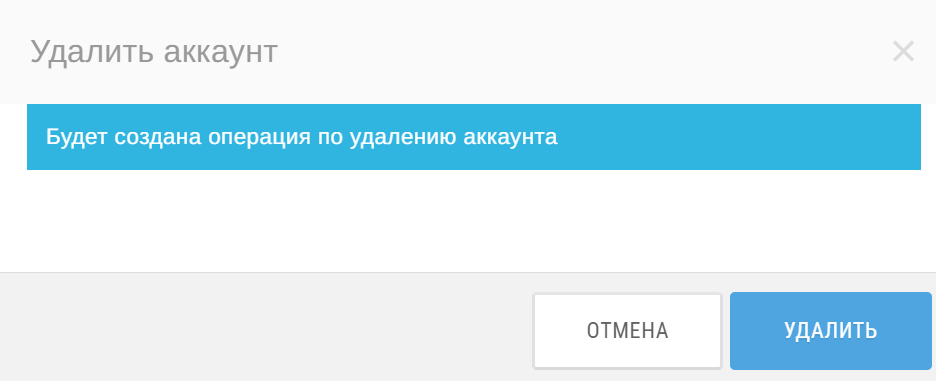
Рисунок 15. Удаление аккаунта
Информация об аккаунте¶
В центральной части карточки содержится информация о партнёре, статус аккаунта, email, наличие личного проекта у аккаунта, общее количество проектов, канал, посадочная страница, количество ботов, IP-адрес, Browser fingerprint (уникальный идентификатор устройства и браузера пользователя), дата создания и изменения учётной записи.
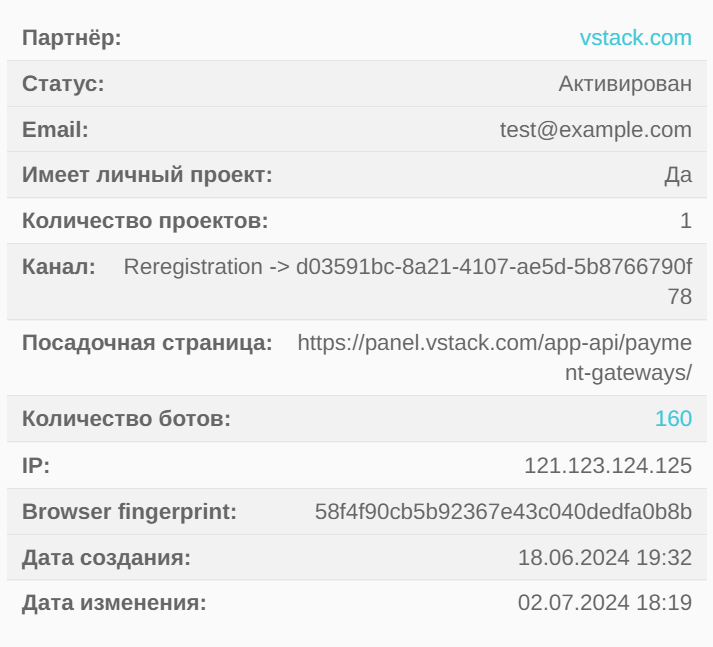
Рисунок 16. Центральная часть карточки
В нижней части карточки находится информация о проектах, в которых участвует аккаунт: ID проекта, его баланс, роль участника, статус участника, дата создания и изменения проекта.
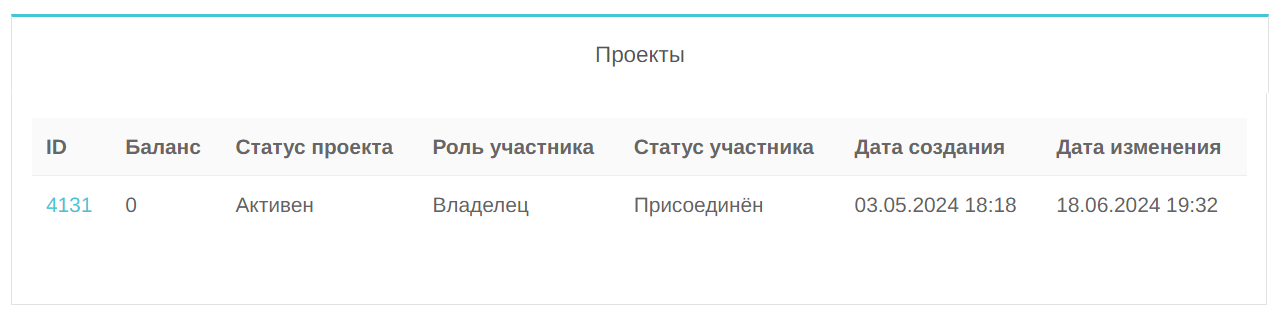
Рисунок 17. Нижняя часть карточки