Проекты
В разделе Проекты отображается список проектов пользователей панели управления.
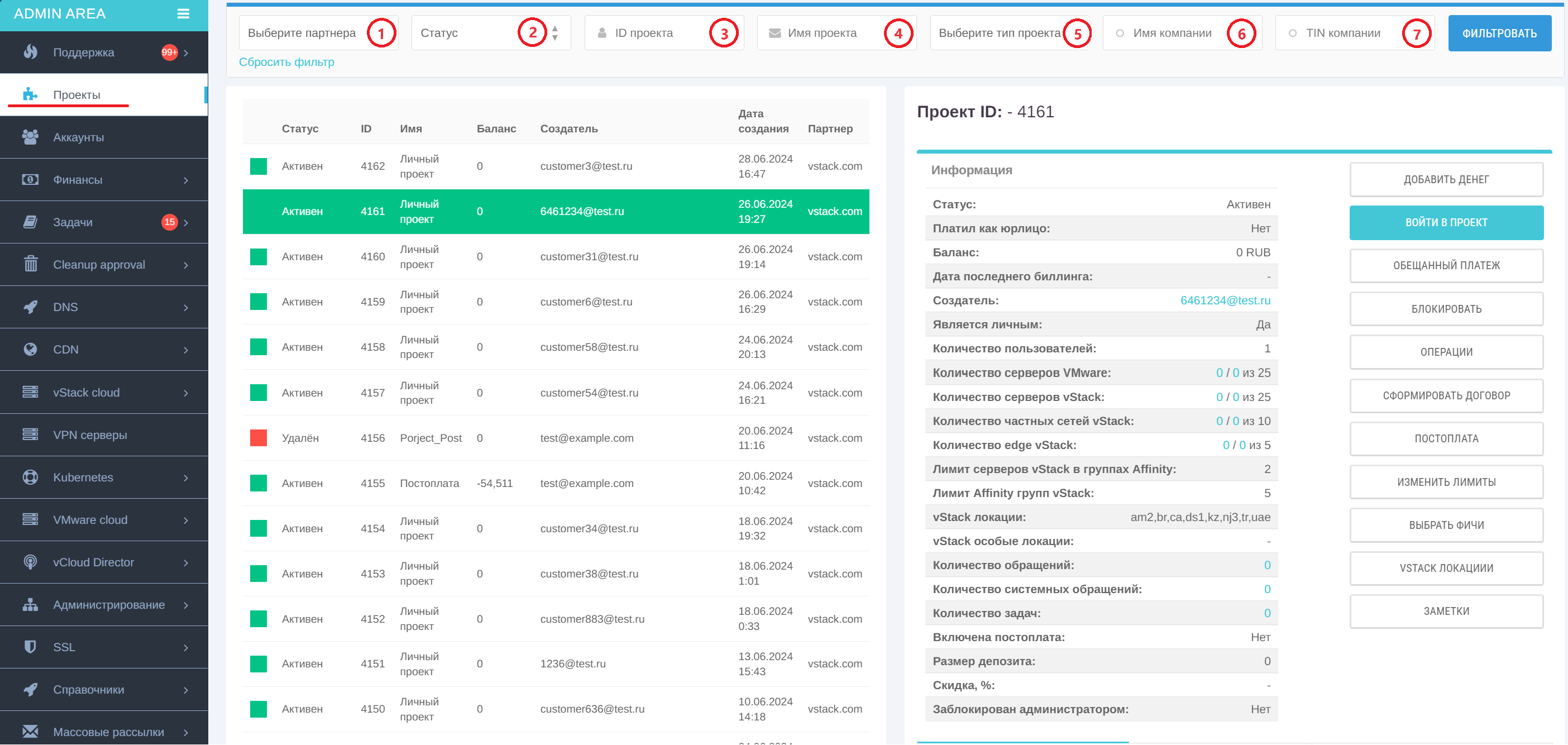
Рисунок 1. Проекты
Проекты можно отфильтровать по нескольким параметрам:
- по имени партнёра (1);
- по статусу проекта (Активен, Блокирован админом, Блокирован по балансу, Блокирован админом и по балансу, Не активирован, Удалён, Удаляется) (2);
- по ID проекта (3);
- по имени проекта (4);
- по типу проекта (5);
- по имени компании (6);
- по TIN компании (7).
При отрицательном балансе проекта или при достижении депозита в рамках Постоплаты проекту присваивается статус Блокирован по балансу.
Чтобы посмотреть подробную информацию о конкретном проекте, нажмите на него и справа появится карточка проекта.
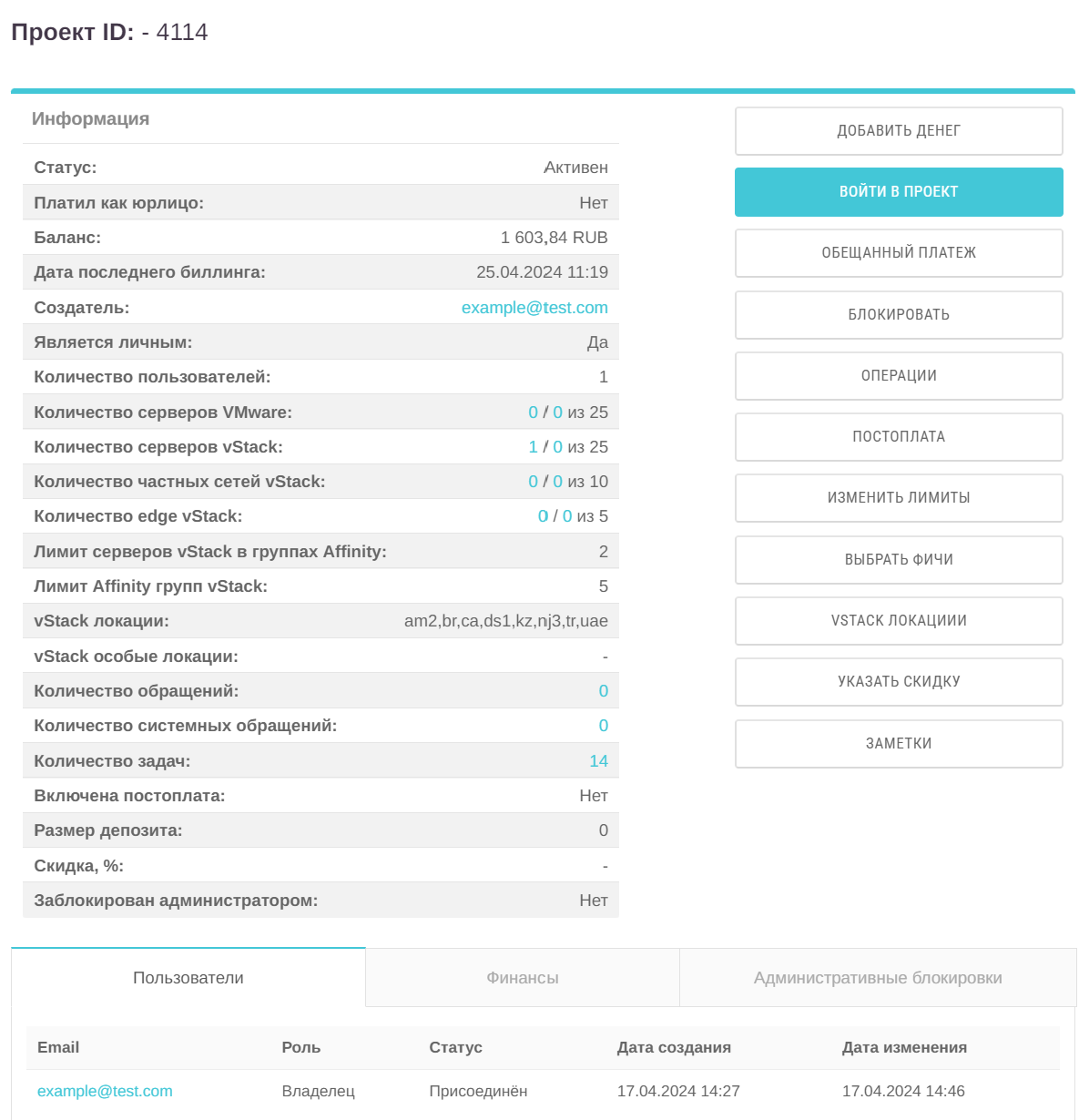
Рисунок 2. Карточка личного проекта
Настройки проекта¶
Справа на карточке находятся кнопки Добавить денег, Войти в проект, Обещанный платёж, Блокировать, Операции, Постоплата, Изменить лимиты, Выбрать фичи, vStack локации и Заметки.
Добавить денег¶
Для того чтобы пополнить баланс проекта бонусными средствами, нажмите Добавить денег. На эти средства нельзя купить SSL-сертификат.
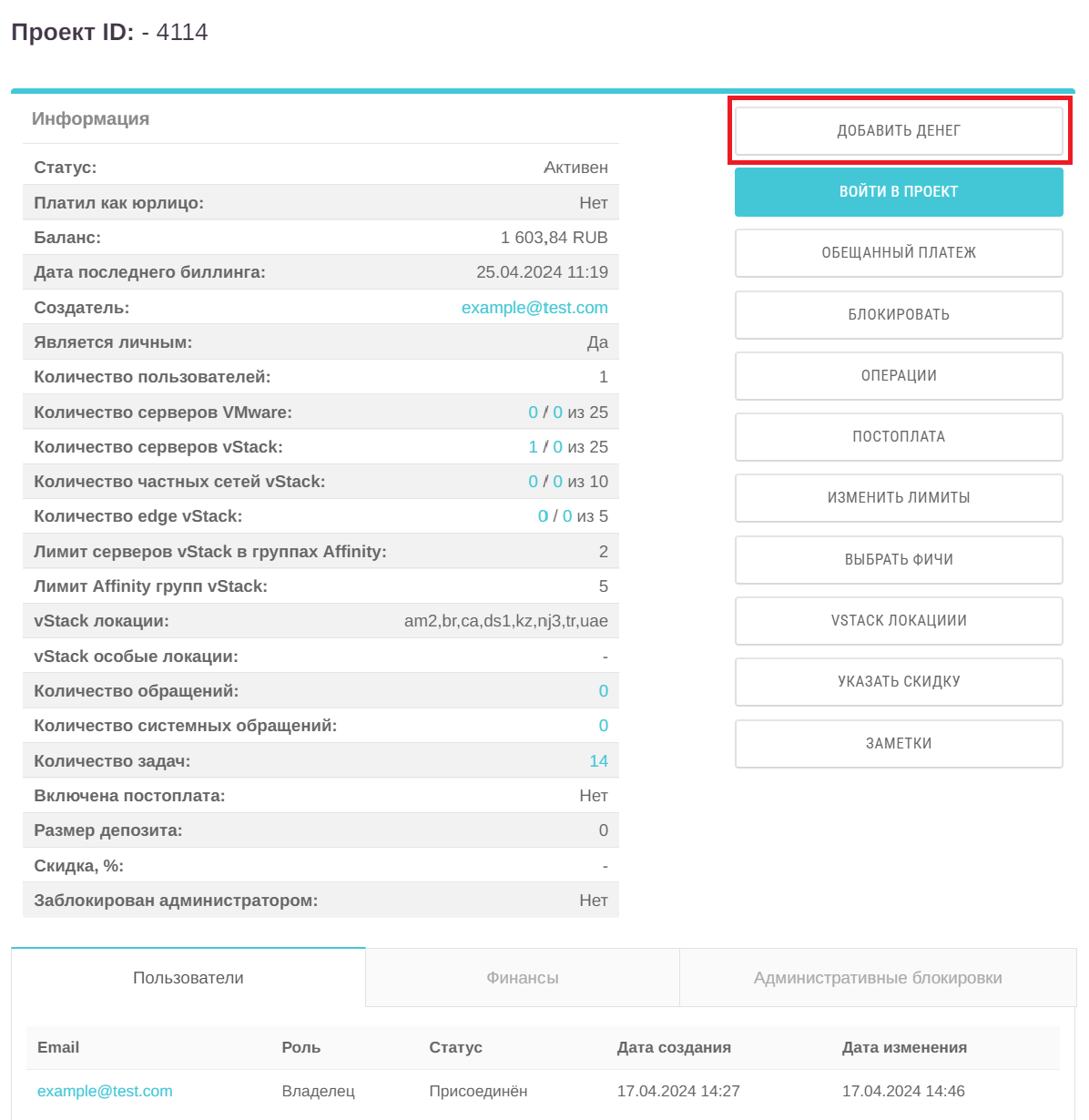
Рисунок 3. Пополнение баланса
В открывшемся окне введите нужную сумму и нажмите Добавить денег.
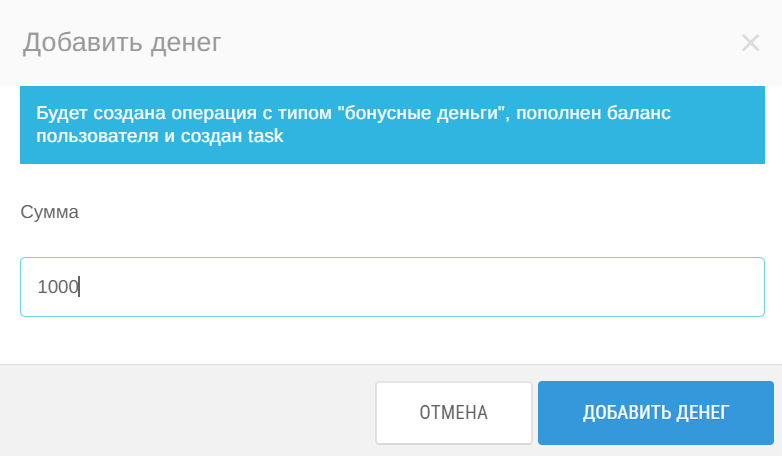
Рисунок 4. Пополнение баланса
Войти в проект¶
Если вам нужно войти в проект c правами пользователя, нажмите Войти в проект. Вход можно произвести с любой ролью, которая уже есть в проекте.
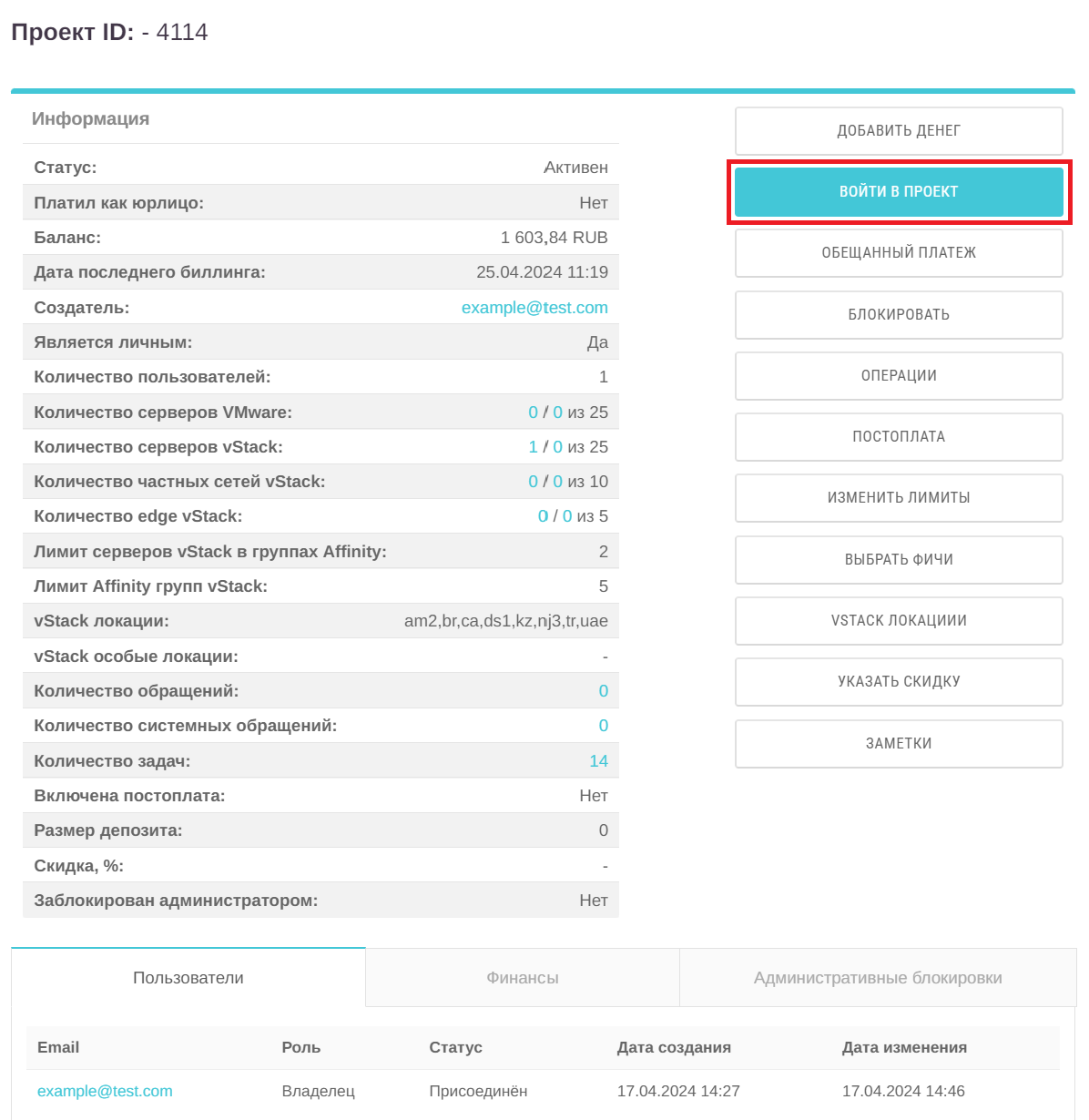
Рисунок 5. Вход в панель с правами пользователя
При нажатии откроется окно с выбором доступных ролей (Владелец, Администратор, Бухгалтер), выберите нужную роль и нажмите Войти с правами клиента.
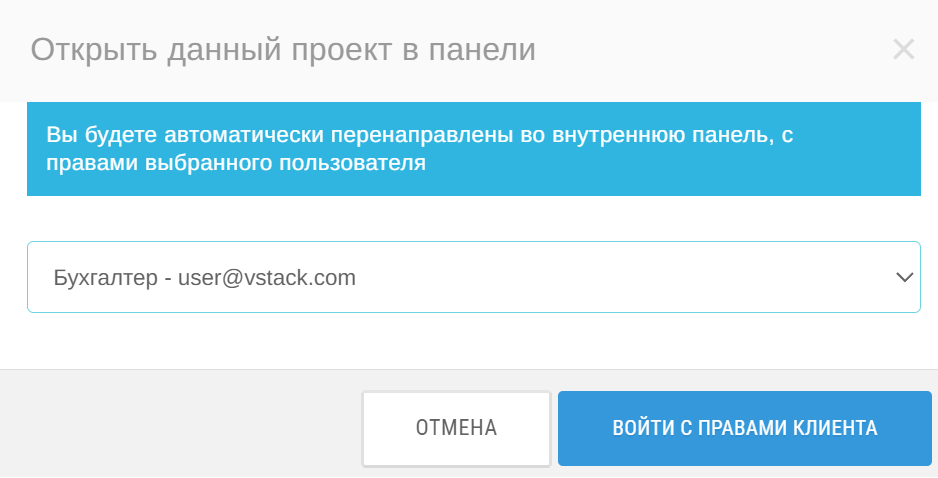
Рисунок 6. Вход в панель с ролью бухгалтера
Обещанный платёж¶
Кнопка Обещанный платёж позволяет включить Обещанный платёж.
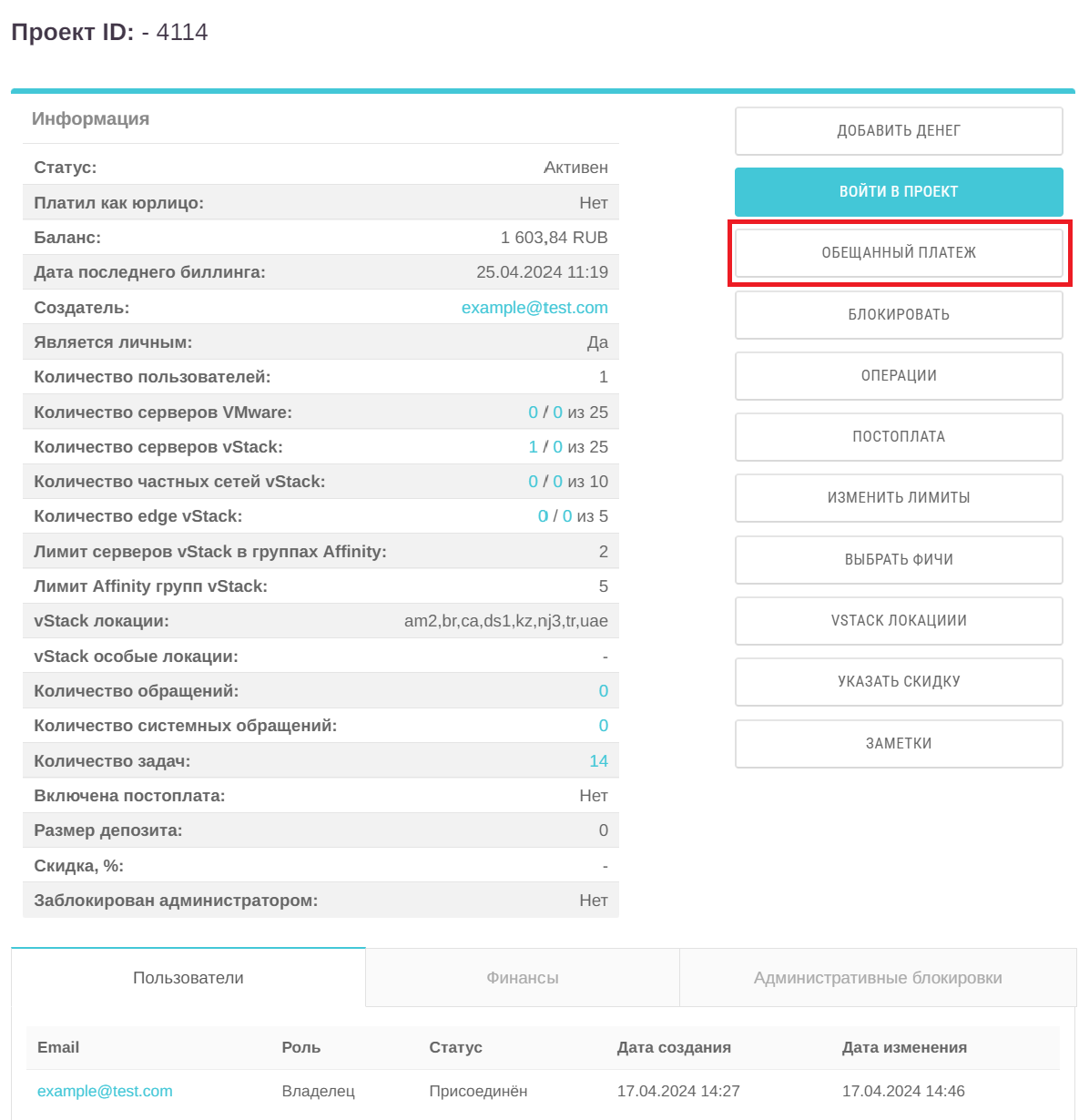
Рисунок 7. Обещанный платёж
При нажатии откроется окно, в котором нужно ввести сумму платежа и кликнуть Активировать обещанный платёж.
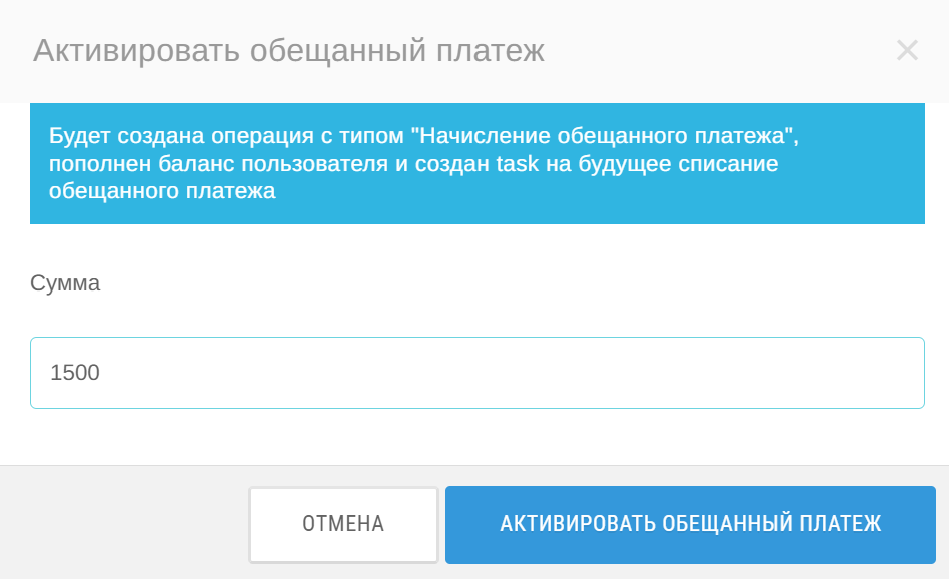
Рисунок 8. Активация обещанного платежа
Блокировать¶
Для блокировки проекта достаточно нажать Блокировать, затем указать вид киберпреступления (Bruteforce, Phishing, Spam, Unknown), публичную и внутреннюю причины блокировки.
-
Bruteforce. Обнаружение большого количества запросов на авторизацию, подборов логинов и паролей, исходящих от виртуальной машины.
-
Phishing. Поступление жалоб о фишинге.
-
Spam. Обнаружение большого количества нежелательного трафика, исходящего от виртуальной машины.
-
Unknown. Ни один из видов киберпреступлений, описанных выше, не подходит.
Публичная причина блокировки будет указана в уведомлении, которое получит пользователь в панели управления, а также в email-уведомлении. Внутренняя причина будет доступна только для сотрудников технической поддержки в административной панели.
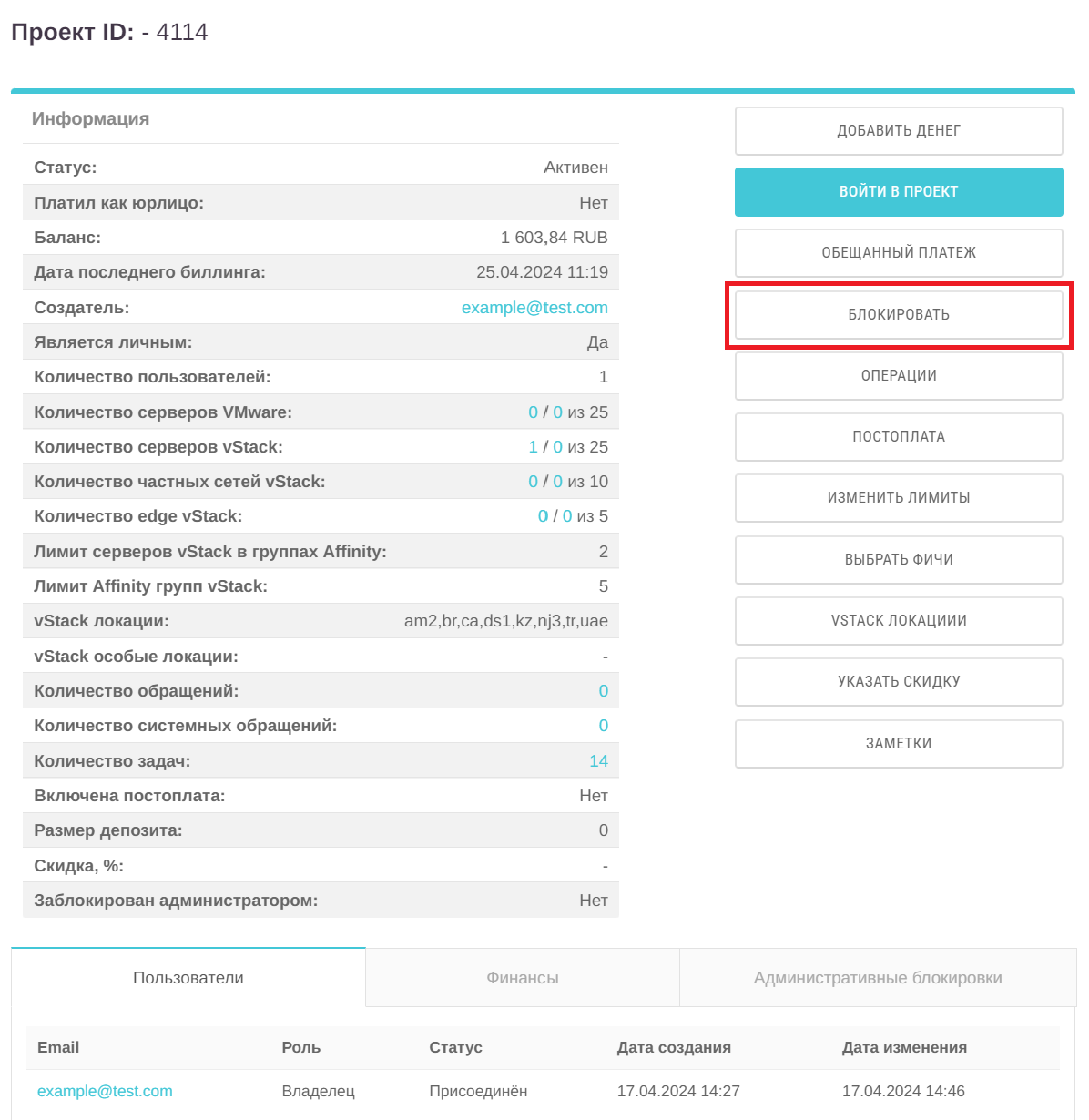
Рисунок 9. Блокировка проекта
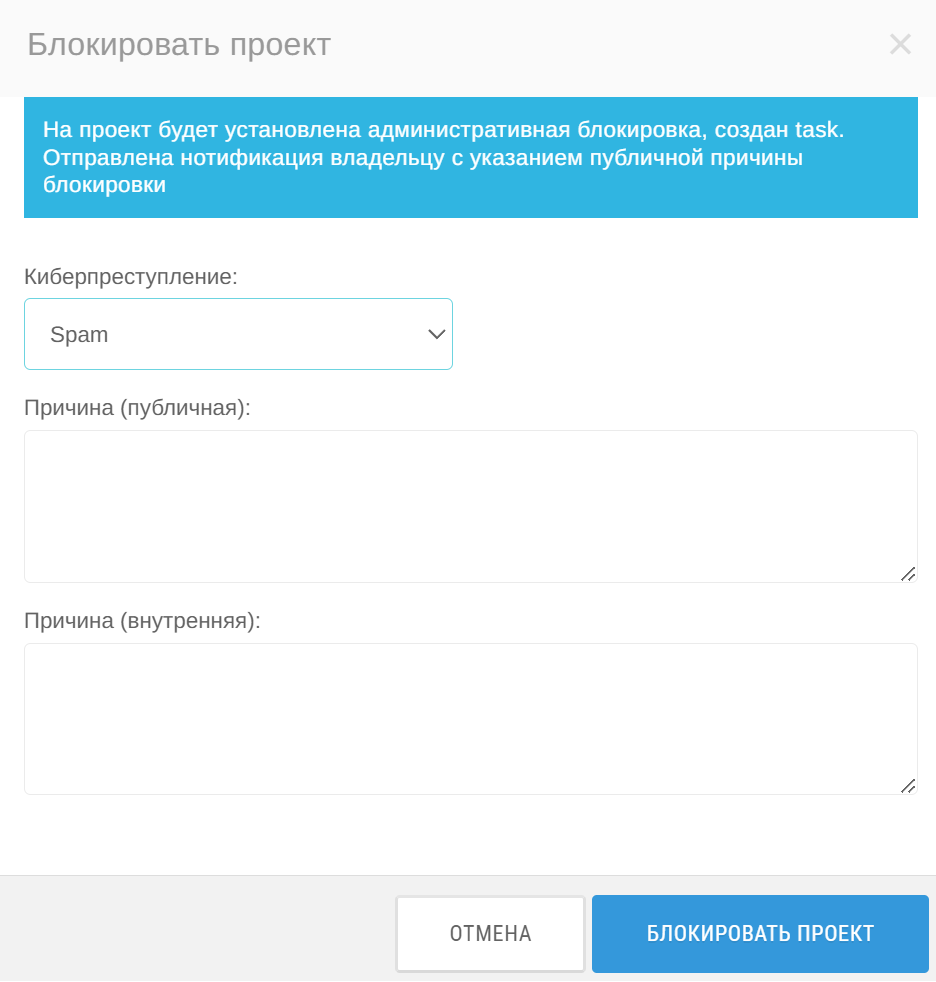
Рисунок 10. Блокировка проекта
Операции¶
Кнопка Операции позволяет проводить денежные операции с проектом пользователя.
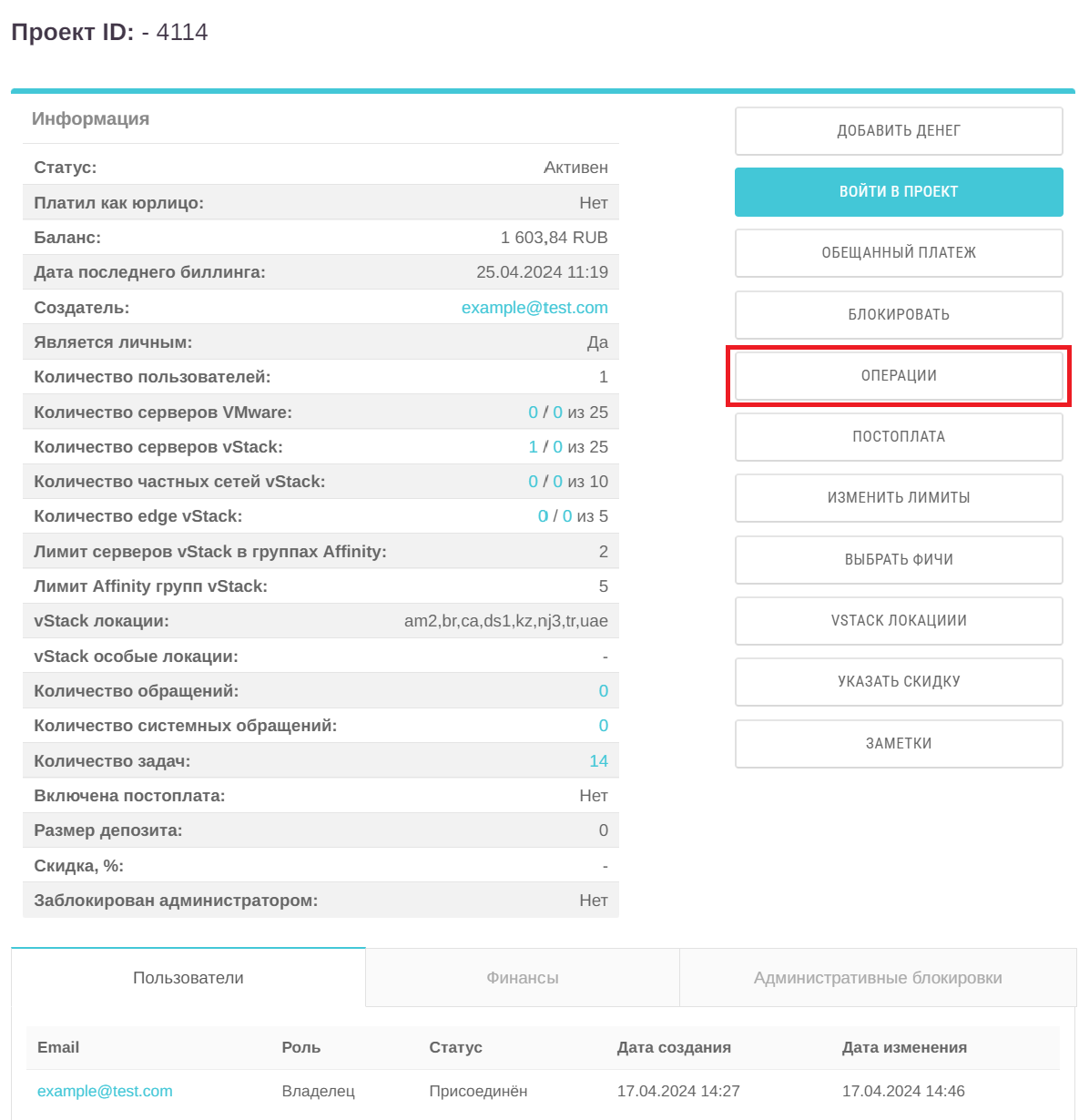
Рисунок 11. Добавление операции
При нажатии откроется окно, в котором нужно выбрать операцию из списка:
- Заказные работы;
- Возврат средств через платёжный шлюз;
- Возврат средств по счету;
- Списание бонуса;
- Ручной биллинг;
- Списание штрафа.
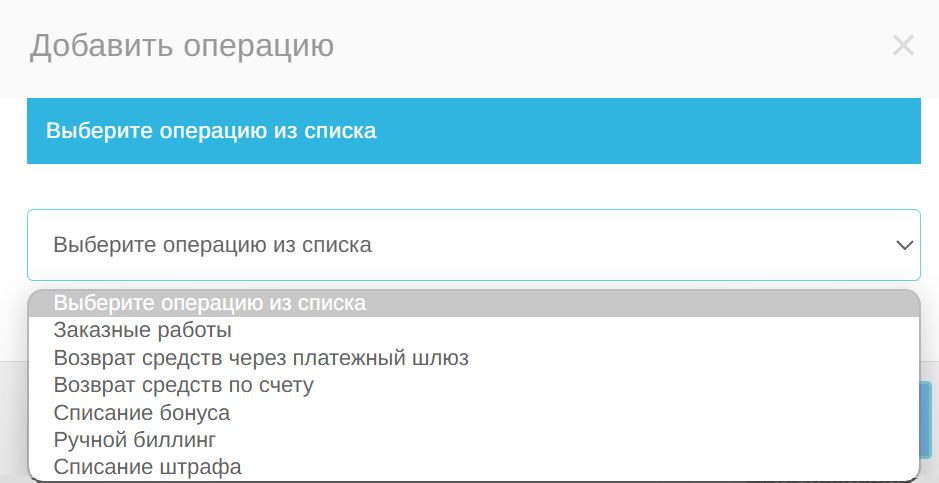
Рисунок 12. Добавление операции
Заказные работы
Заказные работы — это платные услуги технической поддержки. Введите сумму и описание работ, нажмите Добавить.
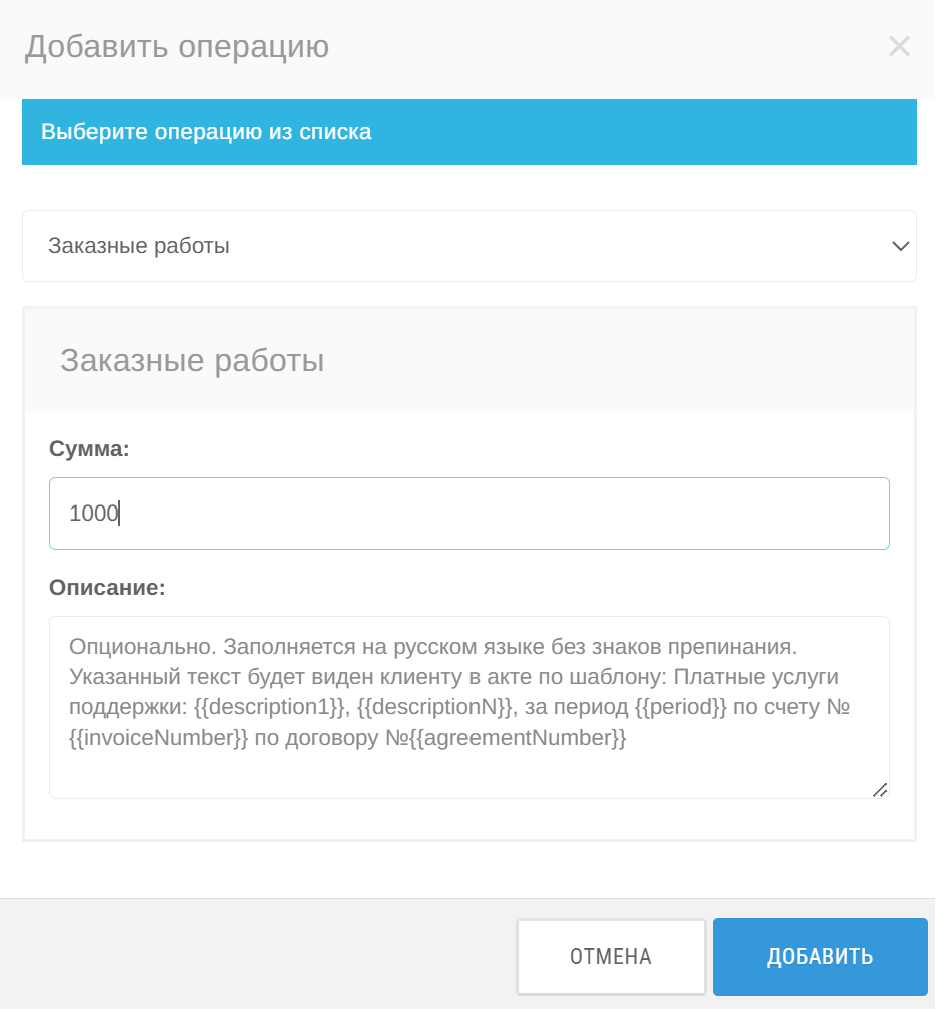
Рисунок 13. Заказные работы
Возврат средств через платёжный шлюз
Операция возврата средств через платежный шлюз позволяет вернуть денежные средства на баланс проекта.
При возврате через это окно дополнительно также нужно сделать возврат в платёжном шлюзе. Вместо этого рекомендуется сразу делать возврат конкретной транзакции с карточки из раздела Финансы.
Чтобы произвести возврат через платёжный шлюз, введите сумму возврата и нажмите Добавить.
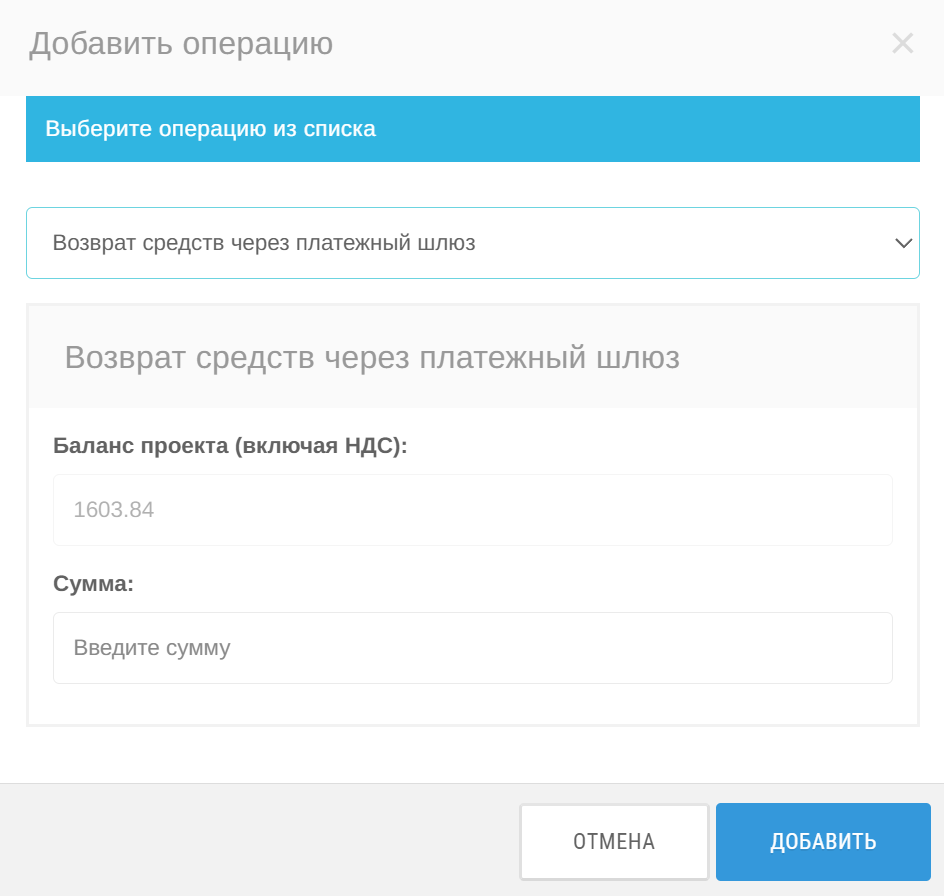
Рисунок 14. Возврат средств через платежный шлюз
Возврат средств по счету
Также возможно произвести возврат средств сразу по номеру счета. При возврате через это окно дополнительно нужно сделать возврат через банк.
Номер счёта — это номер инвойса (счёта) из панели управления.
Введите сумму возврата, номер счета и нажмите Добавить.
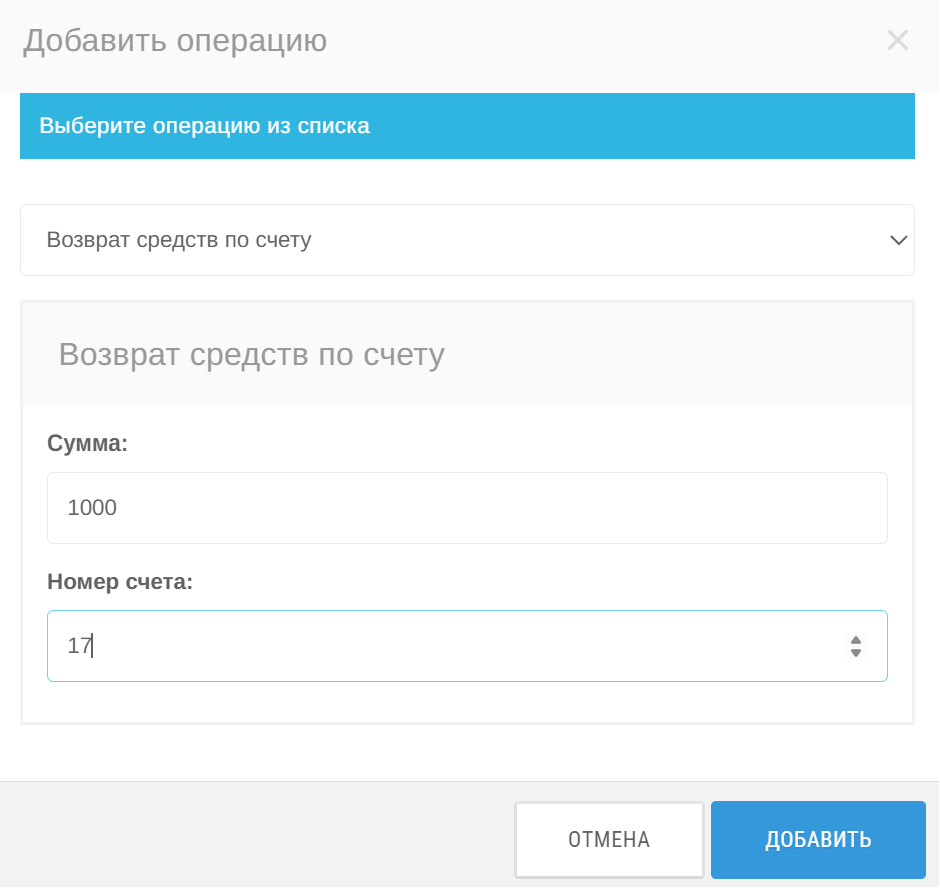
Рисунок 15. Возврат средств по счету
Списание бонуса
Списание бонуса — это операция обратная начислению бонусных средств в панели. Может использоваться для списания бонусного и тестового баланса. С помощью операции списания бонусов нельзя списывать реальные средства.
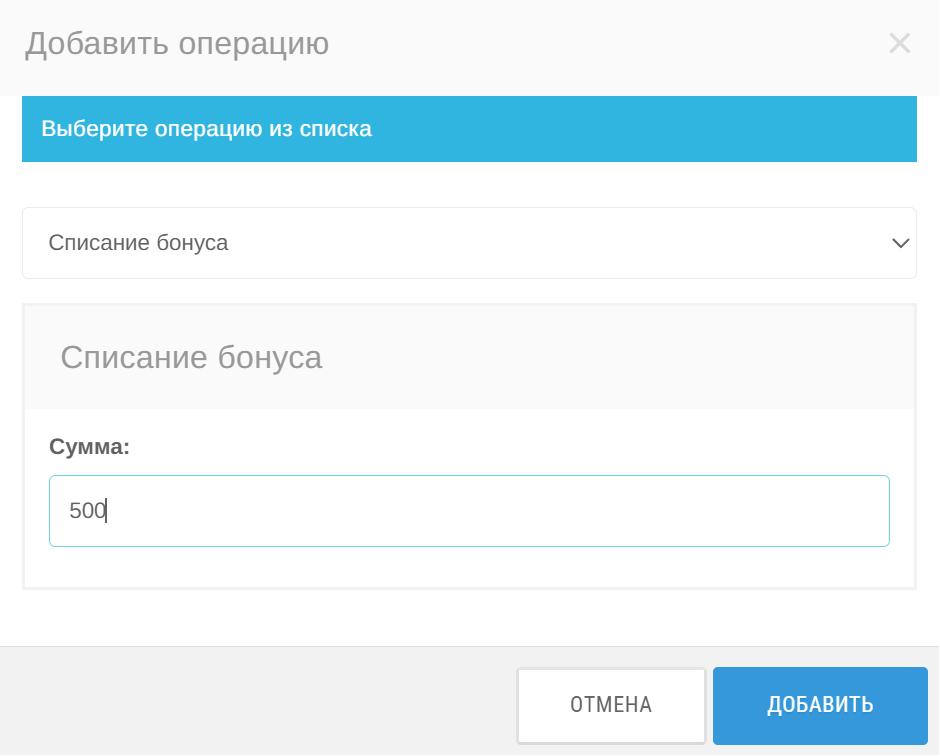
Рисунок 16. Списание бонуса
Ручной биллинг
Для того чтобы произвести биллинг вручную выберите Ручной биллинг. Введите сумму списания, выберите услугу, ресурс и заполните поле с описанием. Описание будет отображаться у пользователя в панели управления.
Нажмите Добавить.
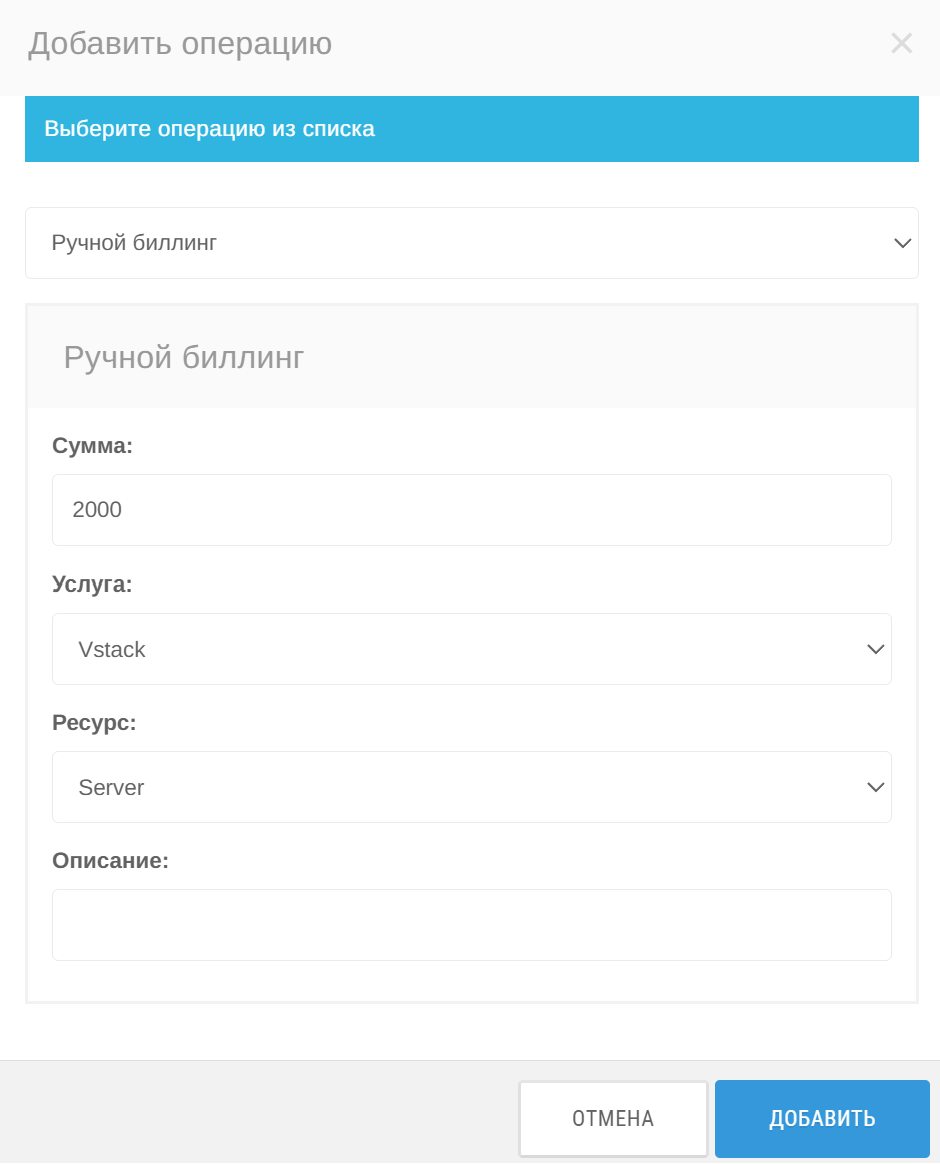
Рисунок 17. Ручной биллинг
Списание штрафа
Штраф — это весь остаток на балансе, который может быть списан автоматически после подтверждения удаления проекта за нелегитимную деятельность (спам, брутфорс или фишинг) или вручную через раздел Операции в административной панели.
Списание штрафа доступно только роли Admin. Для пользователей информация о штрафах будет отражена в истории операций раздела Финансы.
Чтобы списать штраф, введите сумму списания и нажмите Добавить.
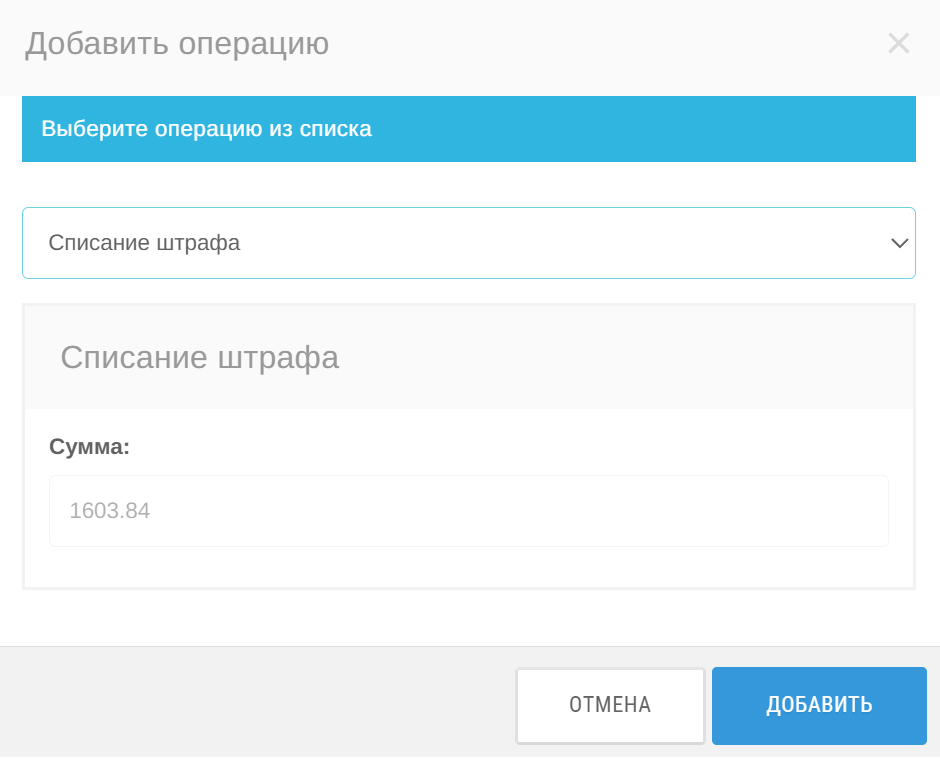
Рисунок 18. Списание штрафа
Постоплата¶
Постоплата (PostPaid) — опция, которая позволяет потреблять ресурсы в панели управления в рамках выданного депозита без пополнения баланса.
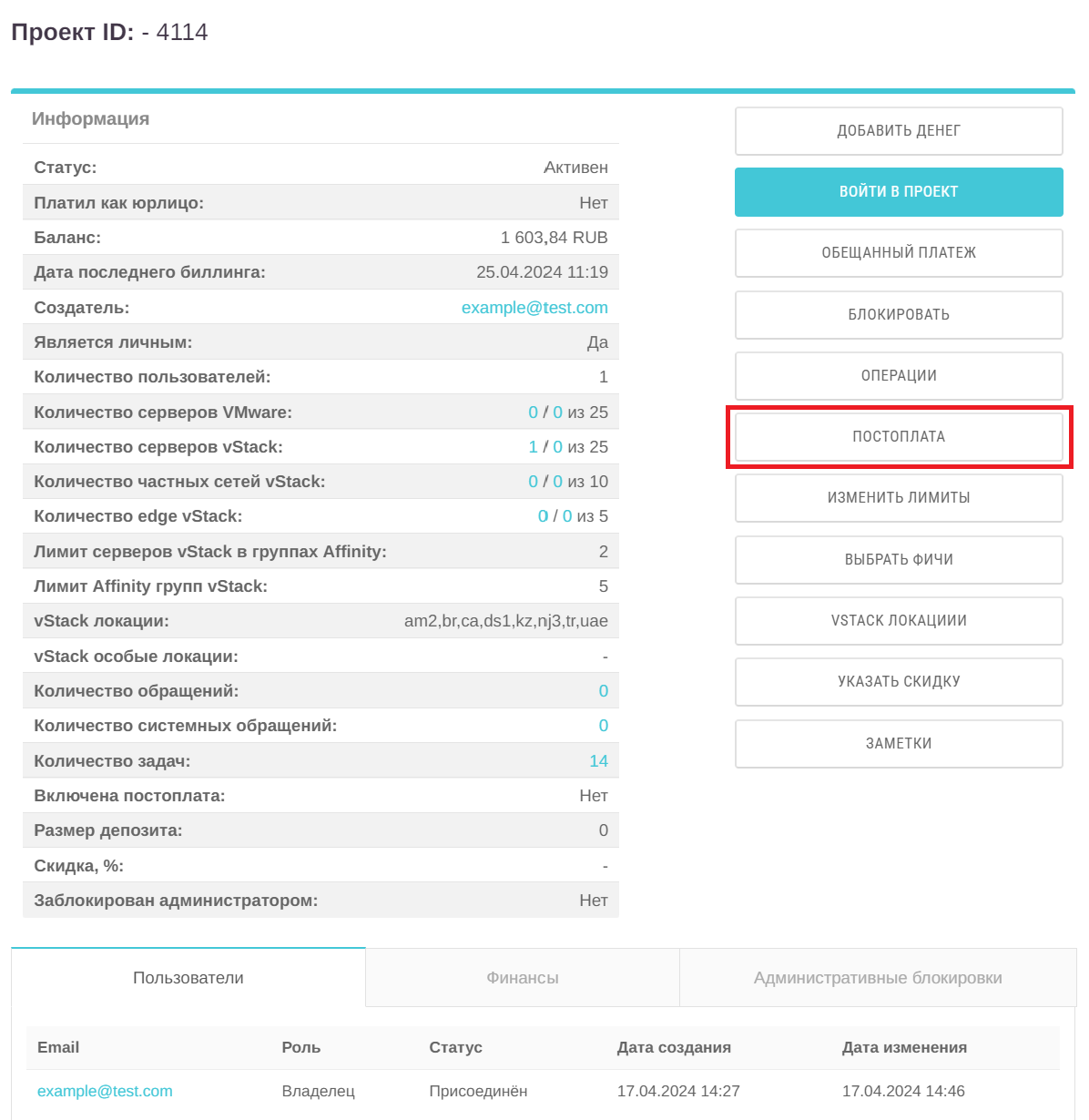
Рисунок 19. Постоплата
Введите размер депозита (отрицательный порог, при достижении которого проект будет заблокирован) и поставьте галочку напротив пункта Включить постоплату. Нажмите Сохранить.
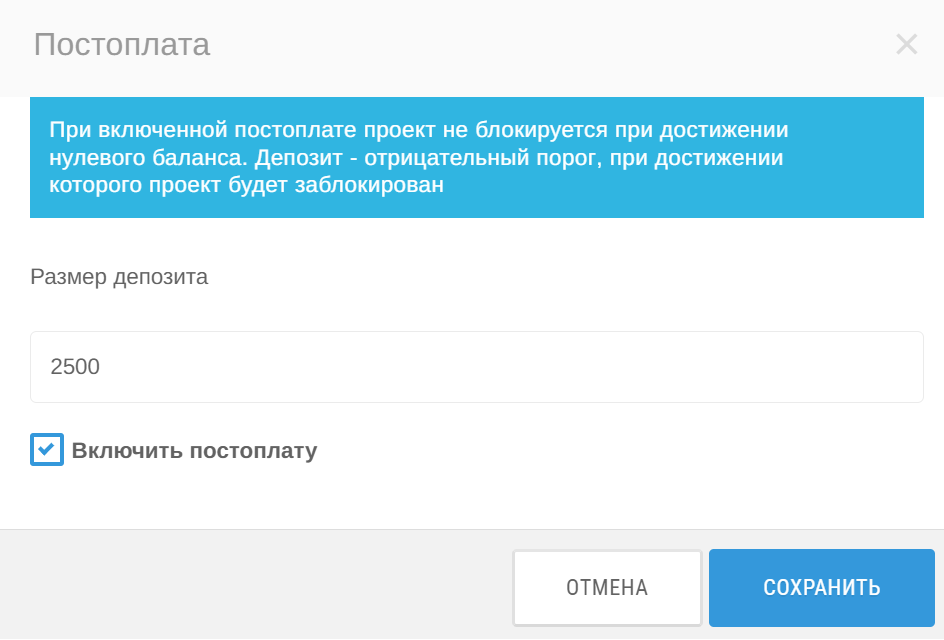
Рисунок 20. Постоплата
Изменить лимиты¶
С помощью кнопки Изменить лимиты можно переопределить лимиты на количество ресурсов, установленных для проекта.
Значения по умолчанию настраиваются в разделе Features, см. инструкцию по настройке фичи vStack.
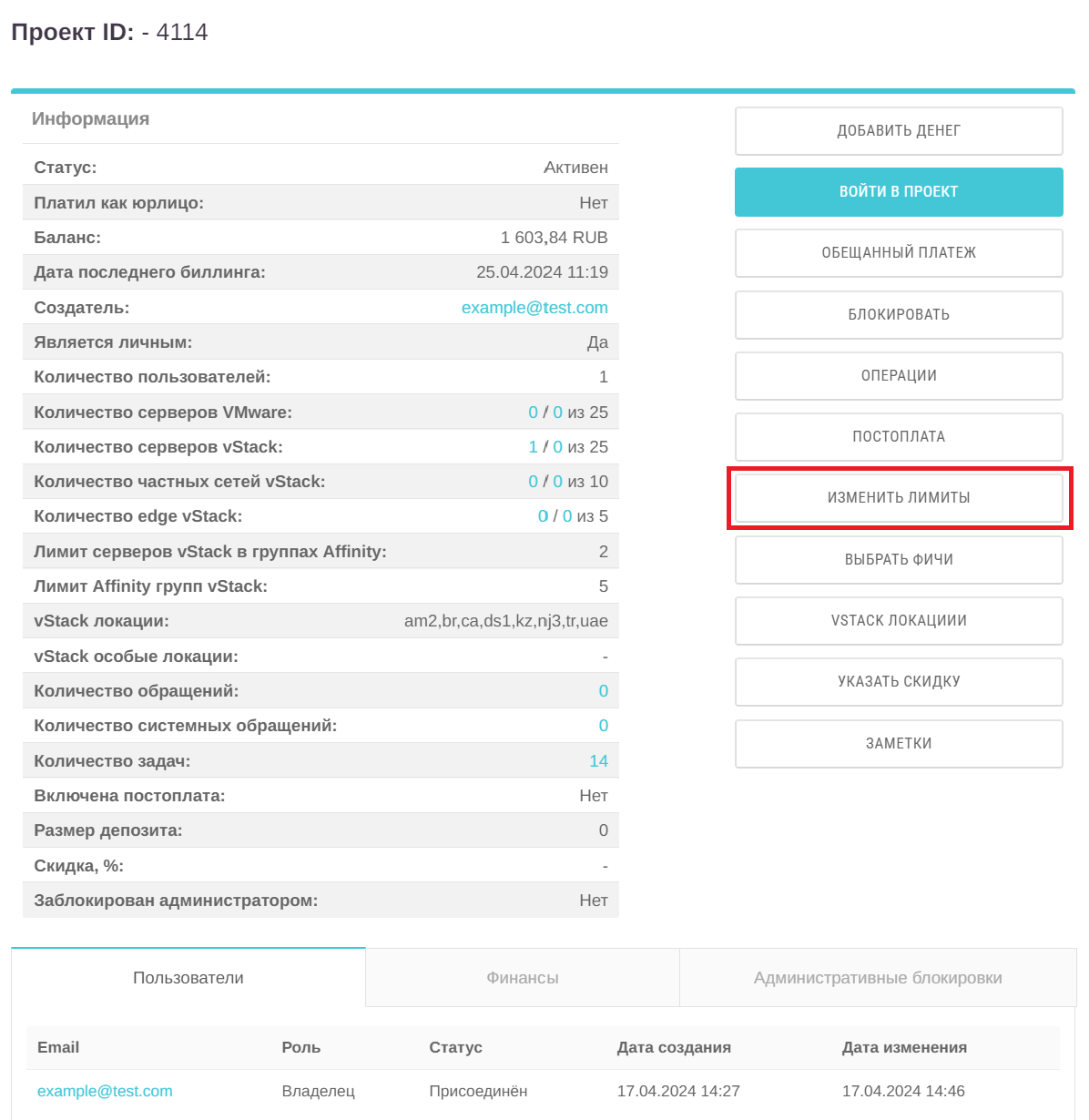
Рисунок 21. Изменение лимитов для проекта
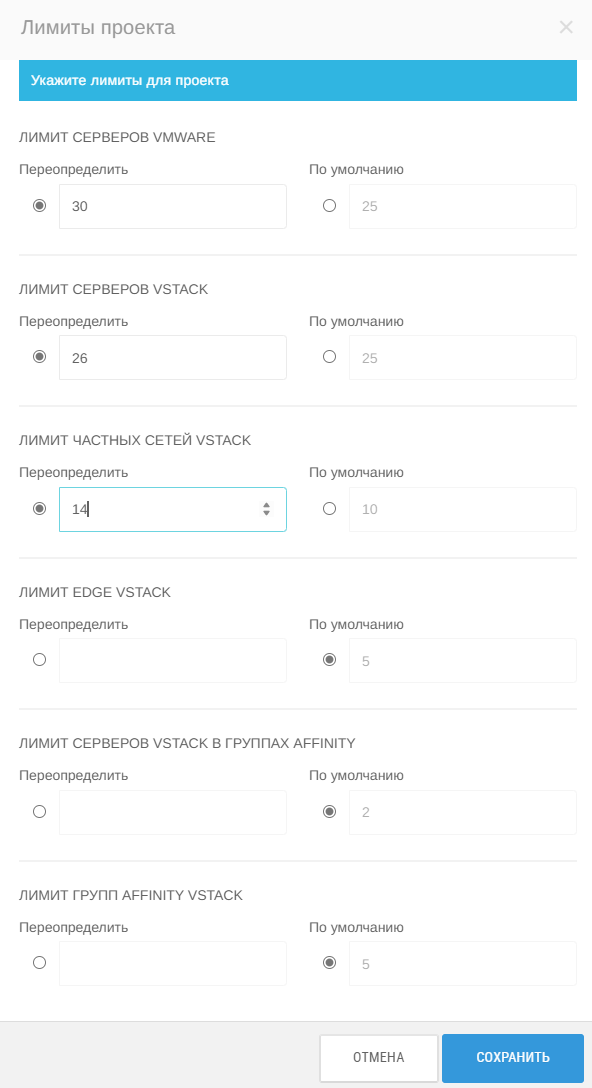
Рисунок 22. Изменение лимитов для проекта
Выбрать фичи¶
Эта кнопка позволяет выбрать услуги, которые будут подключены к панели управления. Поставьте галочку напротив необходимых услуг и нажмите Сохранить.
Можно подключить только фичи, которые находятся в статусе Selective.
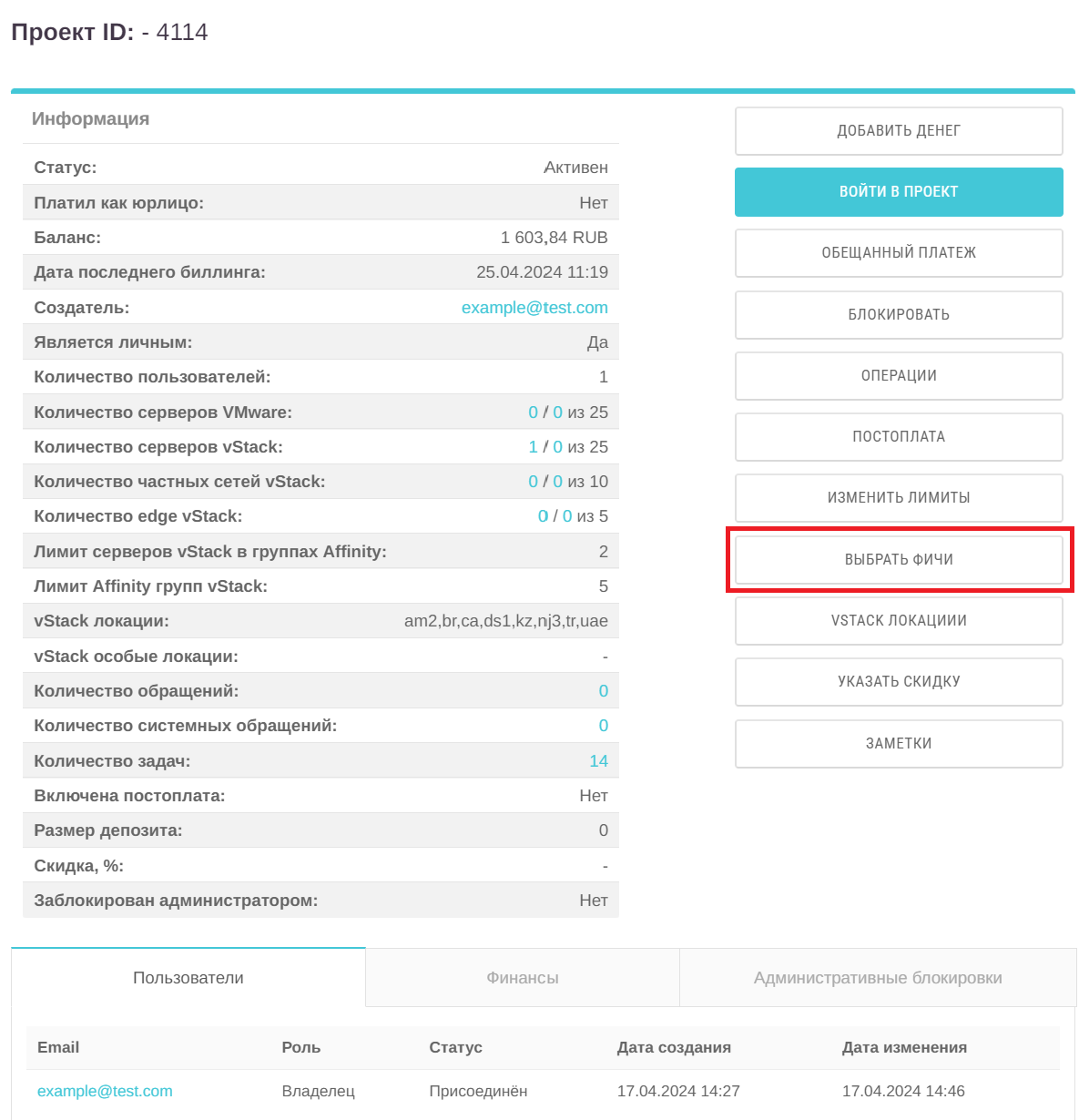
Рисунок 23. Добавление фич
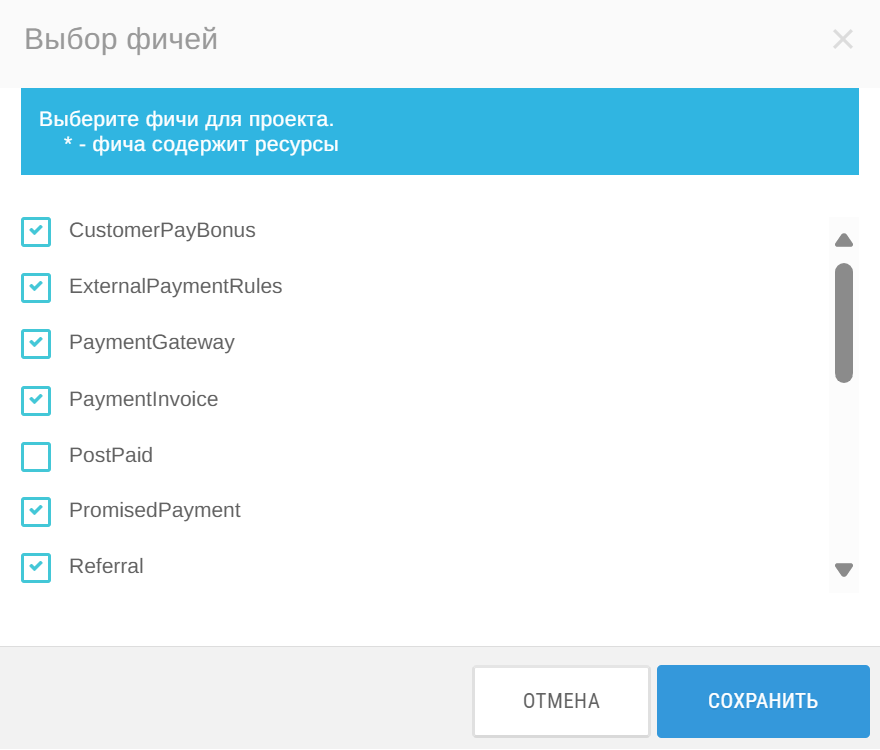
Рисунок 24. Добавление фич
vStack локации¶
Локации могут быть отключены или включены в рамках партнёра, чтобы включить/отключить локации конкретному проекту независимо от настроек партнёра, нажмите vStack локации.
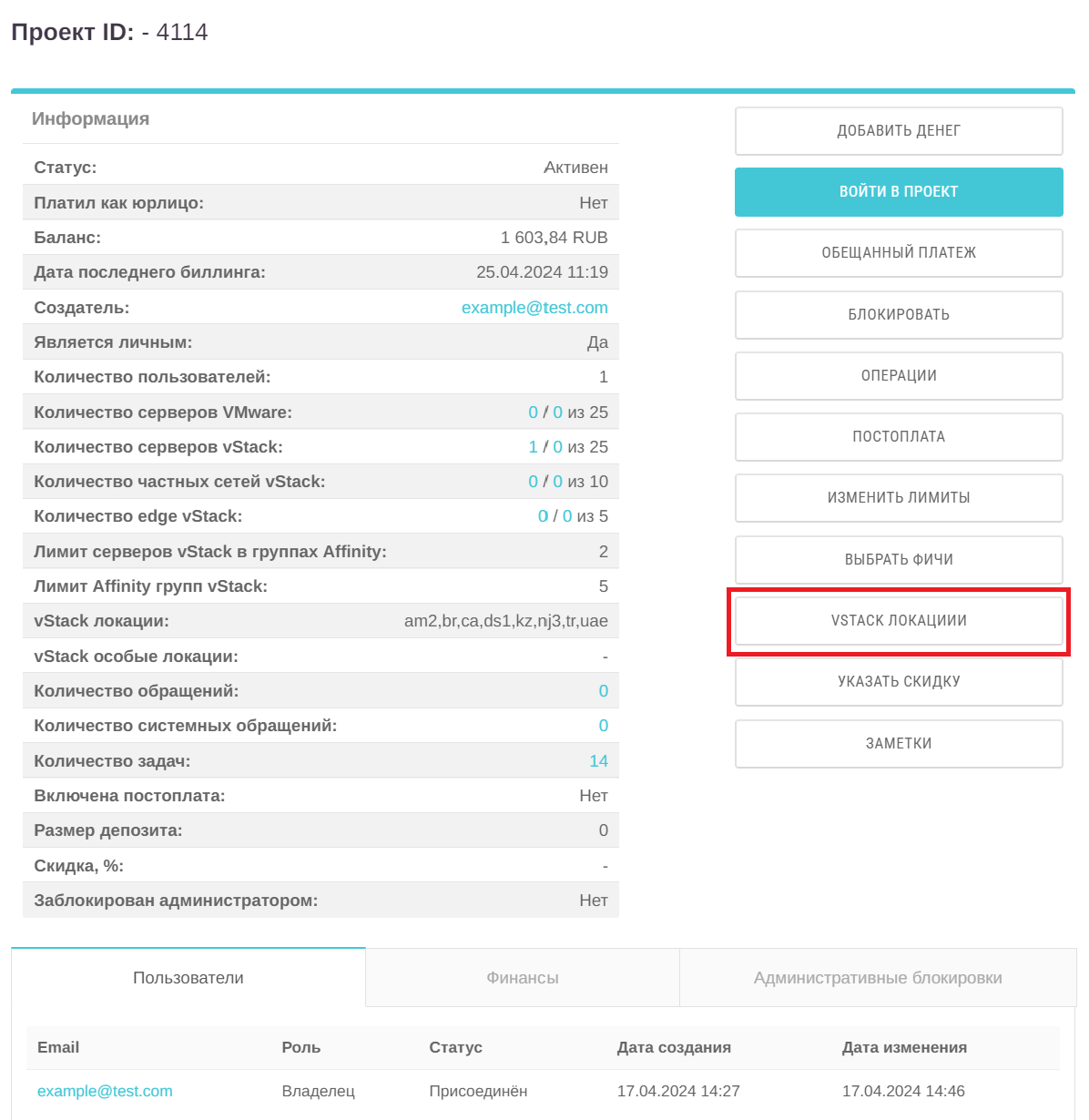
Рисунок 25. vStack локации
В открывшемся окне поставьте галочки напротив нужных локаций.
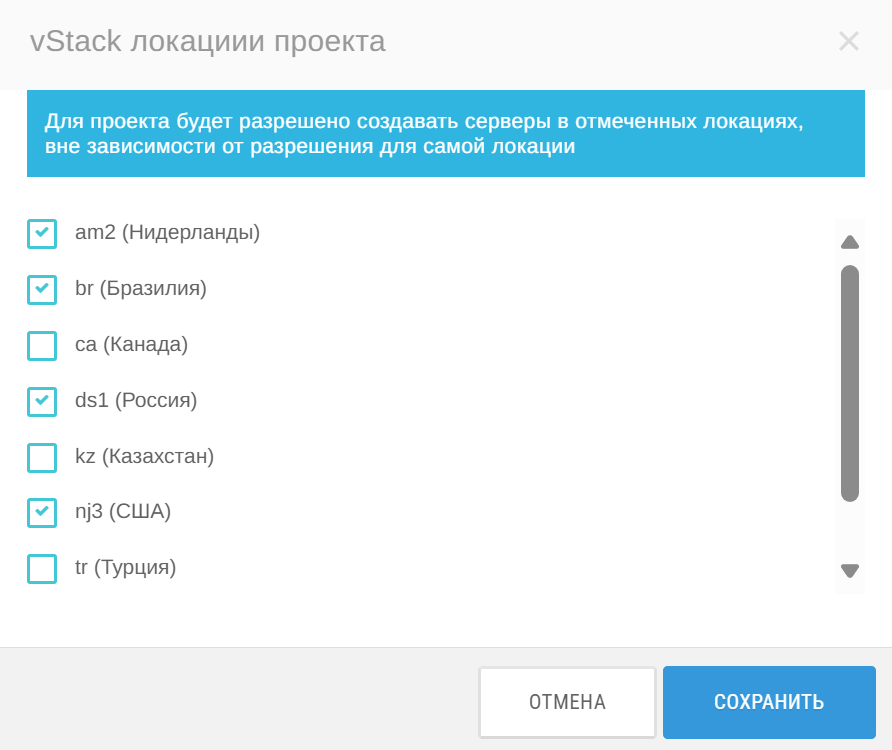
Рисунок 26. Выбор локаций
Указать скидку¶
Доступно, если у партнёра включена фича ProjectDiscount.
Чтобы сделать скидку проекту, нажмите Указать скидку. Скидка не действует на SSL-сертификаты.
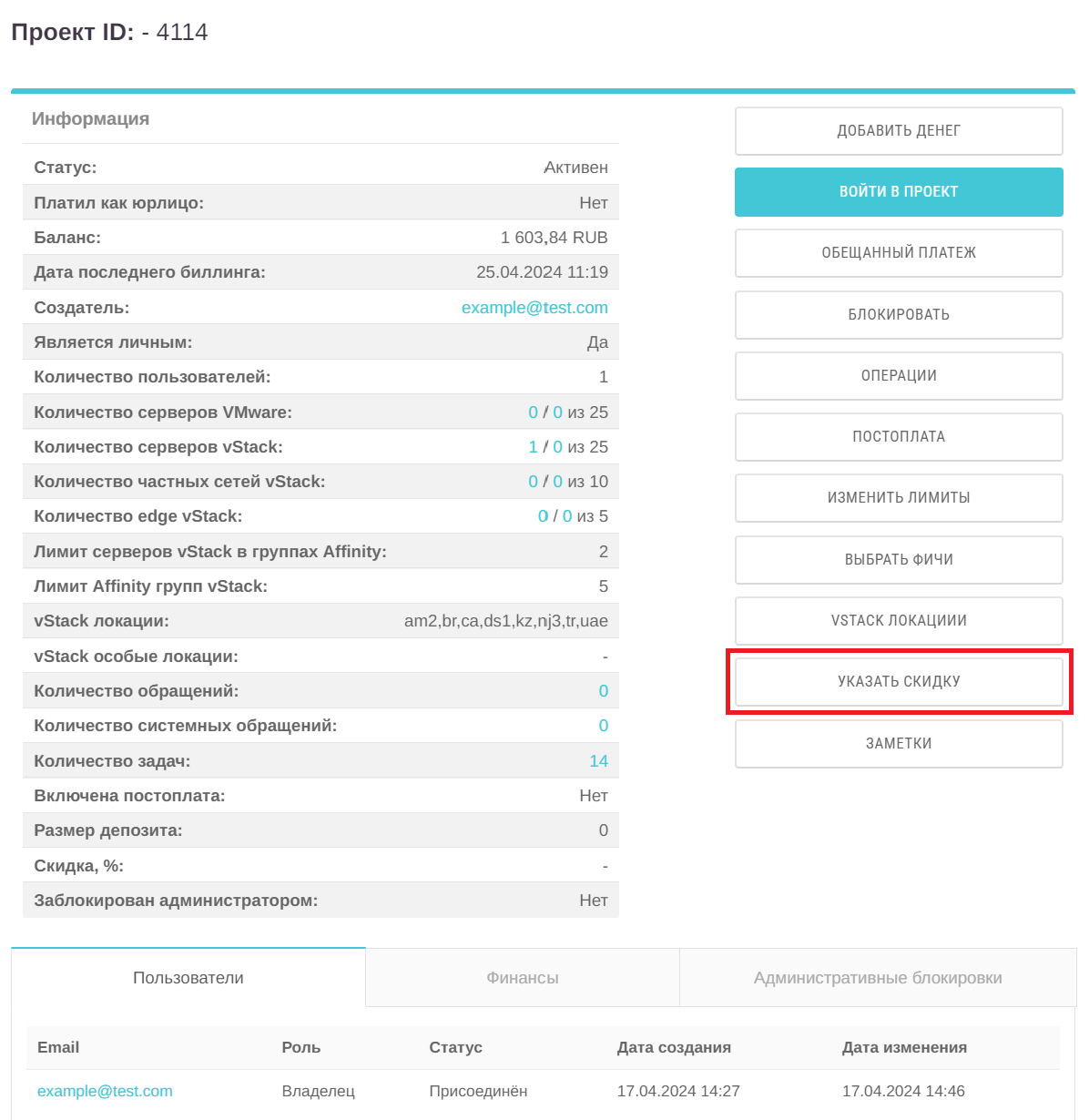
Рисунок 27. Указать скидку
Далее укажите процент скидки, дату её начала и окончания. Нажмите Указать скидку.
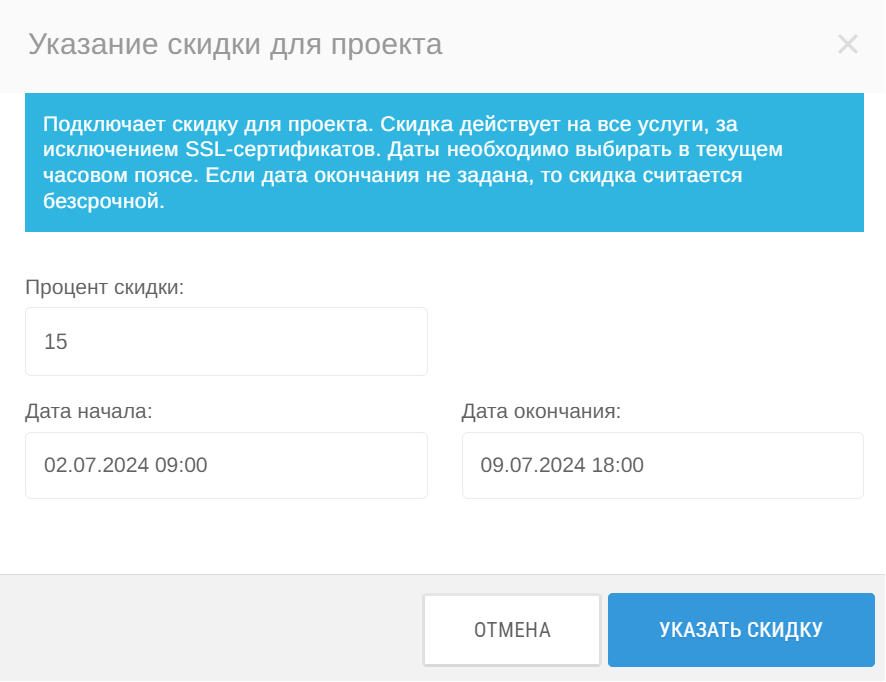
Рисунок 28. Указать скидку
Заметки¶
Комментарии можно оставить, нажав на кнопку Заметки. Они не видны пользователю и нужны для комментариев внутри административной панели.
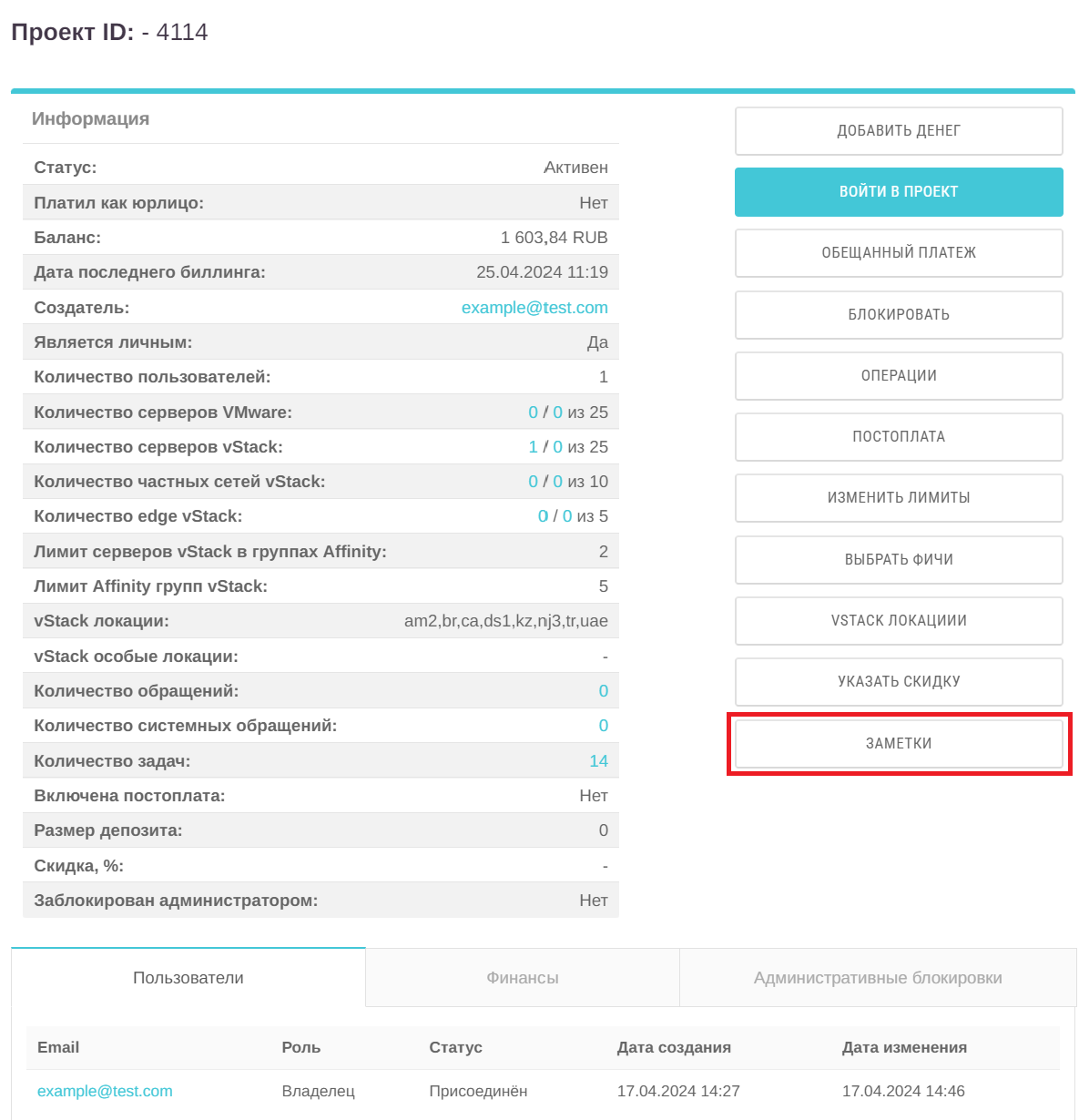
Рисунок 29. Заметки
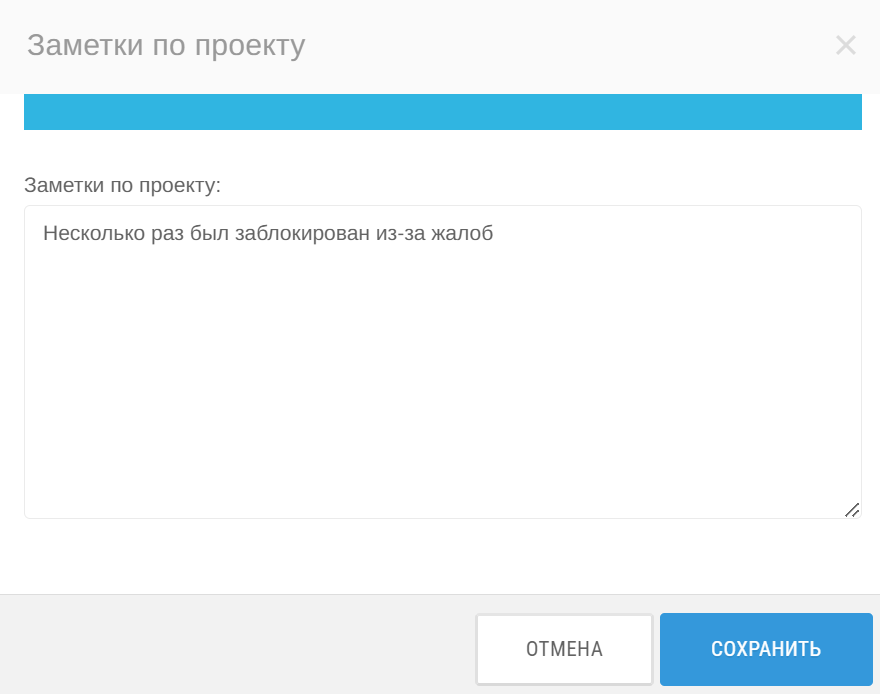
Рисунок 30. Заметки
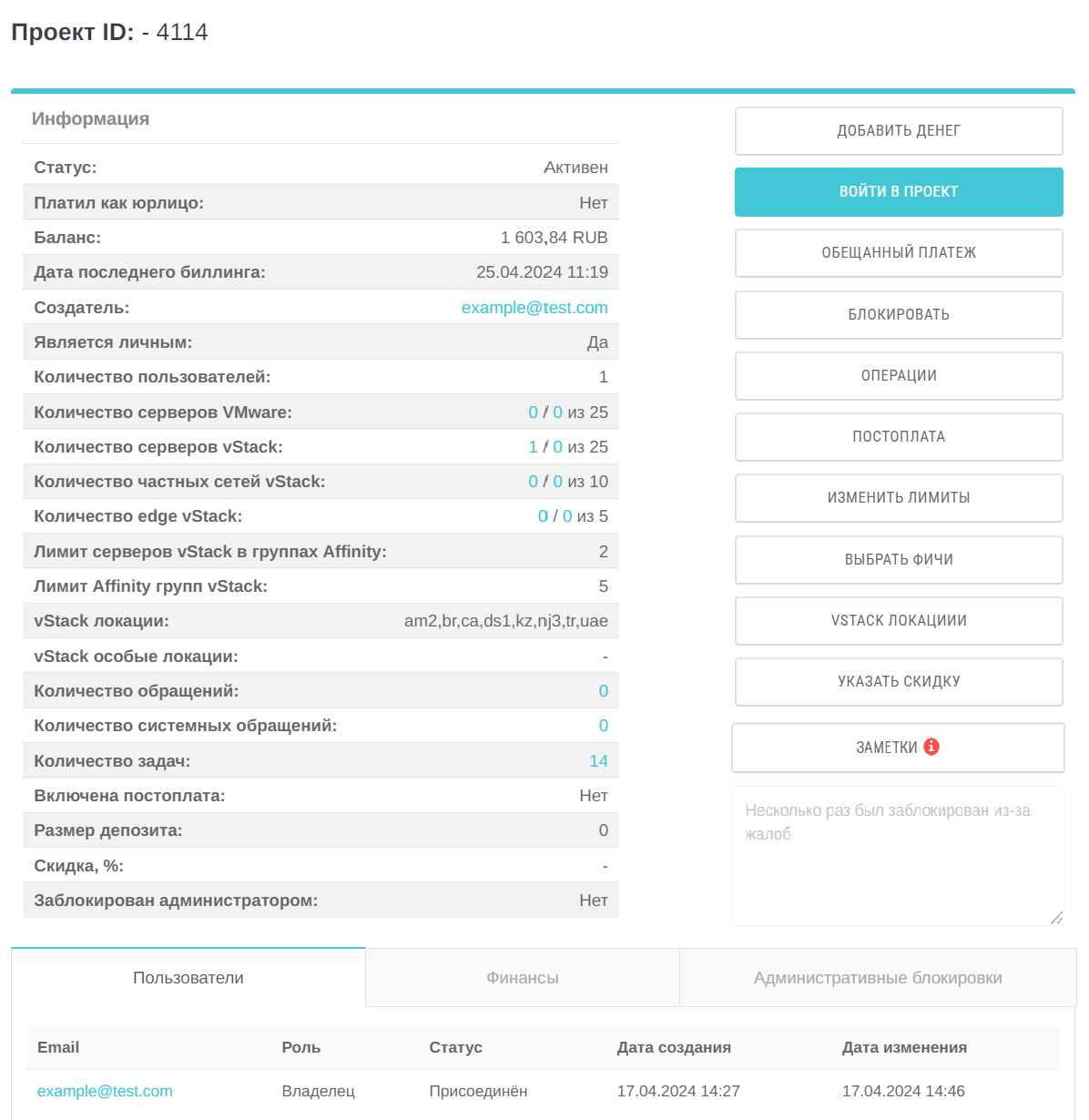
Рисунок 31. Карточка с заметками
Информация о проекте¶
В центральной части карточки содержится информация о статусе проекта, о факте оплаты как юридическое лицо, баланс проекта, дата последнего биллинга, почта создателя проекта и тип проекта (Личный, Публичный). Также здесь вы можете найти количество пользователей проекта, количество серверов VMware и vStack, количество частных сетей и шлюзов vStack, лимит серверов vStack в группах Affinity, лимит Affinity групп vStack, список vStack локаций, количество обращений от пользователя и количество системных обращений, количество задач, состояние опции постоплаты, размер депозита, процент скидки для проекта и статус блокировки администратором.
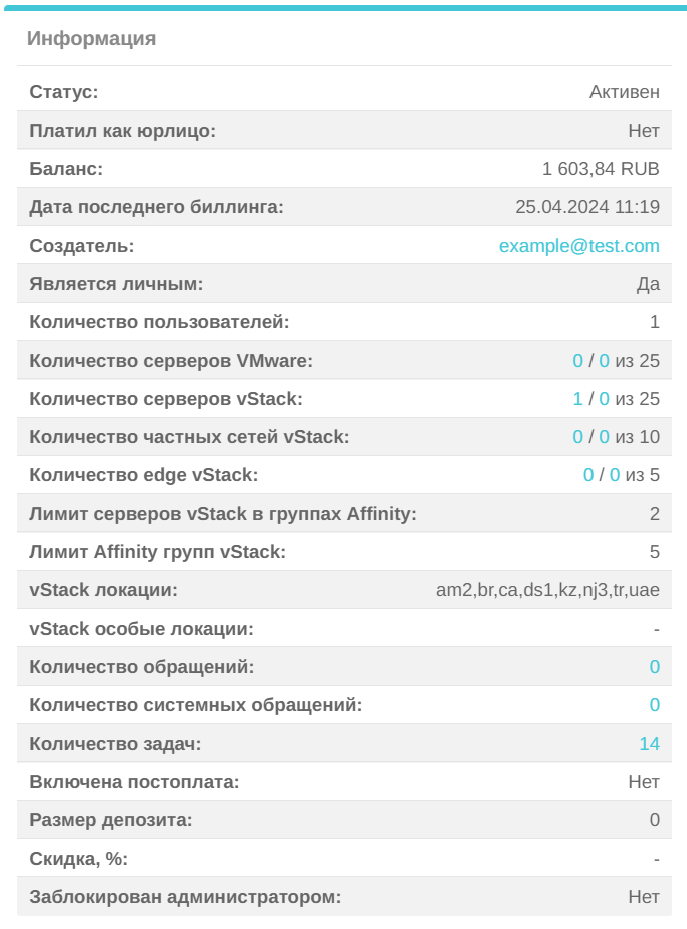
Рисунок 32. Центральная часть карточки личного проекта
В нижней части карточки находится информация о пользователях проекта, финансах и сведения об административных блокировках.
В разделе Пользователи вы можете найти email, роль и статус пользователя в проекте. А также дату его присоединения и изменения.

Рисунок 33. Раздел Пользователи
В разделе Финансы расположены данные о списаниях и поступлениях денежных средств на баланс проекта.
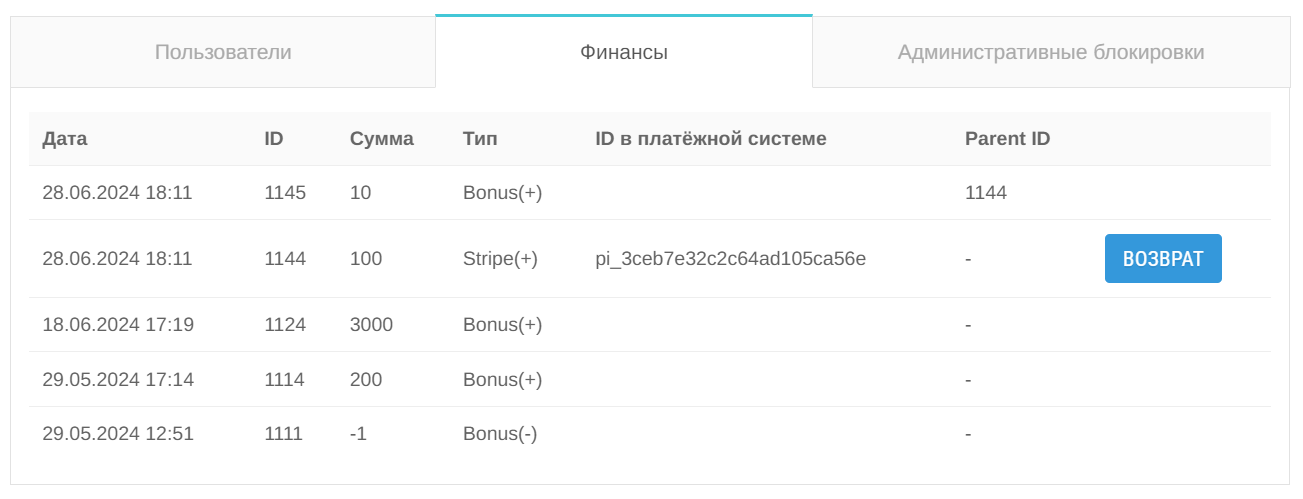
Рисунок 34. Раздел Финансы
В разделе Административные блокировки можно посмотреть данные о блокировке и разблокировке проекта, а также публичные и внутренние причины.
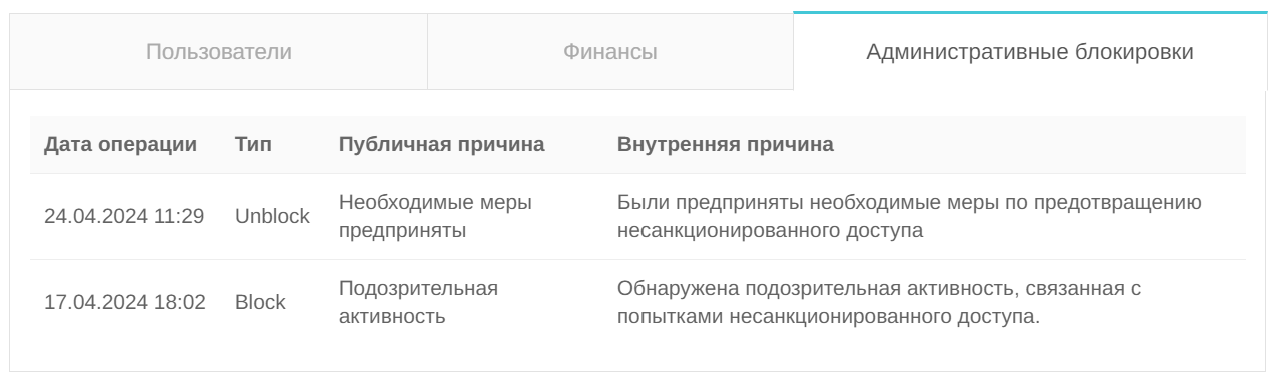
Рисунок 35. Раздел Административные блокировки