Серверы
В разделе Серверы вкладки vStack Cloud отображаются виртуальные машины.
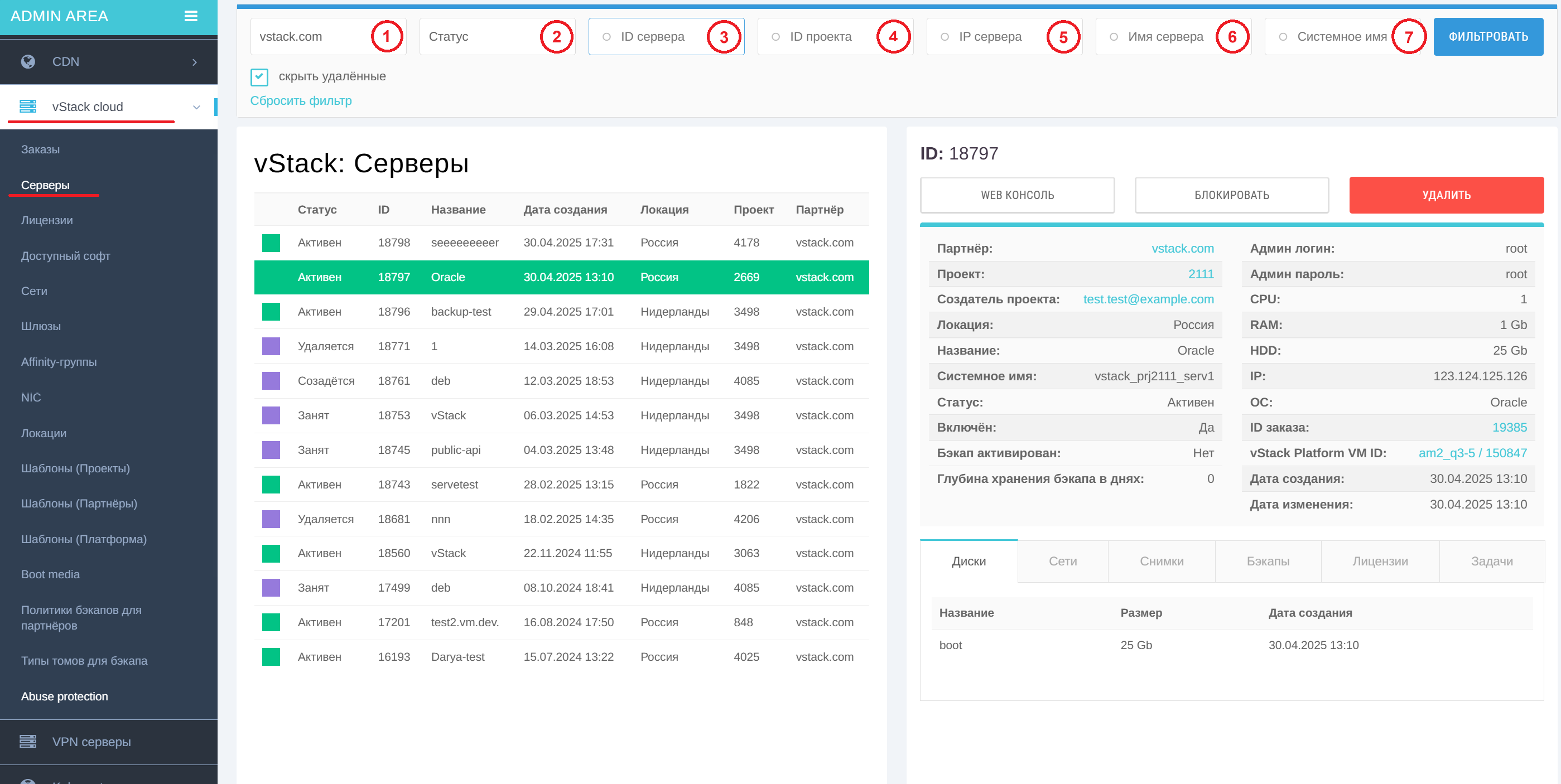 Рисунок 1. vStack Cloud Серверы
Рисунок 1. vStack Cloud Серверы
Серверы можно отфильтровать по нескольким параметрам:
- имя партнёра (1);
- статус сервера (Активен, Блокирован админом, Блокирован по балансу, Блокирован админом и по балансу, Занят, Создаётся, Удалён, Удаляется) (2);
- ID сервера (3);
- ID проекта (4);
- IP сервера (5);
- имя сервера (6);
- системное имя (7).
При отрицательном балансе проекта, в котором находится виртуальная машина, серверу присваивается статус Блокирован по балансу.
Также под параметром с выбором партнёра (1) находятся кнопки Скрыть удалённые (виртуальные машины) и Сбросить фильтр. После выбора параметров в правом верхнем углу нажмите Фильтровать.
Чтобы посмотреть подробную информацию о виртуальной машине, нажмите на неё и справа появится её карточка. Вид карточки зависит от роли пользователя, который её просматривает.
Далее приведён обзор карточки виртуальной машины для пользователя с ролью Admin+Platform, обладающей максимальными привилегиями.
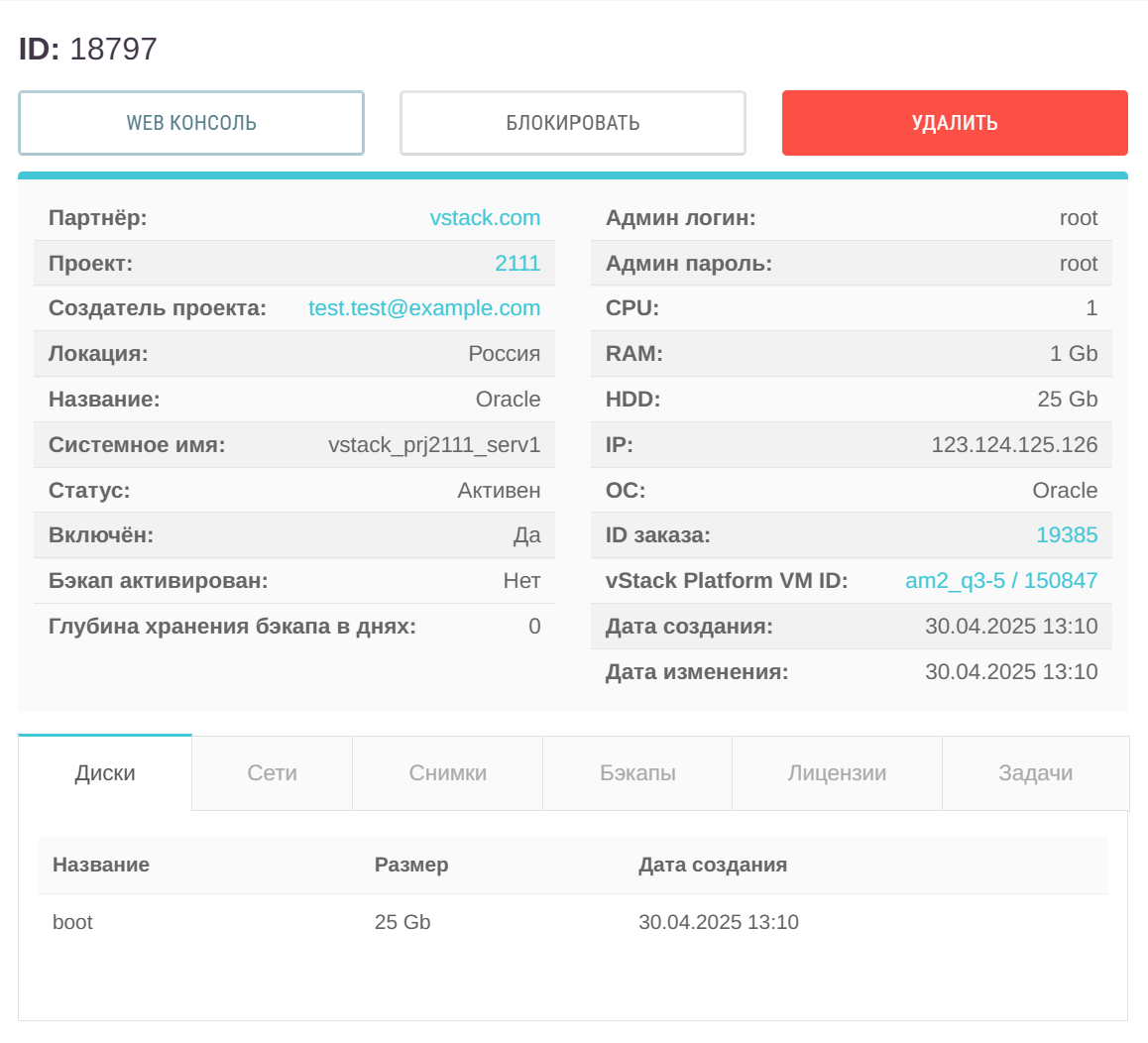 Рисунок 2. Карточка виртуальной машины
Рисунок 2. Карточка виртуальной машины
В верхней части карточки находятся кнопки Web Console, Блокировать и Удалить.
При нажатии на Web Console открывается окно подтверждения, после подтверждения произойдёт перенаправление в проект пользователя с правами пользователя.
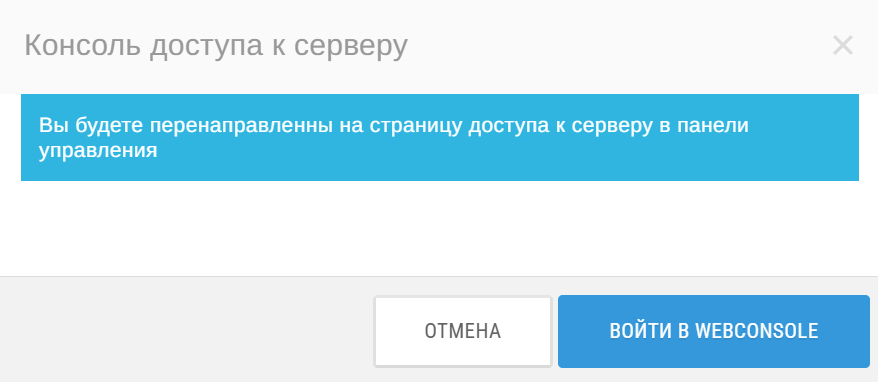 Рисунок 3. Окно подтверждения входа в консоль виртуальной машины
Рисунок 3. Окно подтверждения входа в консоль виртуальной машины
Для блокировки виртуальной машины достаточно нажать Блокировать, затем указать вид киберпреступления (Bruteforce, Phishing, Spam, Unknown), публичную и внутреннюю причины блокировки.
-
Bruteforce. Обнаружение большого количества запросов на авторизацию, подборов логинов и паролей, исходящих от виртуальной машины.
-
Phishing. Поступление жалоб о фишинге.
-
Spam. Обнаружение большого количества нежелательного трафика, исходящего от виртуальной машины.
-
Unknown. Ни один из видов киберпреступлений, описанных выше, не подходит.
Публичная причина блокировки указывается в уведомлении, которое получит пользователь в панели управления, а также в email-уведомлении. Внутренняя причина доступна только сотрудникам технической поддержки в административной панели.
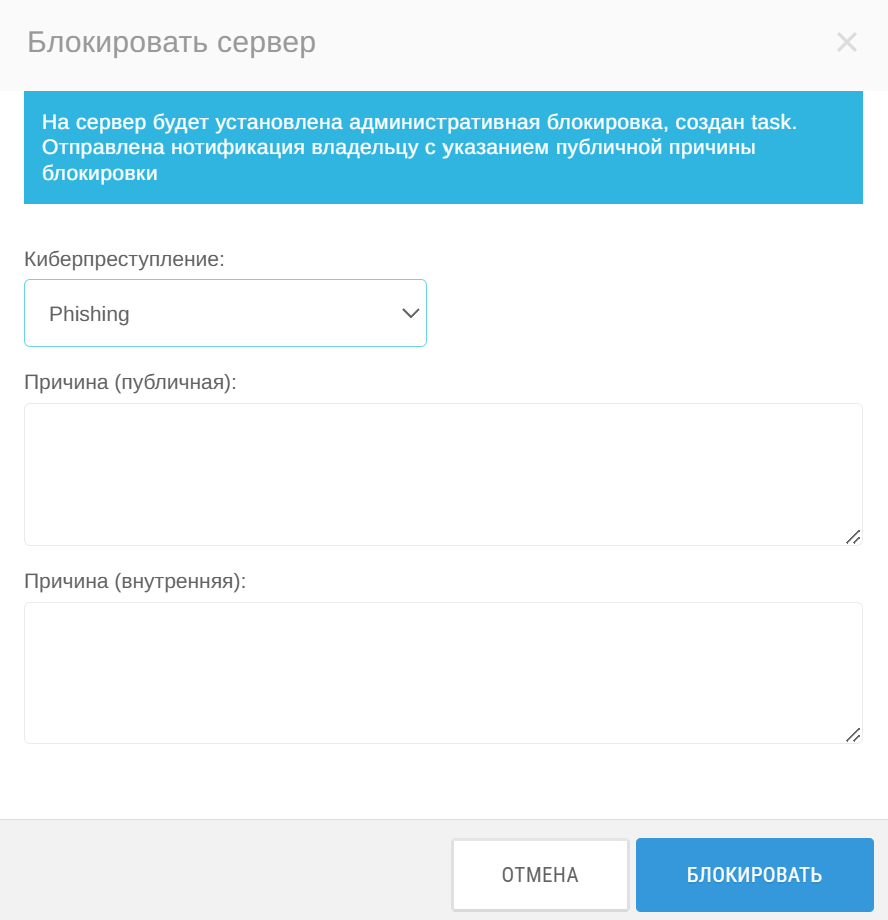 Рисунок 4. Блокировка виртуальной машины
Рисунок 4. Блокировка виртуальной машины
Для удаления виртуальной машины выберите Удалить и подтвердите удаление.
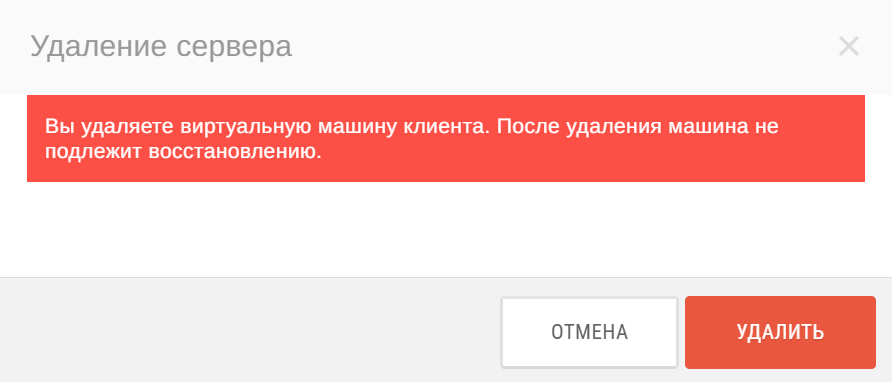 Рисунок 5. Подтверждение удаления виртуальной машины
Рисунок 5. Подтверждение удаления виртуальной машины
После удаления восстановить виртуальную машину невозможно.
В центральной части карточки содержится информация о партнёре, номере проекта, в котором она была создана, почта создателя проекта, локация сервера, название ВМ, её системное имя, статус (Активен, Блокирован админом, Блокирован по балансу и другие) и её состояние. Также здесь доступны для просмотра логин и пароль администратора, количество CPU, RAM, HDD, IP-адрес виртуальной машины, её операционная система, ID заказа, ID виртуальной машины на платформе vStack (при нажатии в новой вкладке откроется необходимая ВМ), дата её создания и изменения.
 Рисунок 6. Центральная часть карточки виртуальной машины
Рисунок 6. Центральная часть карточки виртуальной машины
В нижней части карточки находится информация о дисках, сетях, снимках, лицензиях и задачах.
В Дисках отображаются диски виртуальной машины.
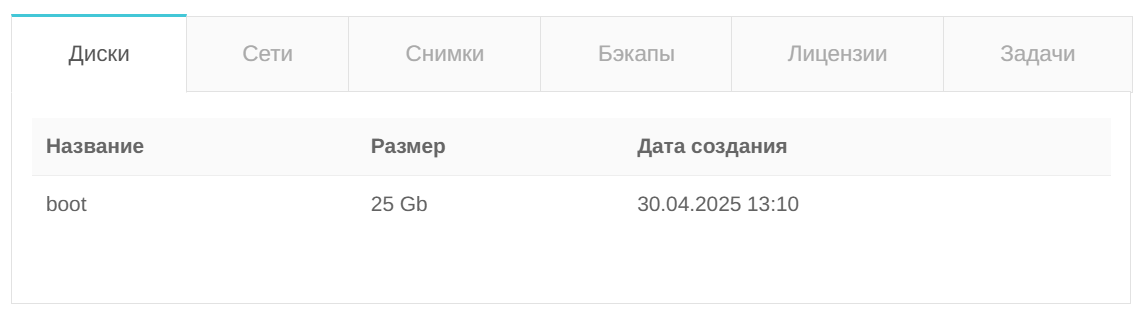 Рисунок 7. Диски
Рисунок 7. Диски
Во вкладке Сети указаны наименования сетей, а также их характеристики: IP-адрес, MAC-адрес, IP-адрес шлюза, полоса пропускания и дата подключения сети к ВМ.
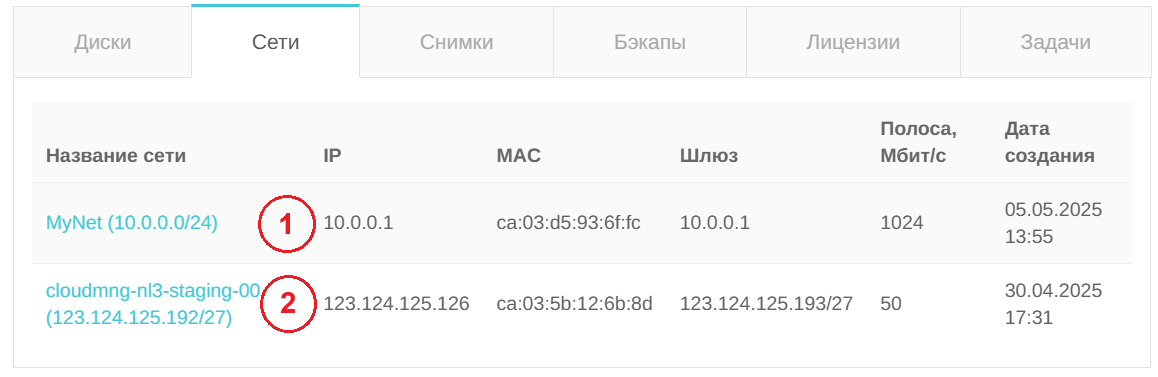 Рисунок 8. Сети
Рисунок 8. Сети
(1) — изолированная сеть. Полоса пропускания изолированной сети по умолчанию равна 1024 Mbps.
(2) — публичная сеть.
В Снимках содержится список снимков виртуальной машины.
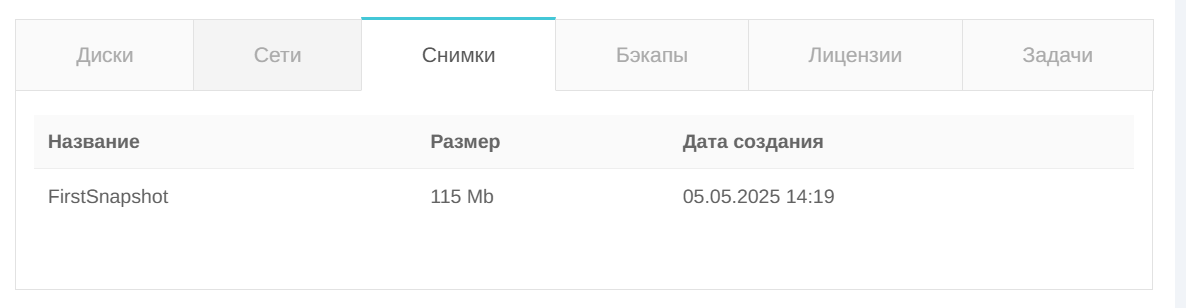 Рисунок 9. Снимки
Рисунок 9. Снимки
Во вкладке Бэкапы отображается список бэкапов виртуальной машины.
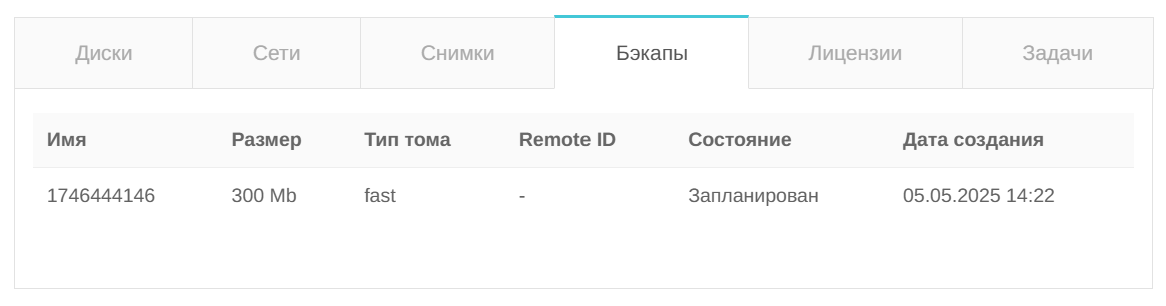 Рисунок 10. Бэкапы
Рисунок 10. Бэкапы
Во вкладке Лицензии доступен список лицензий Windows.
Подробная информация о лицензиях приведена в разделе Лицензии.
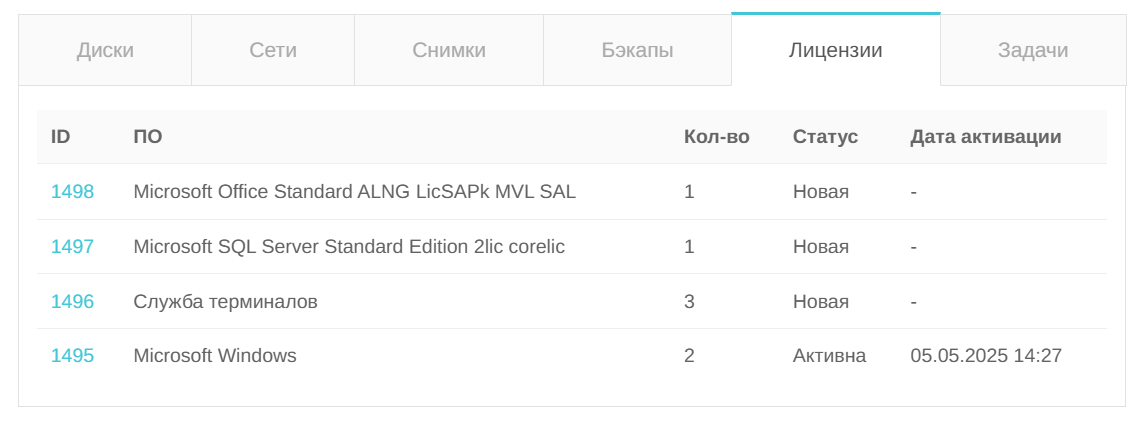 Рисунок 11. Лицензии
Рисунок 11. Лицензии
В разделе Задачи содержится список действий, которые выполнялись с виртуальной машиной.
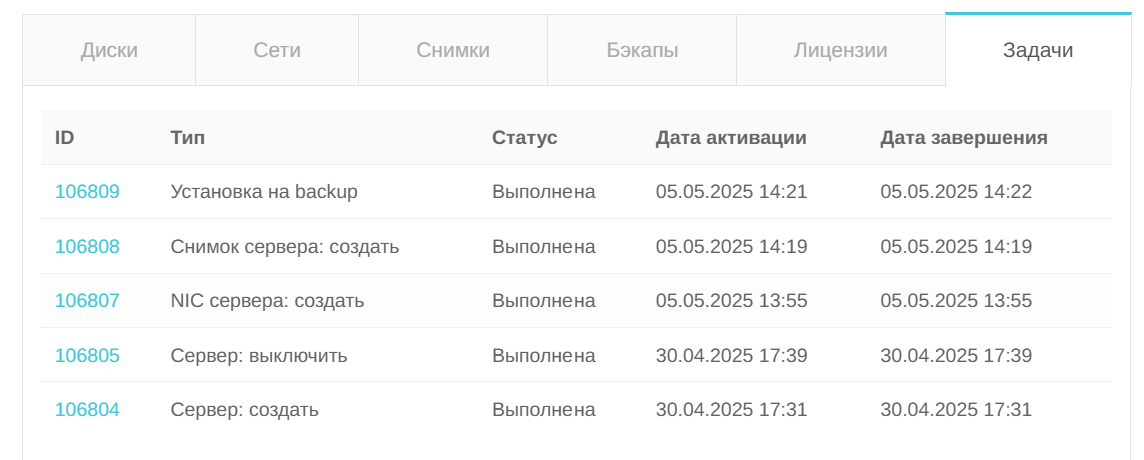 Рисунок 12. Задачи
Рисунок 12. Задачи
Просматривать задачи доступно только пользователю с ролью Platform.
Для роли Admin доступна вся информация, которая представлена на карточке, кроме списка задач.
Для ролей Support и Support2 недоступно удаление виртуальных машин.
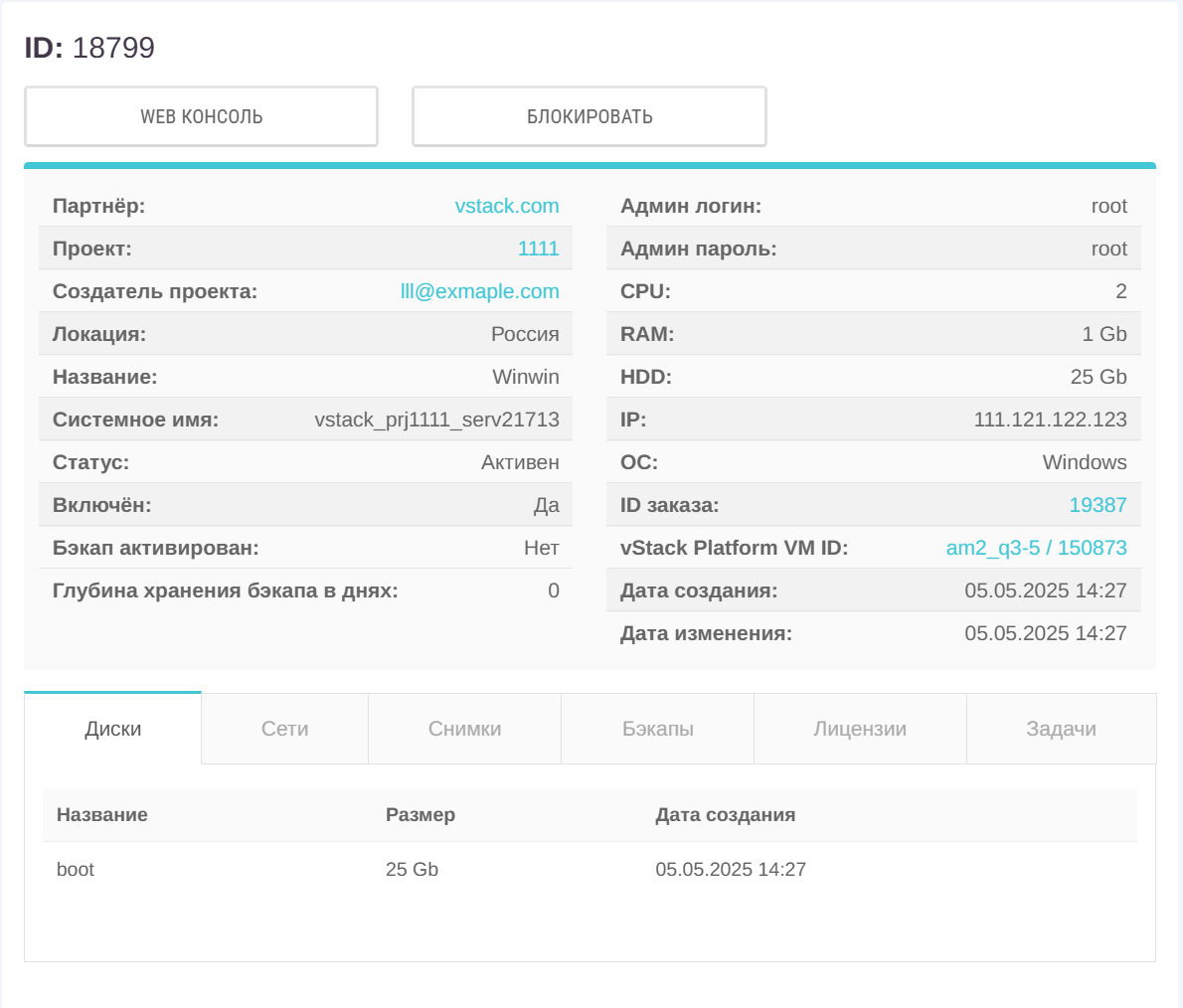 Рисунок 13. Карточка виртуальной машины для пользователя с ролью Support или Support2
Рисунок 13. Карточка виртуальной машины для пользователя с ролью Support или Support2