6.5 Слой вычислений
Платформа vStack предоставляет пользователям следующие возможности в слое вычислений:
- создание ВМ;
- запуск, остановка и перезапуск ВМ;
- модификация основных свойств ВМ;
- установка или аннулирование альтернативного загрузочного носителя для ВМ;
- доступ к консоли ВМ;
- создание снимков ВМ и откат к этим снимкам;
- удаление ВМ;
- сдувание RAM гостевой ОС ВМ;
- получение информации о производительности компонентов ВМ (сетевой порт, диск, CPU, память);
- просмотр истории ВМ.
6.5.1 Создание ВМ
Жизненный цикл ВМ начинается с её создания. Для этого выполните следующие действия:
1. Перейдите во вкладку ВЦОД, в котором вы хотите создать виртуальную машину.
2. Нажмите на Действия и выберите Создать ВМ.
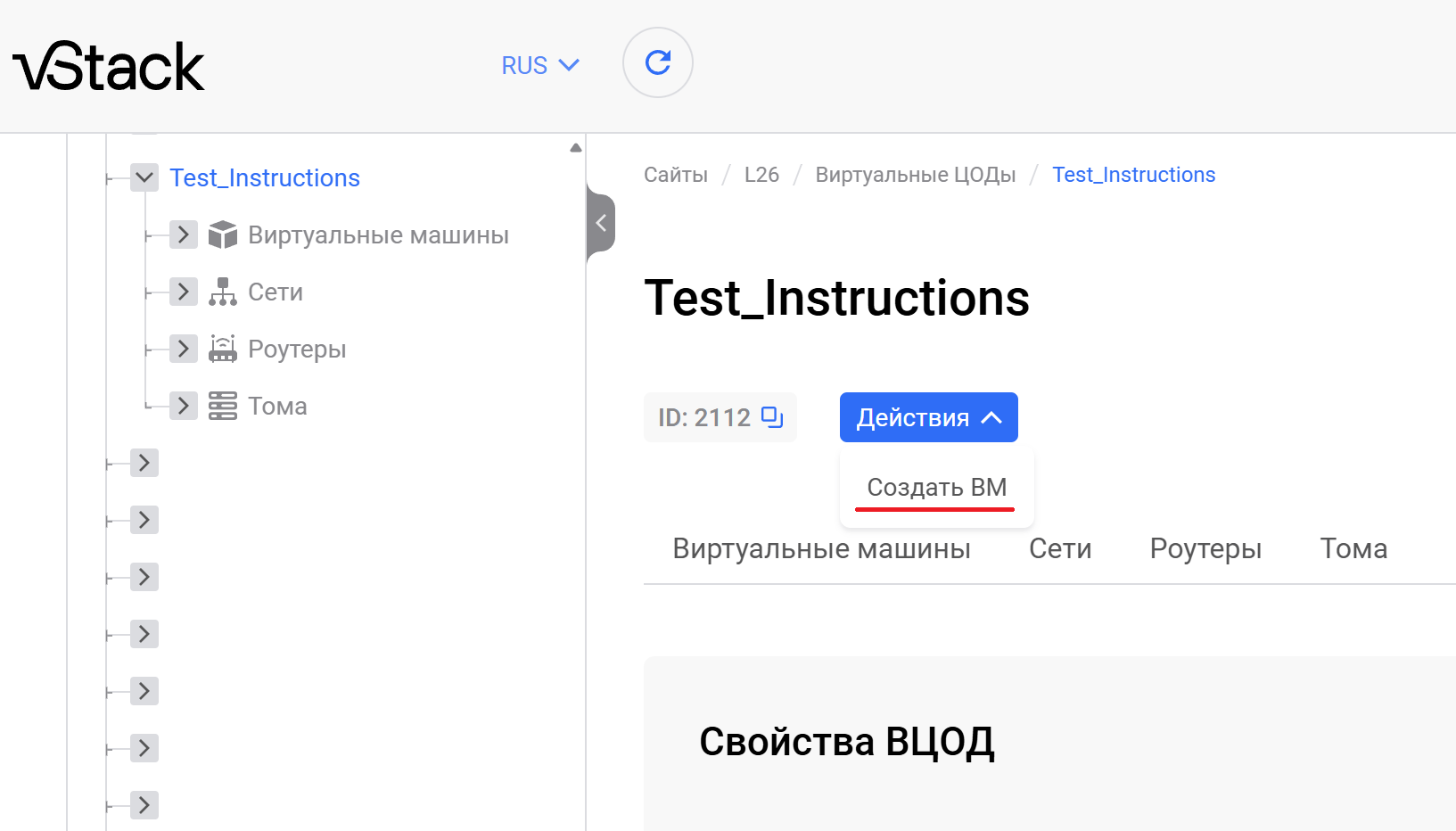 Рисунок 1. Создание виртуальной машины
Рисунок 1. Создание виртуальной машины
3. В появившемся окне заполните основную информацию о ВМ:
- Имя ВМ.
- Тип операционной системы (ОС) — Linux, FreeBSD, Windows.
- Облачный шаблон ОС — выбрать подходящий из списка.
- Краткое описание ВМ (опционально).
- ВЦОД (при необходимости) — по умолчанию выбран тот ВЦОД, в котором создаётся ВМ.
- Автоматический селектор пула:
- с наименьшим провизированным пространством;
- наименьшим провизированным количеством виртуальных ядер;
- наименьшим провизированным количеством ОЗУ.
- Явный выбор пула.
- Количество виртуальных ядер.
- Количество оперативной памяти.
 Рисунок 2. Заполнение основной информации о виртуальной машине
Рисунок 2. Заполнение основной информации о виртуальной машине
После заполнения основной информации нажмите Следующий шаг, чтобы перейти к следующему этапу.
4. Далее создайте конфигурацию дисков ВМ.
У каждого из дисков возможно указание следующих атрибутов:
- название диска (опционально);
- слот (очерёдность видимости диска в гостевой OC);
- размер диска;
- размер физического сектора диска (по умолчанию 512);
- ограничение пропускной способности в IOPS (опционально);
- ограничение пропускной способности в Мбит/с (опционально).
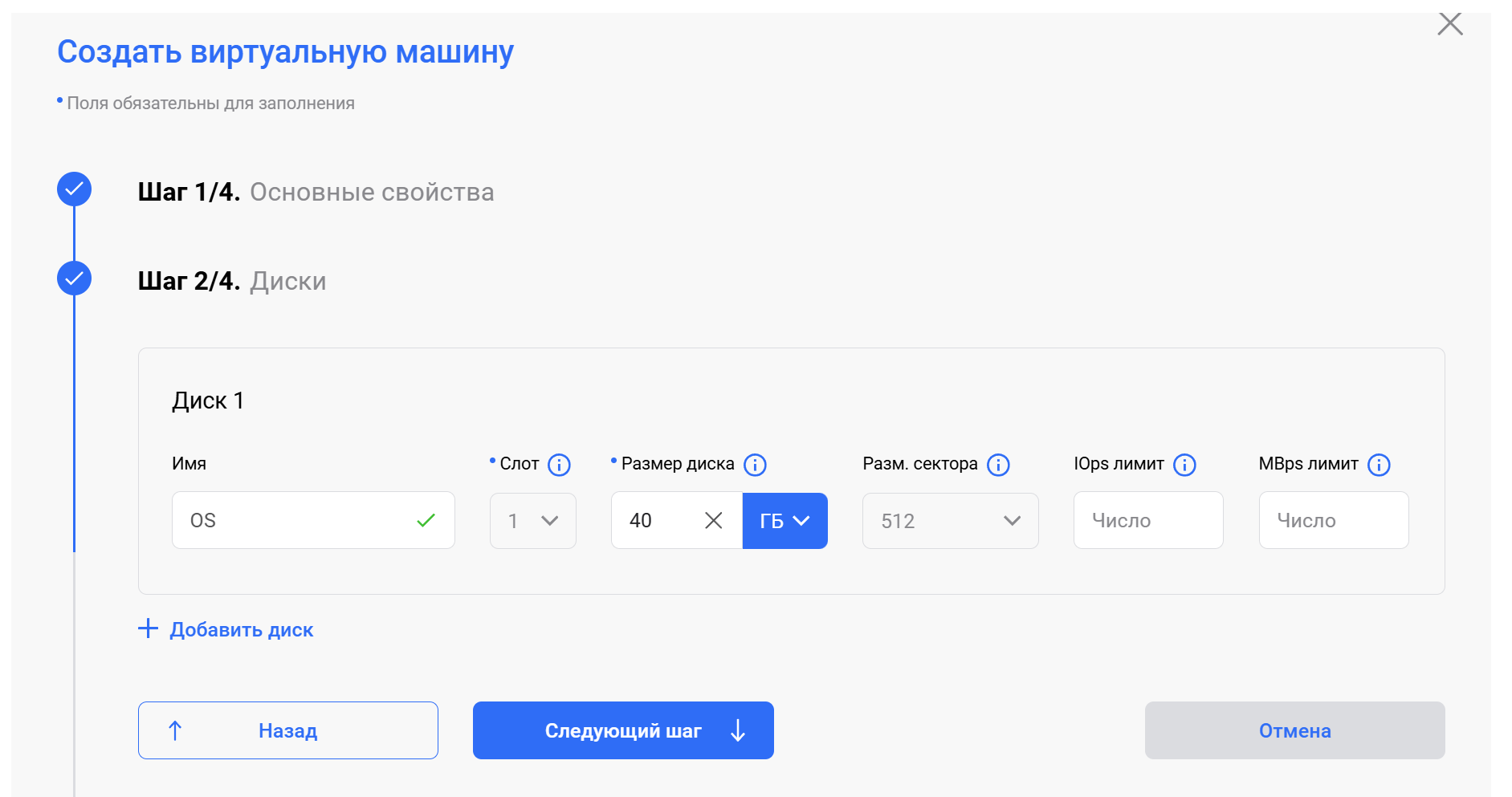 Рисунок 3. Заполнение информации о дисках виртуальной машины
Рисунок 3. Заполнение информации о дисках виртуальной машины
Количество дисков ВМ не должно превышать 5.
5. Создайте конфигурацию сетевых портов ВМ. Для каждого сетевого порта выберите:
- сеть;
- слот;
- ограничение пропускной способности (опционально);
- IP-адрес (опционально, в случае отсутствия адреса в этом поле система автоматически задействует первый свободный адрес из пула IP-адресов данной сети);
- IP контроль (возможность L2/L3-фильтрации данного сетевого порта). Требует выключения в случае использования ВМ в качестве GW или балансировщика на порту внутренней (маршрутизируемой) сети, во всех остальных случаях включён.
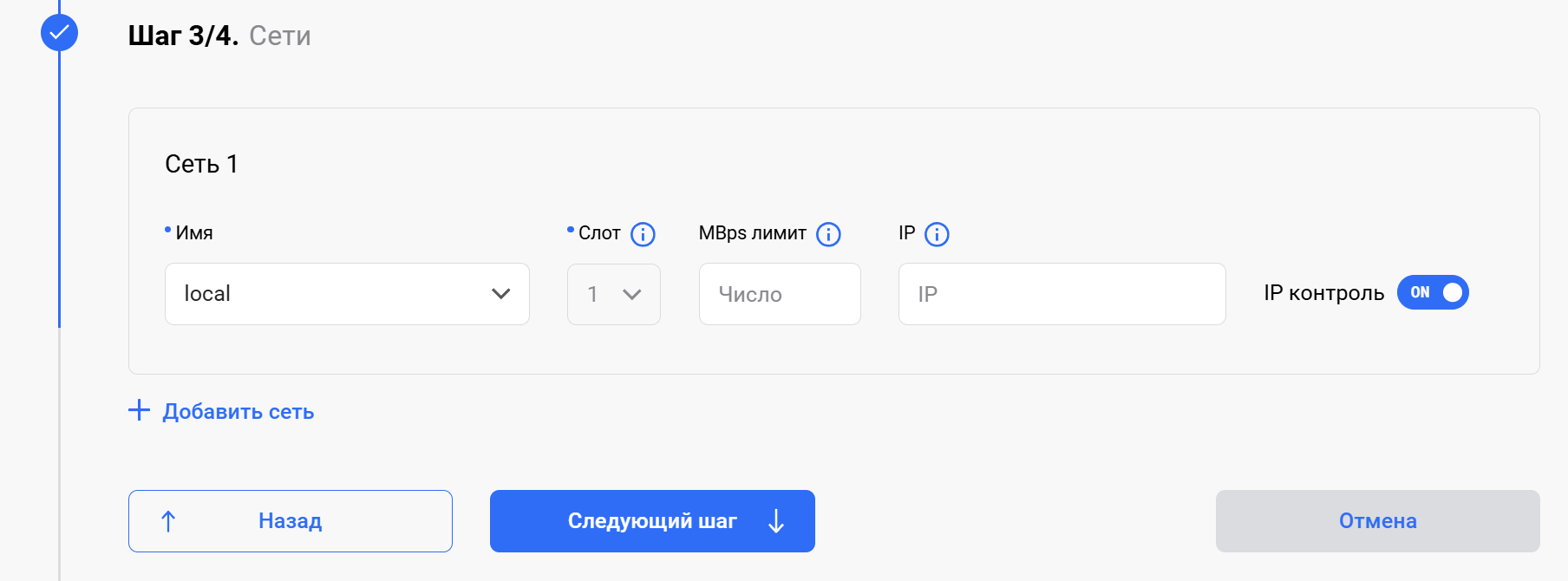 Рисунок 4. Заполнение информации о сетях виртуальной машины
Рисунок 4. Заполнение информации о сетях виртуальной машины
Количество сетевых портов не должно превышать 5.
6. Сконфигурируйте локальных пользователей и их аутентификацию:
6.1 Создайте новых пользователей, заполнив поля:
- имя пользователя;
- пароль.
Также существует возможность добавить SSH-ключ для аутентификации.
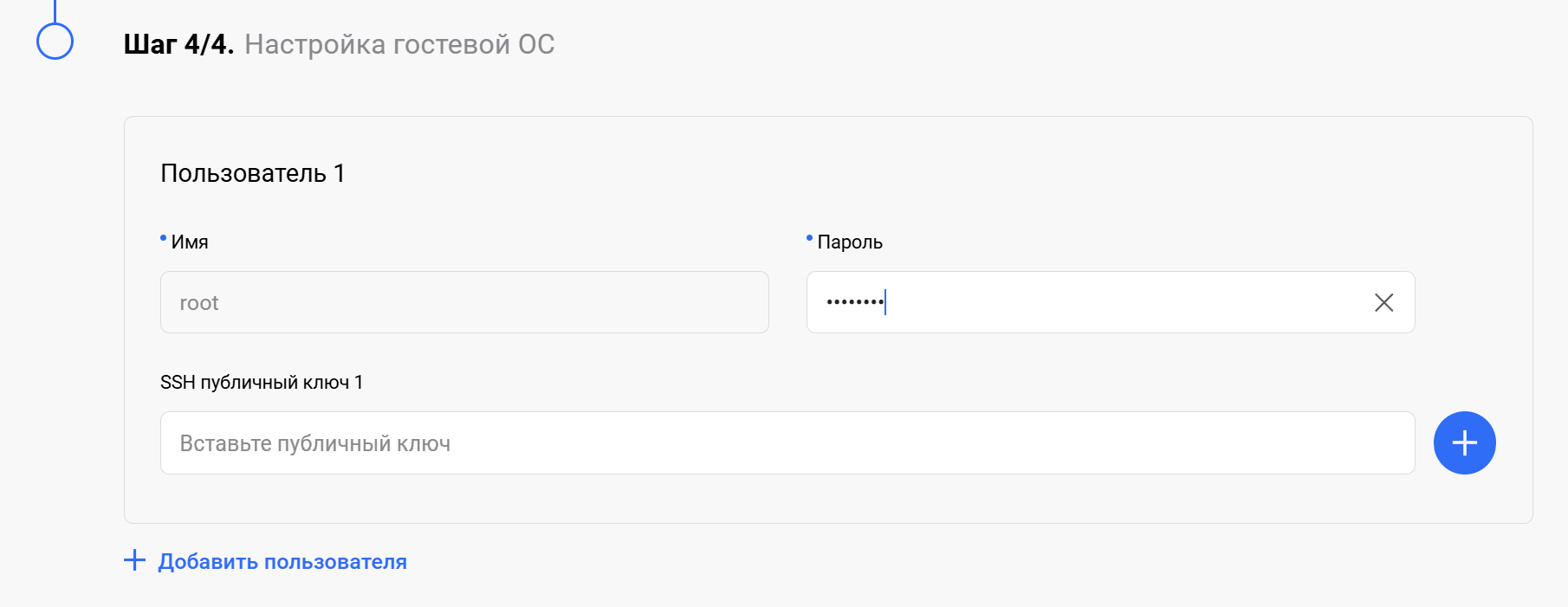 Рисунок 5. Создание пользователей
Рисунок 5. Создание пользователей
6.2 Введите имя хоста.
 Рисунок 6. Ввод имени хоста и домена
Рисунок 6. Ввод имени хоста и домена
6.3 Добавьте DNS серверы (опционально, при отсутствии автоматически добавляются публичные).
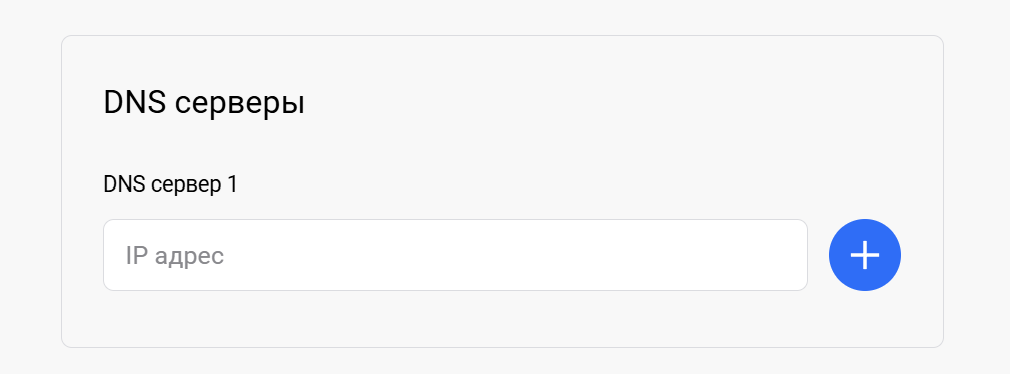 Рисунок 7. Добавление DNS серверов
Рисунок 7. Добавление DNS серверов
6.4 Добавьте команды, которые выполнятся при первом или каждом запуске.
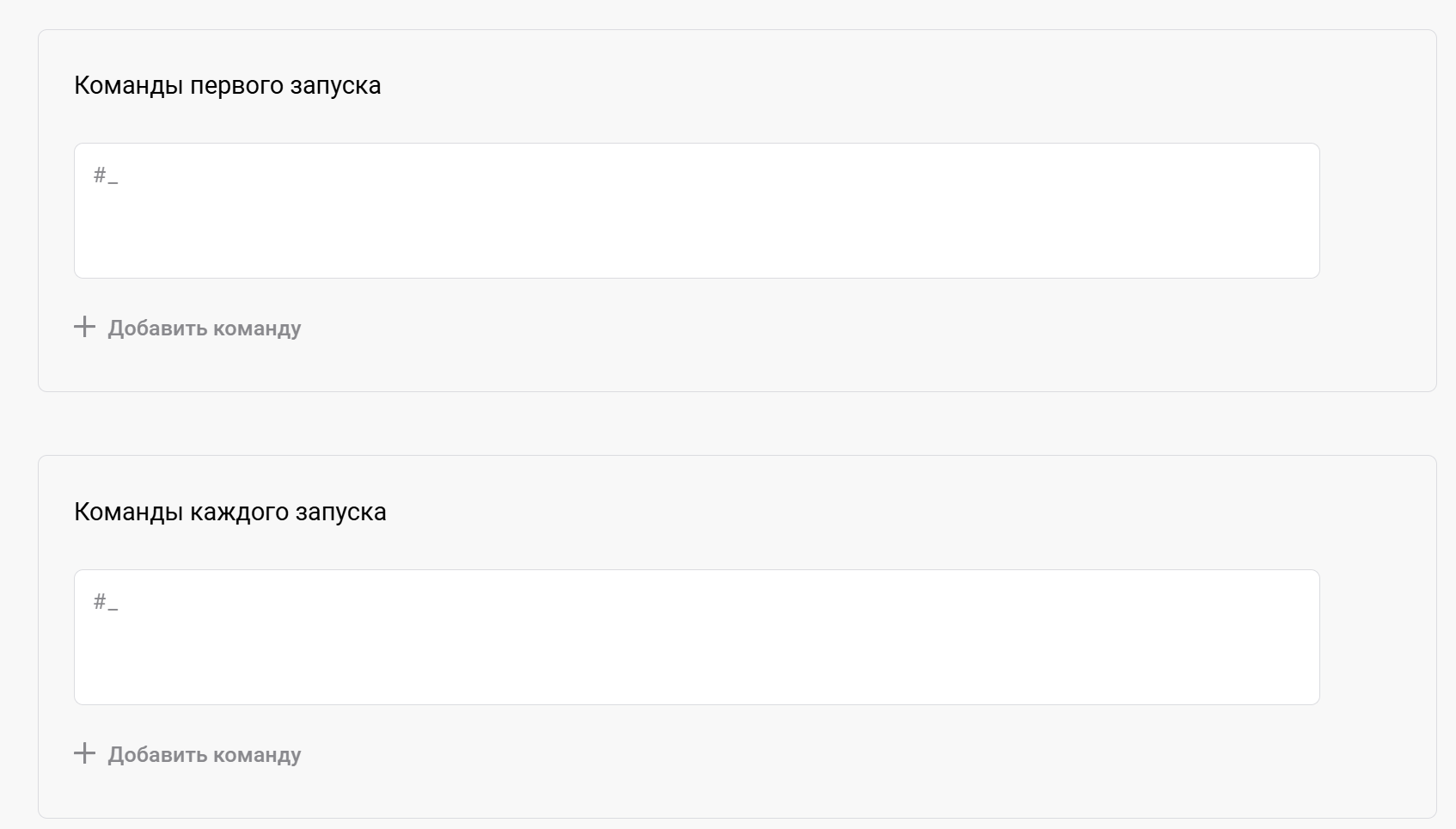 Рисунок 8. Добавление команд запуска
Рисунок 8. Добавление команд запуска
7. После заполнения всех необходимых полей нажмите Создать виртуальную машину.
Созданная ВМ должна отобразиться в списке виртуальных машин выбранного ВЦОД.
6.5.2 Старт, стоп, рестарт, приостановка ВМ, перемещение на другой узел, возобновление работы на другом узле
Для запуска, остановки и рестарта ВМ:
1. Перейдите во вкладку виртуальных машин выбранного ВЦОД.
2. Слева от названия необходимой ВМ нажмите на три точки.
3. В открывшемся списке выберите целевое действие: Старт, Стоп или Рестарт.
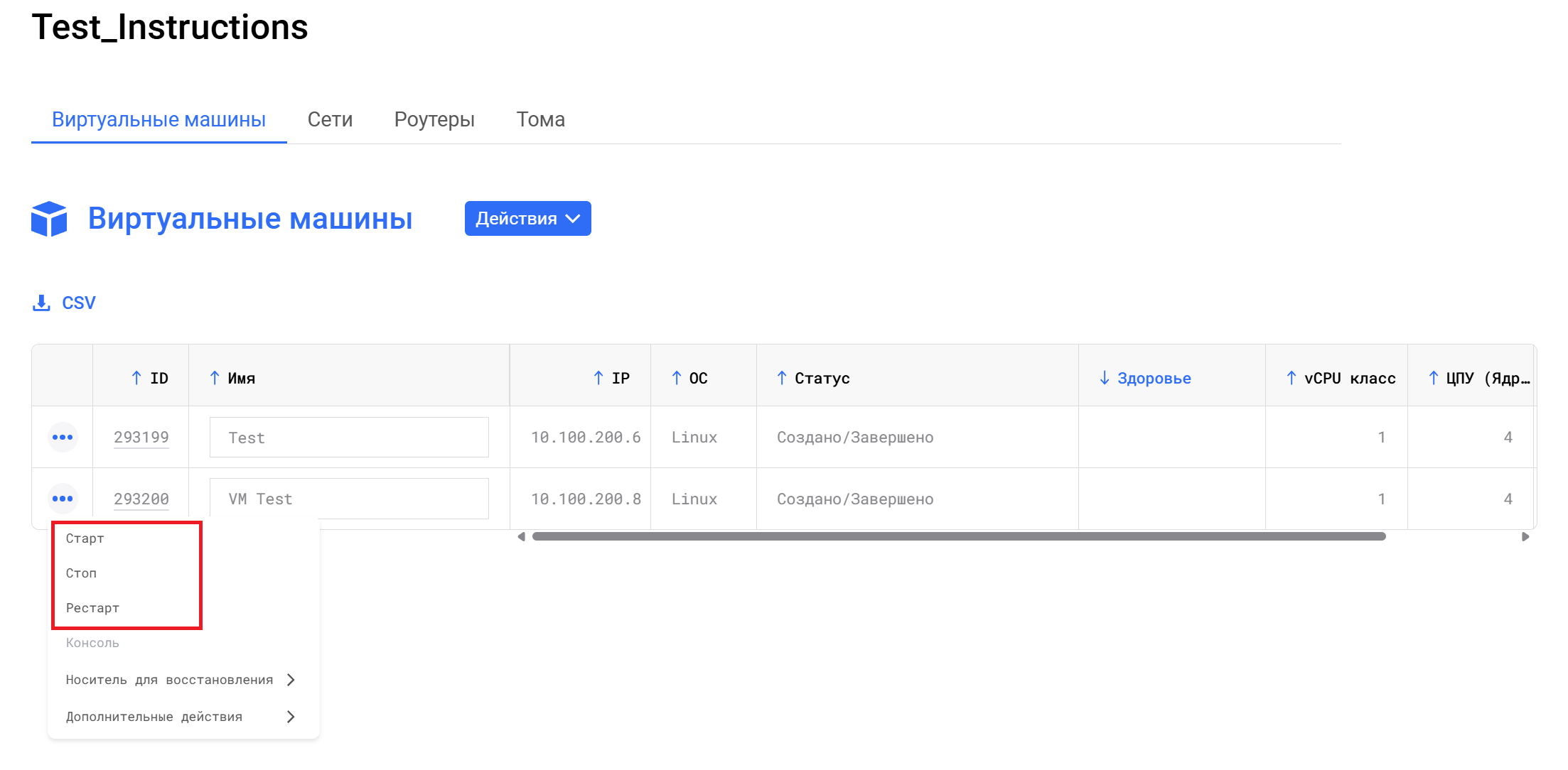 Рисунок 9. Действия с виртуальной машиной
Рисунок 9. Действия с виртуальной машиной
Для приостановки работы виртуальной машины перейдите на вкладку с виртуальной машиной, нажмите Действия и выберите Приостановить.
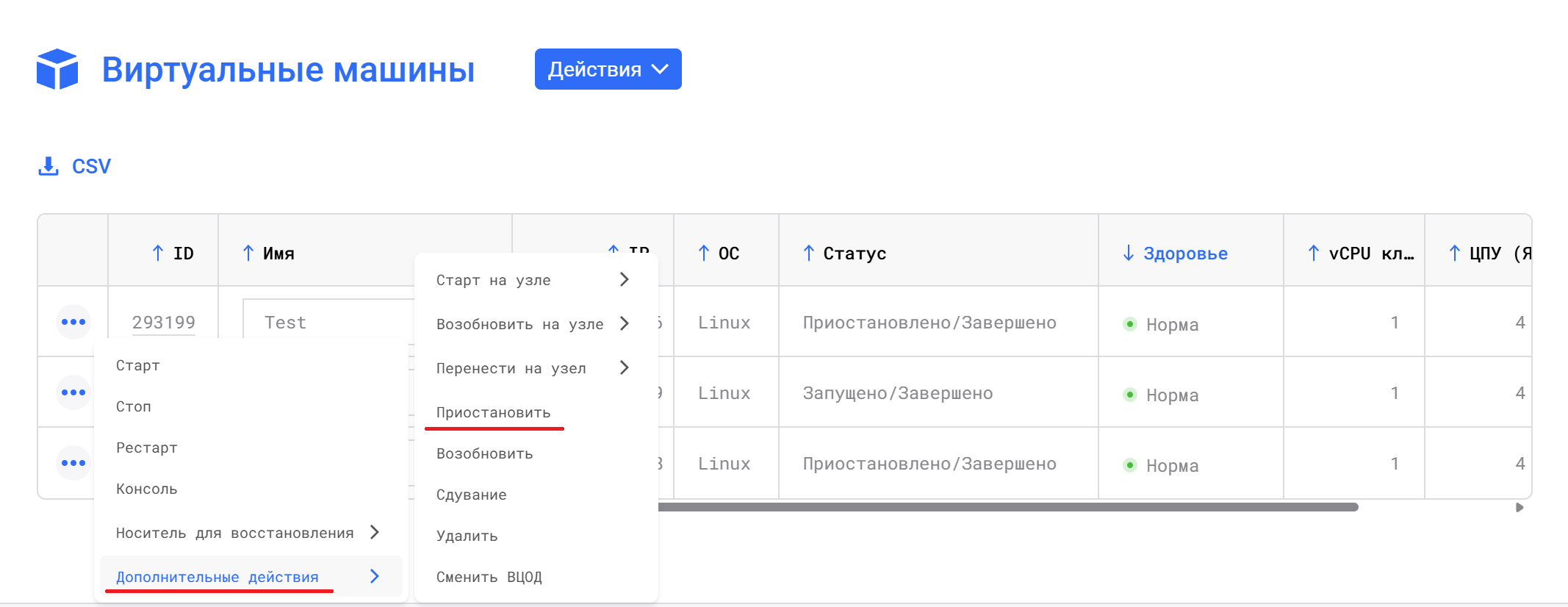 Рисунок 10. Приостановка виртуальной машины
Рисунок 10. Приостановка виртуальной машины
Виртуальная машина может быть запущена на произвольном узле кластера вне зависимости от пула хранения. Чтобы узнать, на каком узле сейчас находится виртуальная машина, перейдите на вкладку выбранной виртуальной машины и нажмите Основные свойства. В правом нижнем углу доступна информация об узле, пуле и других параметрах виртуальной машины.
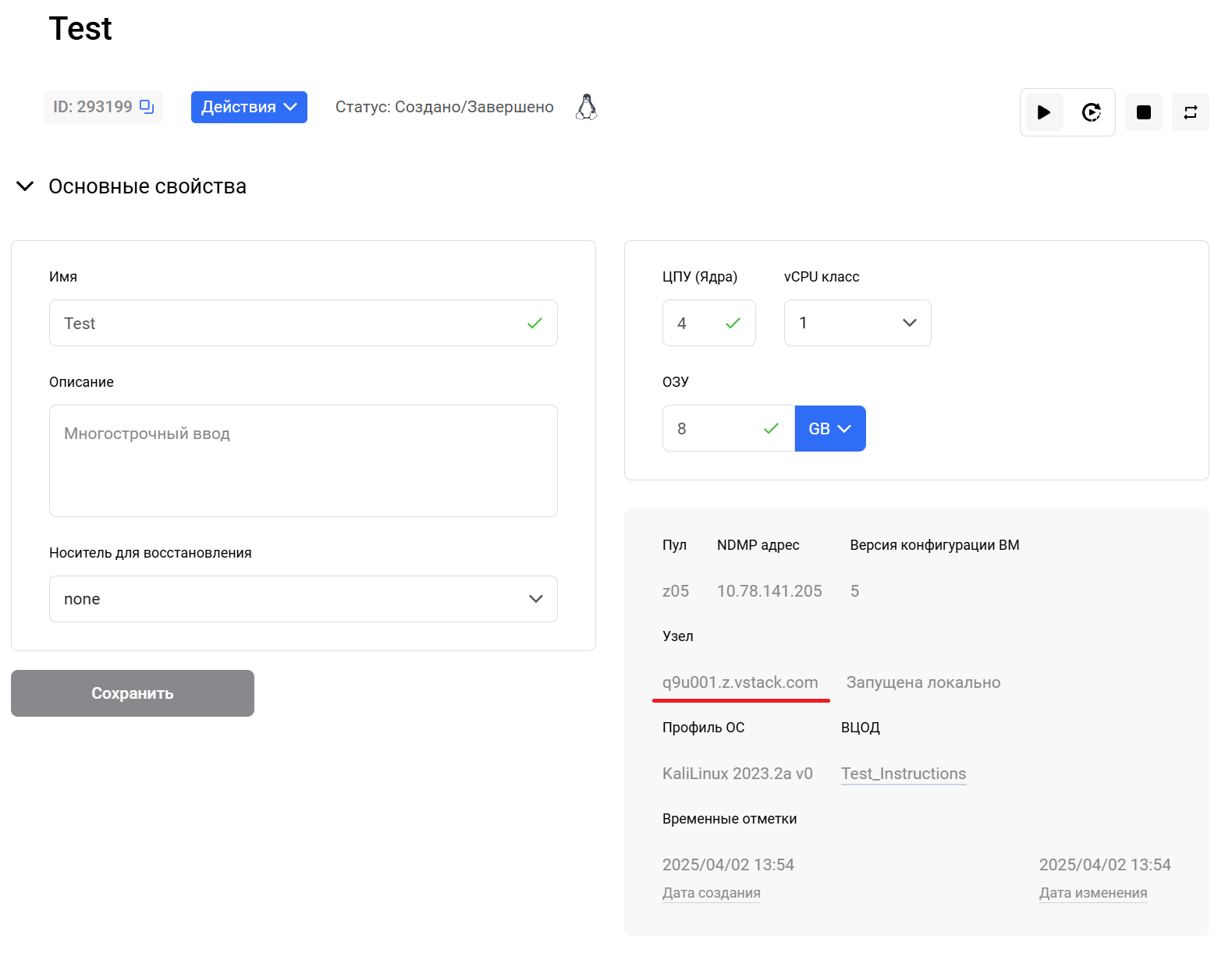 Рисунок 11. Основные свойства виртуальной машины
Рисунок 11. Основные свойства виртуальной машины
Возобновление на другом узле
При нажатии на Возобновить на узле заранее приостановленная виртуальная машина возобновит свою работу на выбранном узле. Для этого во вкладке виртуальной машины нажмите на Действия, выберите Возобновить на узле, затем кликните на нужный узел.
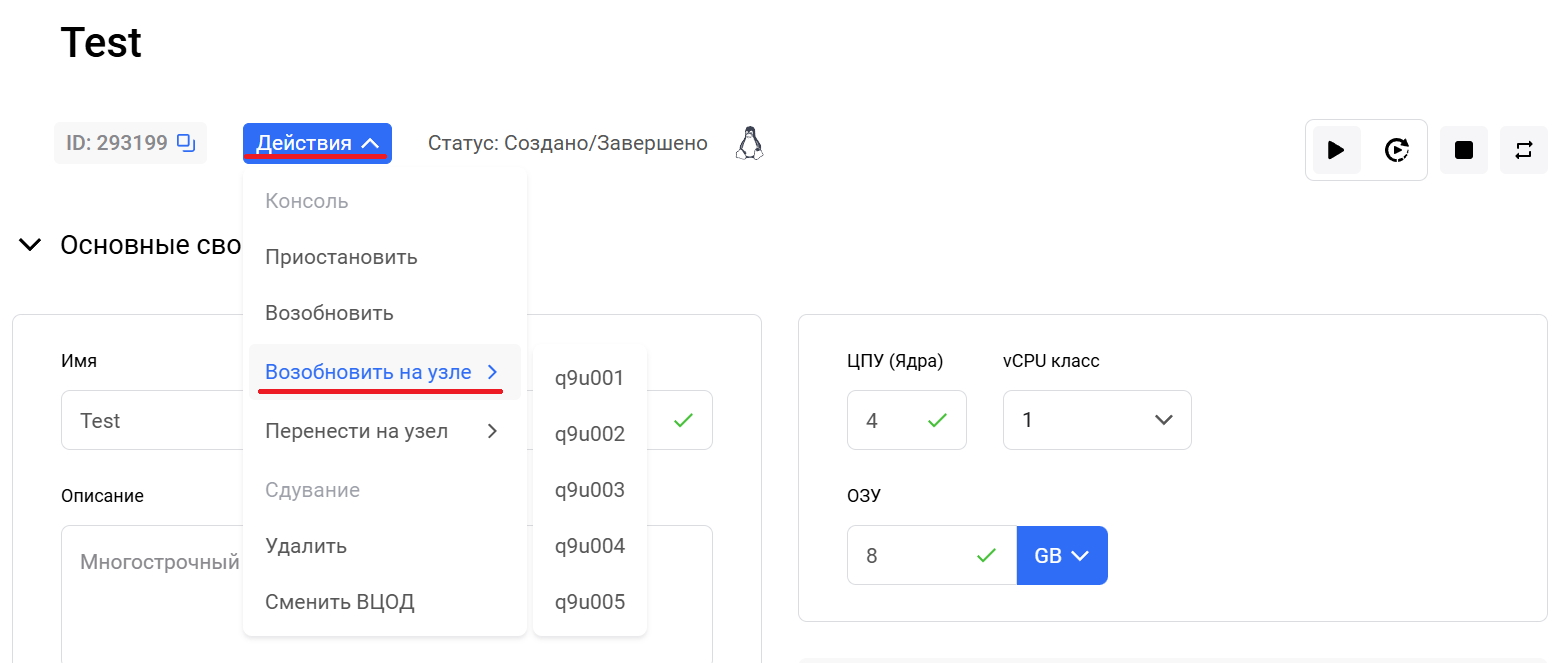 Рисунок 12. Возобновление работы виртуальной машины на другом узле
Рисунок 12. Возобновление работы виртуальной машины на другом узле
Перемещение на другой узел
Функция перемещения виртуальной машины на другой узел сначала приостанавливает её работу, а затем возобновляет уже на другом узле. Для перемещения во вкладке виртуальной машины нажмите на Действия, выберите Перенести на узел, затем кликните на нужный узел.
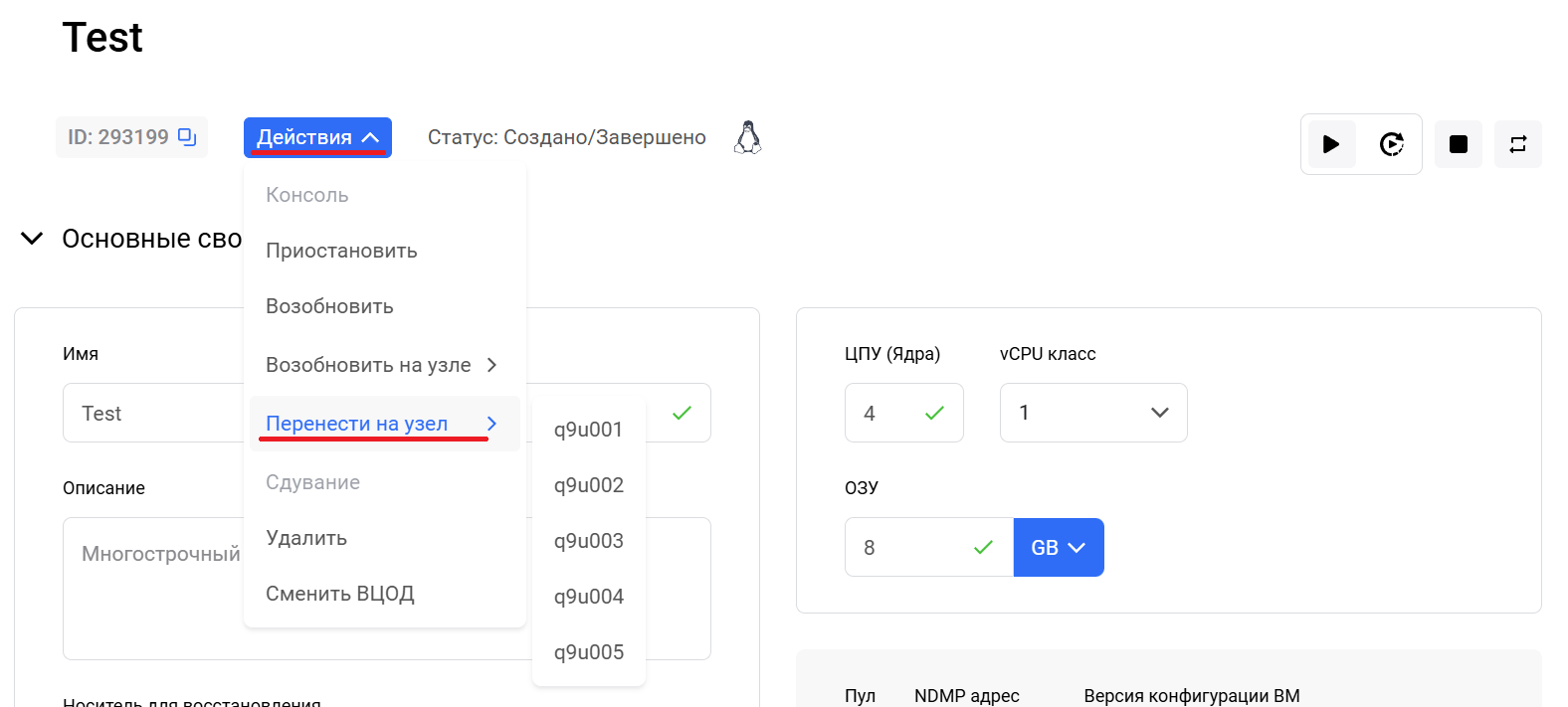 Рисунок 13. Перемещение виртуальной машины на другой узел
Рисунок 13. Перемещение виртуальной машины на другой узел
6.5.3 Модификация ВМ
После создания ВМ её можно модифицировать, добавлять или удалять диски и сетевые порты.
Добавление диска ВМ
1. Выберите ВМ, которой вы хотите добавить диск. В разделе Диски нажмите Добавить диск.
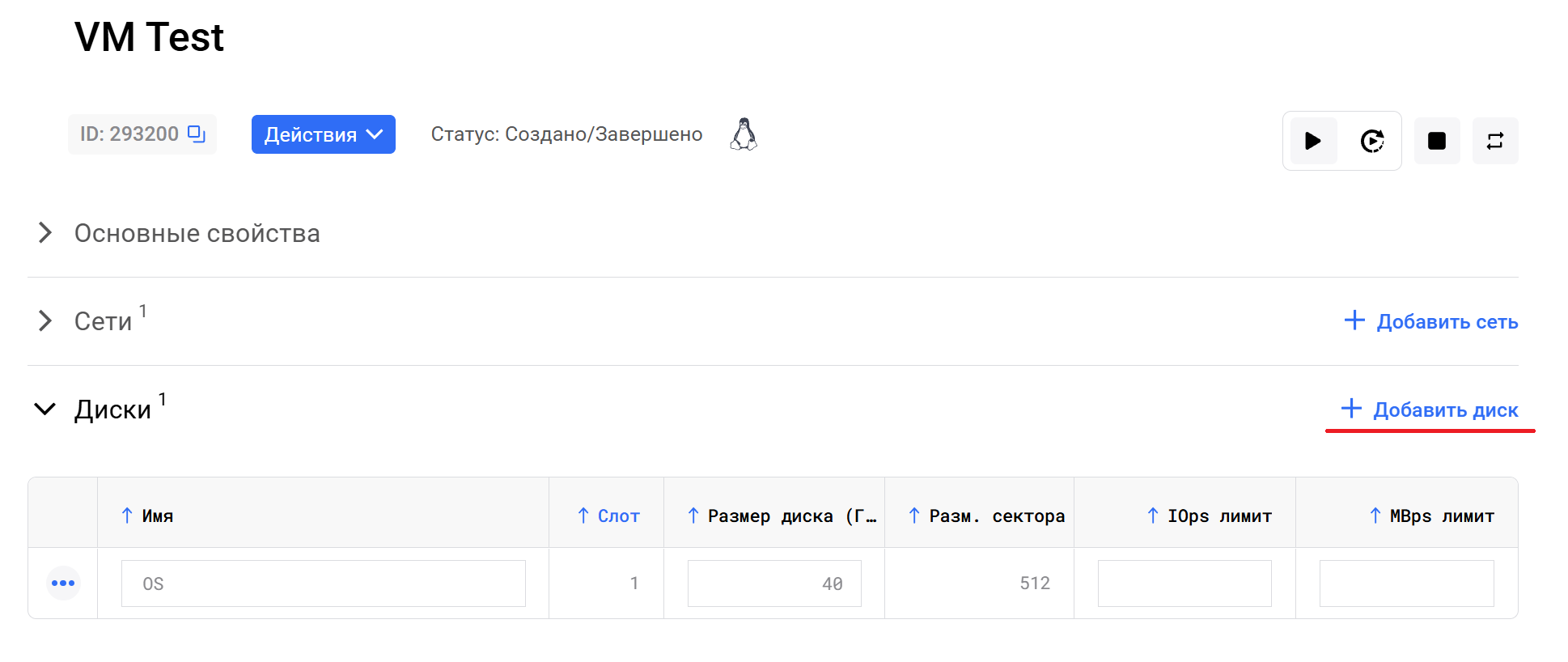 Рисунок 14. Добавление дополнительного диска
Рисунок 14. Добавление дополнительного диска
2. Заполните поля:
- название диска (опционально);
- слот;
- размер диска;
- размер физического сектора диска (по умолчанию 512);
- ограничение пропускной способности в IOPS (опционально);
- ограничение пропускной способности в Мбит/с (опционально).
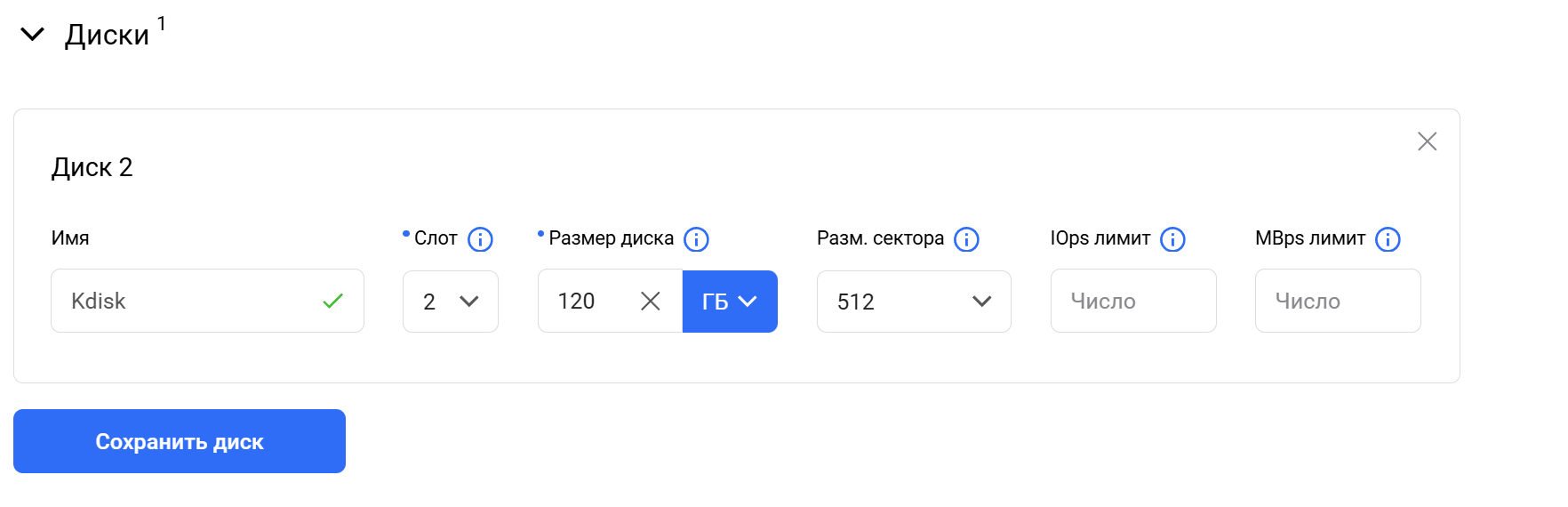 Рисунок 15. Заполнение информации дополнительного диска
Рисунок 15. Заполнение информации дополнительного диска
3. Нажмите Сохранить диск.
Добавление нового сетевого порта
1. Выберите ВМ, которой вы хотите добавить сетевой порт. В разделе Сети нажмите Добавить сеть.
 Рисунок 16. Добавление дополнительной сети
Рисунок 16. Добавление дополнительной сети
2. Заполните поля:
- название сети;
- слот;
- ограничение пропускной способности (опционально);
- IP-адрес (опционально);
- IP контроль.
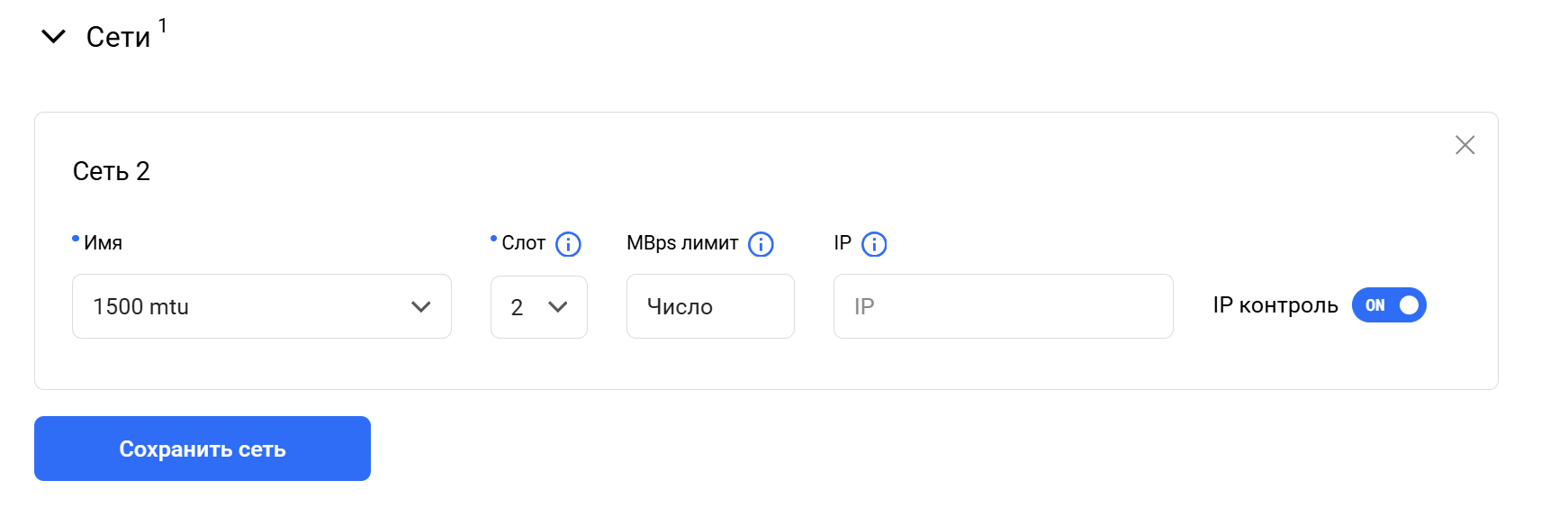 Рисунок 17. Заполнение информации дополнительной сети
Рисунок 17. Заполнение информации дополнительной сети
6.5.4 Создание, удаление и откат к снимку ВМ
Снимок ВМ — это состояние ВМ (дисков, конфигурации) в определённый момент времени. Размер снимка отражает объем изменений, произошедших в дисках ВМ с момента создания этого снимка.
В имени снимка разрешены символы A–Z, a–z, 0–9, _.
Создание снимка
Чтобы сделать снимок ВМ, выполните следующие действия:
1. Выберите ВМ, снимок которой вы хотите сделать. Раскройте список Снимки и нажмите кнопку Добавить снимок.
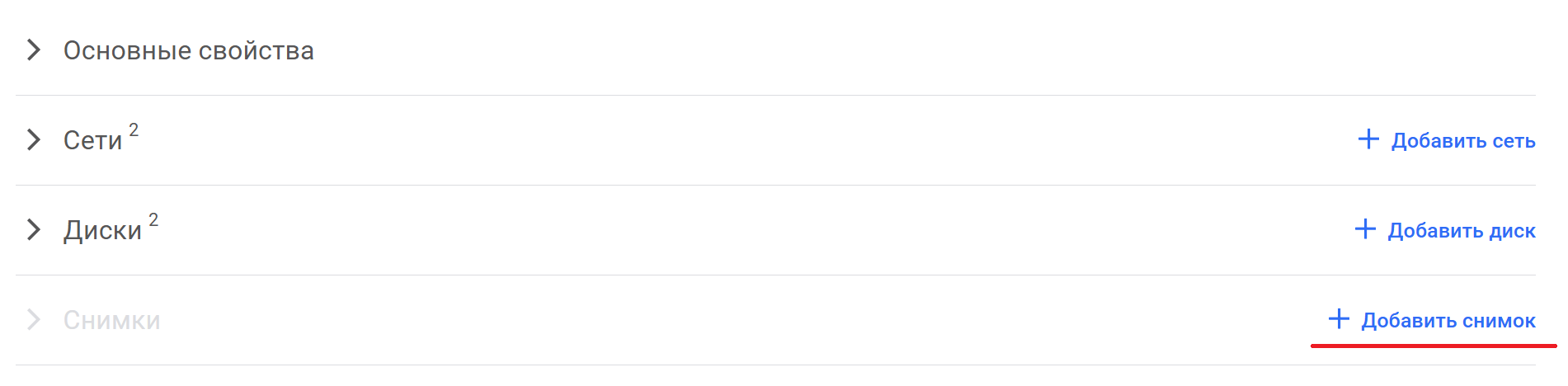 Рисунок 18. Создание снимка ВМ
Рисунок 18. Создание снимка ВМ
2. Введите название снимка и нажмите Сохранить снимок.
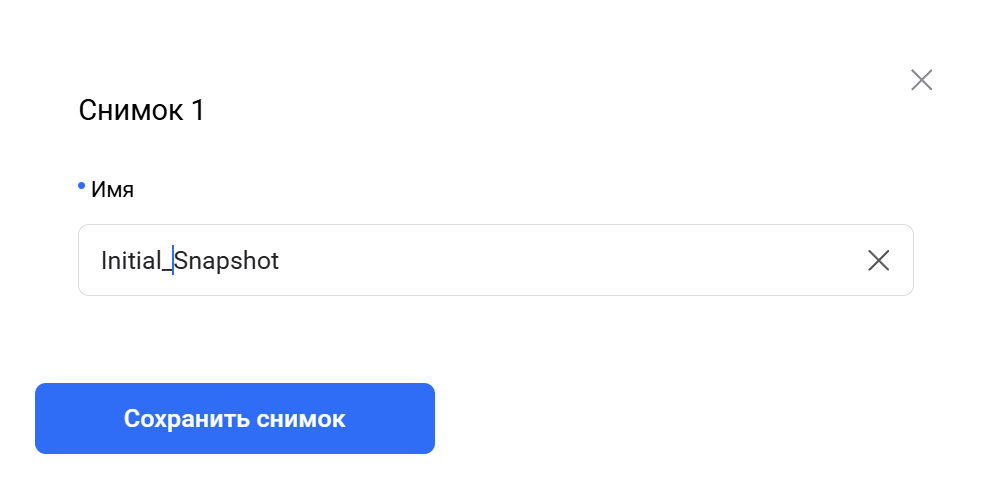 Рисунок 19. Ввод названия снимка
Рисунок 19. Ввод названия снимка
Удаление снимка
При наличии в снимке конфигурации элементов, которые были удалены после его создания, такие элементы безвозвратно удалятся.
Для удаления снимка ВМ выполните следующие действия:
1. Зайдите в список снимков выбранной ВМ.
2. Выберите снимок, который хотите удалить, рядом с его названием нажмите три точки, а затем кликните Удалить.
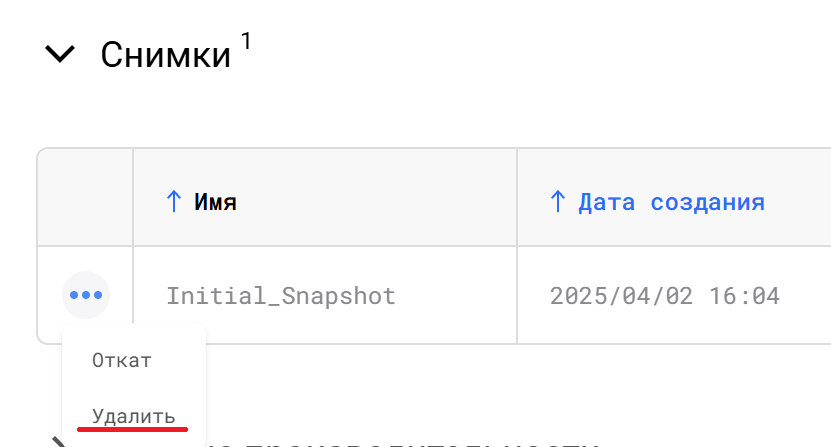 Рисунок 20. Удаление снимка ВМ
Рисунок 20. Удаление снимка ВМ
Откат к снимку
Откат к снимку позволяет вернуть ВМ к состоянию на тот момент, когда он был сделан.
Чтобы откатить ВМ к снимку необходимо остановить ВМ, если она до этого работала, зайти в список снимков выбранной ВМ, нажать на три точки и кликнуть Откат.
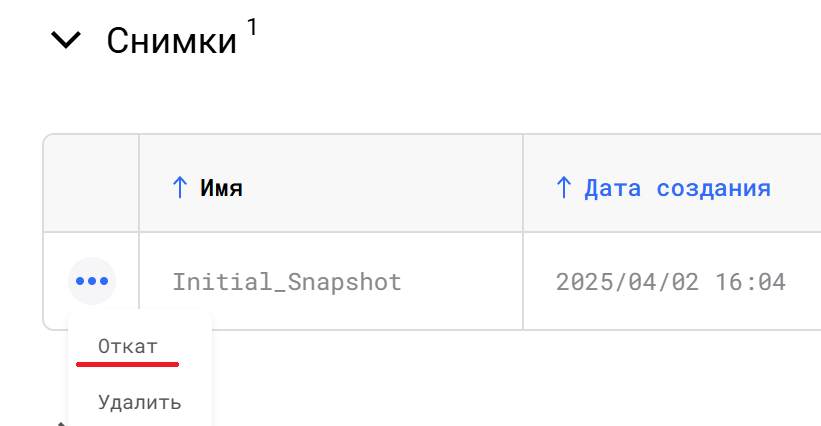 Рисунок 21. Откат к снимку ВМ
Рисунок 21. Откат к снимку ВМ
При откате ВМ к состоянию на время выбранного снимка все снимки, сделанные после указанного, безвозвратно удаляются. Снимок, к которому выполняется процедура отката, остаётся.
6.5.5 Доступ к консоли ВМ
Для получения доступа к консоли ВМ выполните следующие шаги:
1. Перейдите на вкладку выбранной ВМ в вашем ВЦОД.
2. Нажмите Действия и в выпадающем списке выберите Консоль.
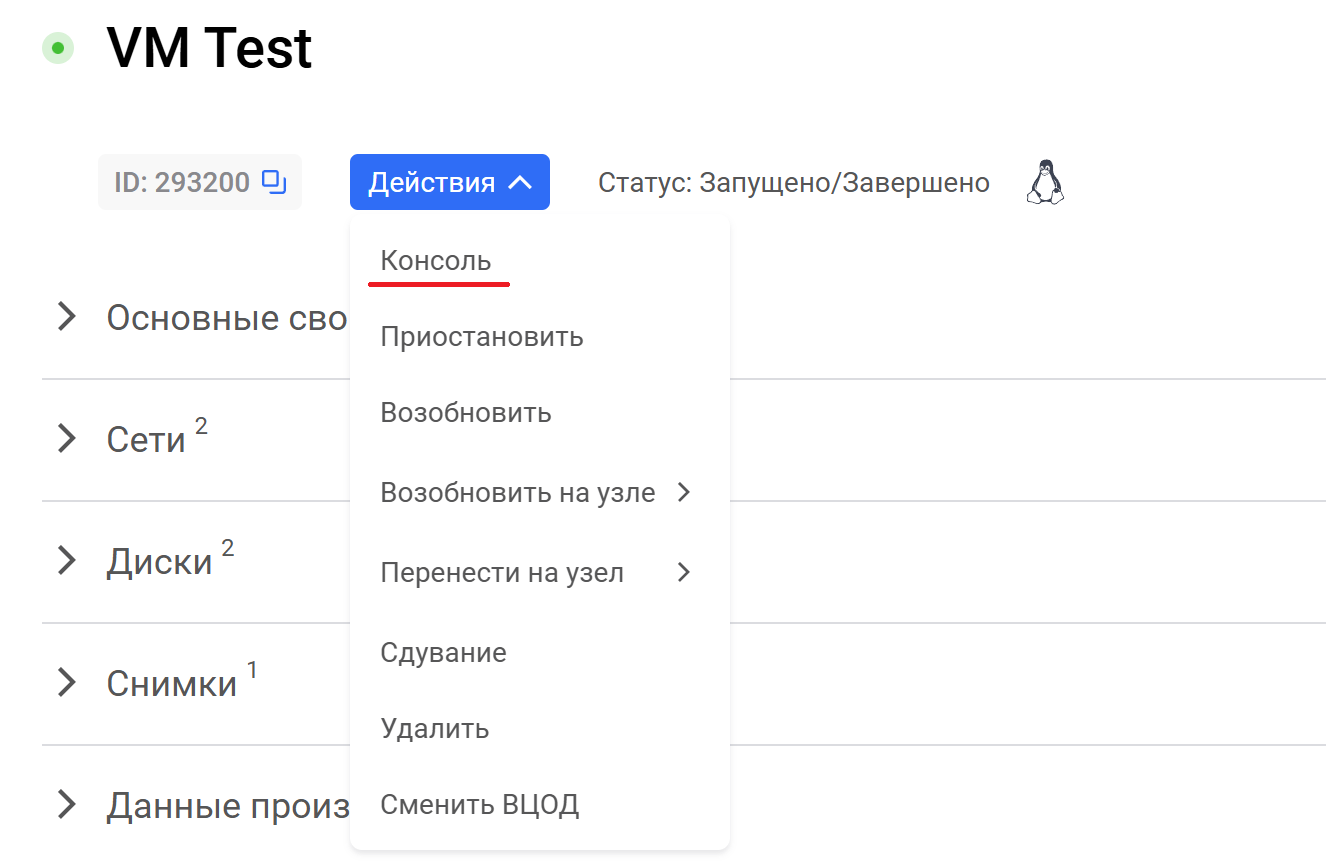 Рисунок 22. Доступ к консоли ВМ
Рисунок 22. Доступ к консоли ВМ
3. Консоль откроется в новом окне.
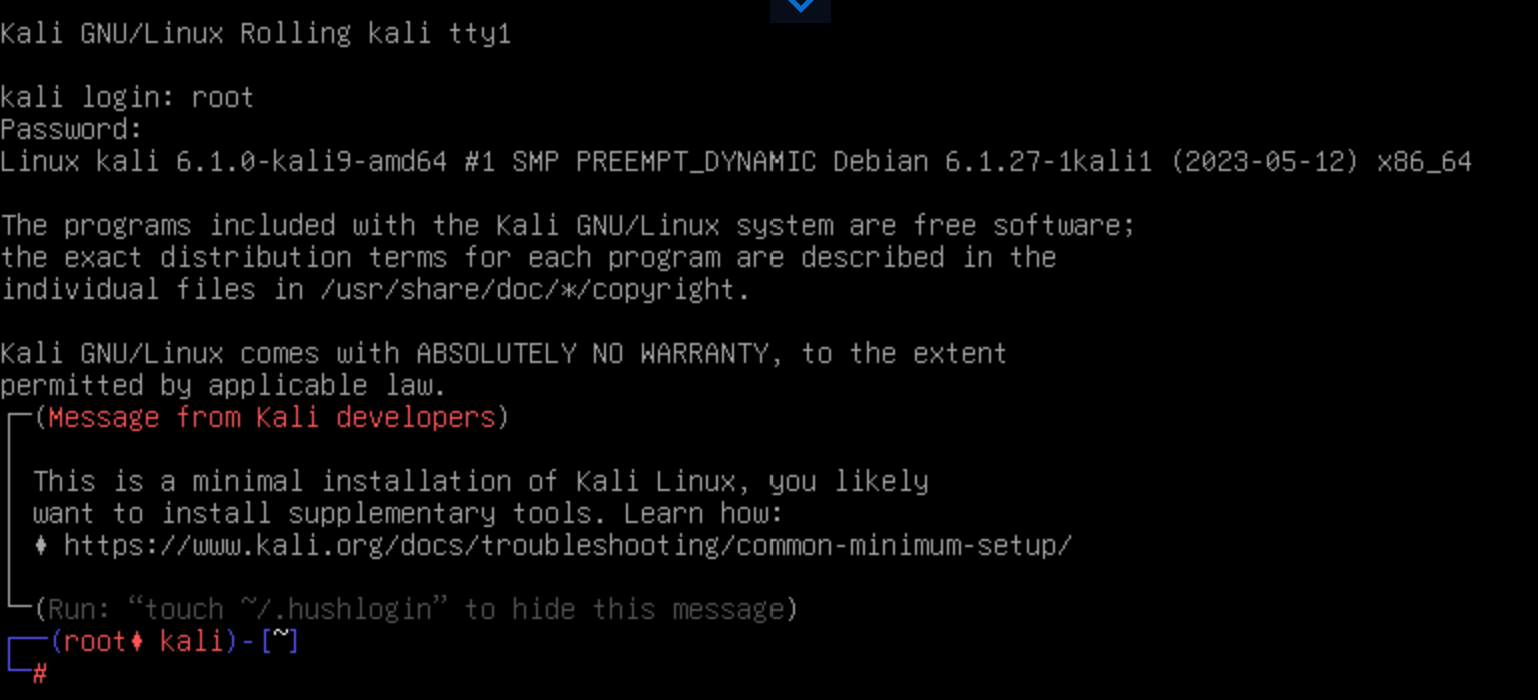 Рисунок 23. Консоль
Рисунок 23. Консоль
4. При нажатии на стрелку в верхней части экрана появятся дополнительные действия: Снимок экрана, ctrl + alt + del (для отправки сочетания клавиш в ВМ), Отсоединиться и Блокировка скролла.
6.5.6 Использование носителя для восстановления
Носитель для восстановления (recovery media) позволяет загрузить ВМ с носителя с целью восстановления её работы, исправления ошибок ОС и других. Для использования этой возможности выполните следующие шаги:
1. Перейдите на вкладку виртуальных машин выбранного ВЦОД.
2. Нажмите на три точки слева от названия ВМ.
3. В открывшемся выпадающем списке наведите курсор на Носитель для восстановления и выберите необходимый.
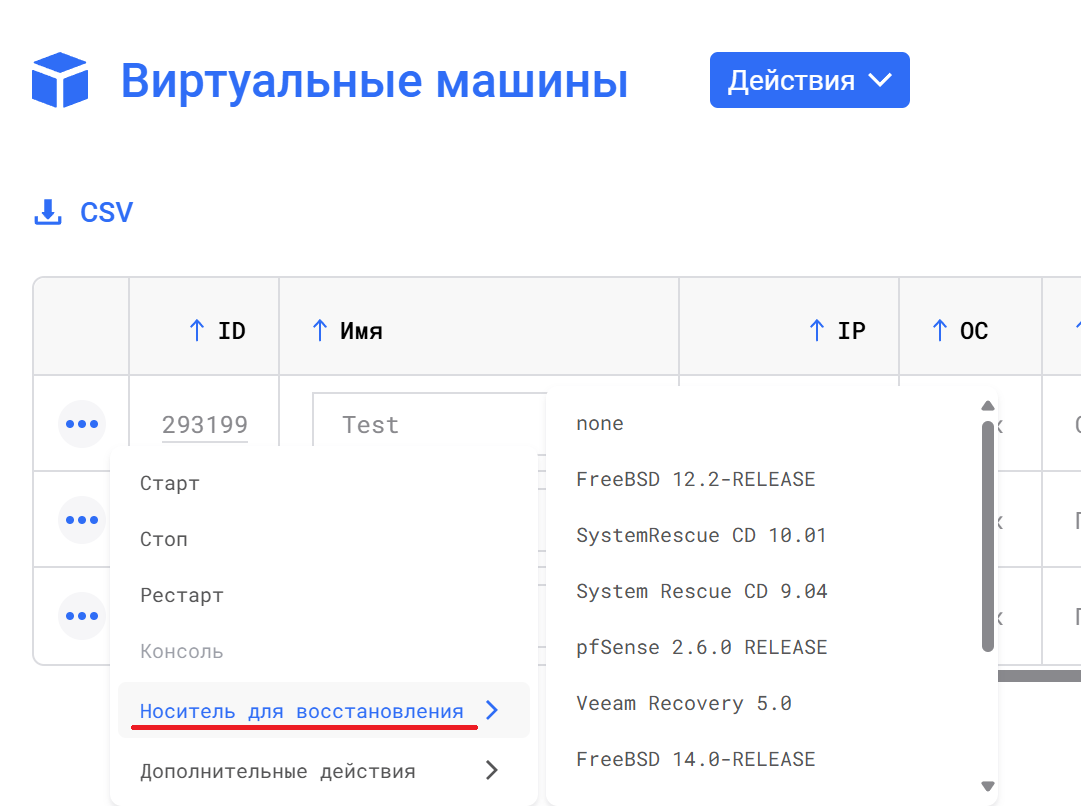 Рисунок 24. Носитель для восстановления
Рисунок 24. Носитель для восстановления
6.5.7 Удаление ВМ
Вам также может потребоваться удалить существующую ВМ. Для этого выполните следующие действия:
1. Перейдите на вкладку виртуальных машин выбранного ВЦОД.
2. Нажмите на три точки слева от названия ВМ.
3. В открывшемся выпадающем списке выберите Дополнительные действия и кликните Удалить.
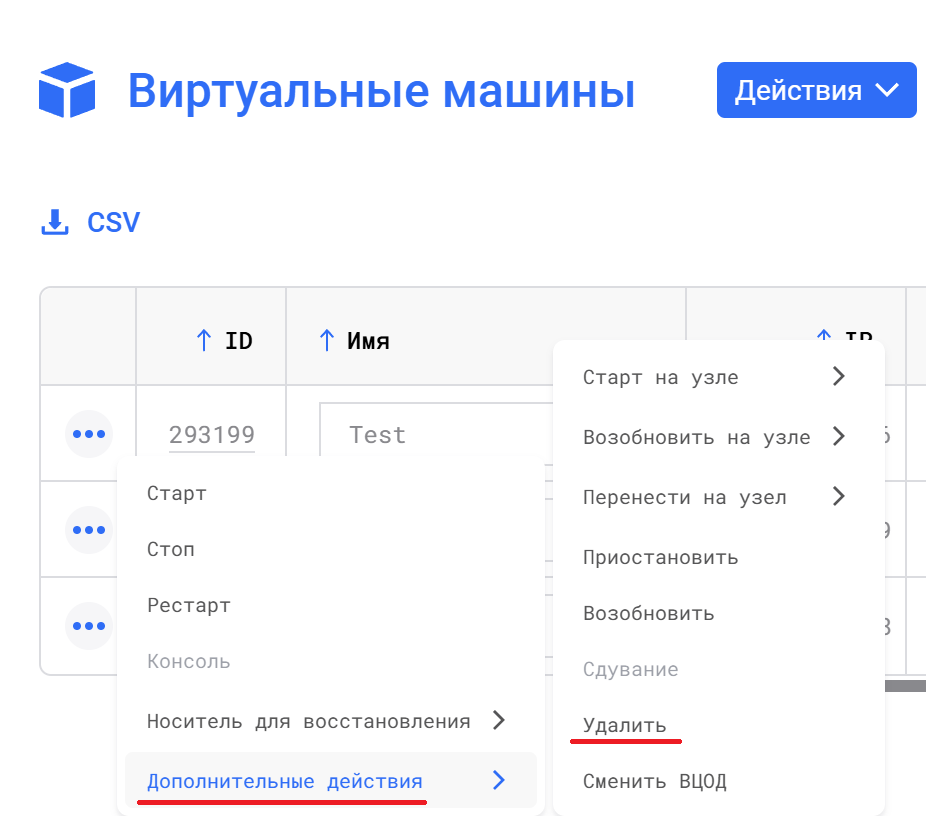 Рисунок 25. Удаление ВМ
Рисунок 25. Удаление ВМ
6.5.8 Cдувание ОЗУ гостевой ОС ВМ
Сдувание ОЗУ (ballooning) представляет из себя механизм освобождения памяти гостевой ОС, при котором эта память освобождается в том числе и гипервизором. Этот механизм предназначен для оптимизации использования памяти как гостевыми ОС виртуальных машин, так и гипервизором.
Для сдувания ОЗУ выполните следующие шаги:
1. Перейдите на вкладку выбранной ВМ.
2. Нажмите Действия и в выпадающем окне выберите Сдувание.
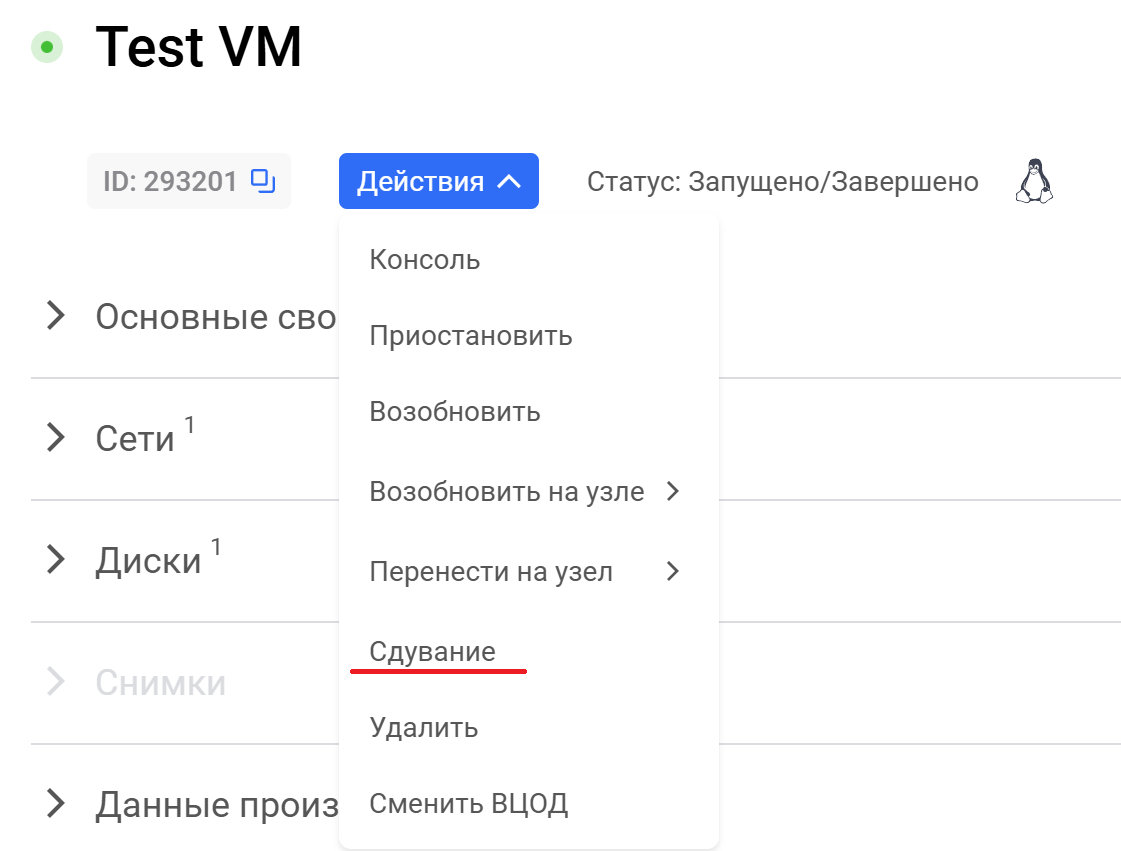 Рисунок 26. Сдувание ОЗУ
Рисунок 26. Сдувание ОЗУ
3. Далее выберите количество памяти, которое вы хотите освободить, и нажмите Старт.
 Рисунок 27. Выбор количества освобождаемой памяти
Рисунок 27. Выбор количества освобождаемой памяти
6.5.9 Просмотр истории ВМ
На платформе vStack также доступен просмотр истории состояния ВМ. Для этого выполните следующие действия:
1. Перейдите на вкладку выбранной ВМ.
2. Пролистайте вниз до панели История событий и раскройте её. После этого вам станет доступна история событий вашей ВМ в виде этапов жизненных циклов ВМ. Нажав на любой из краёв конкретного этапа можно посмотреть временные метки или длительность этапа.
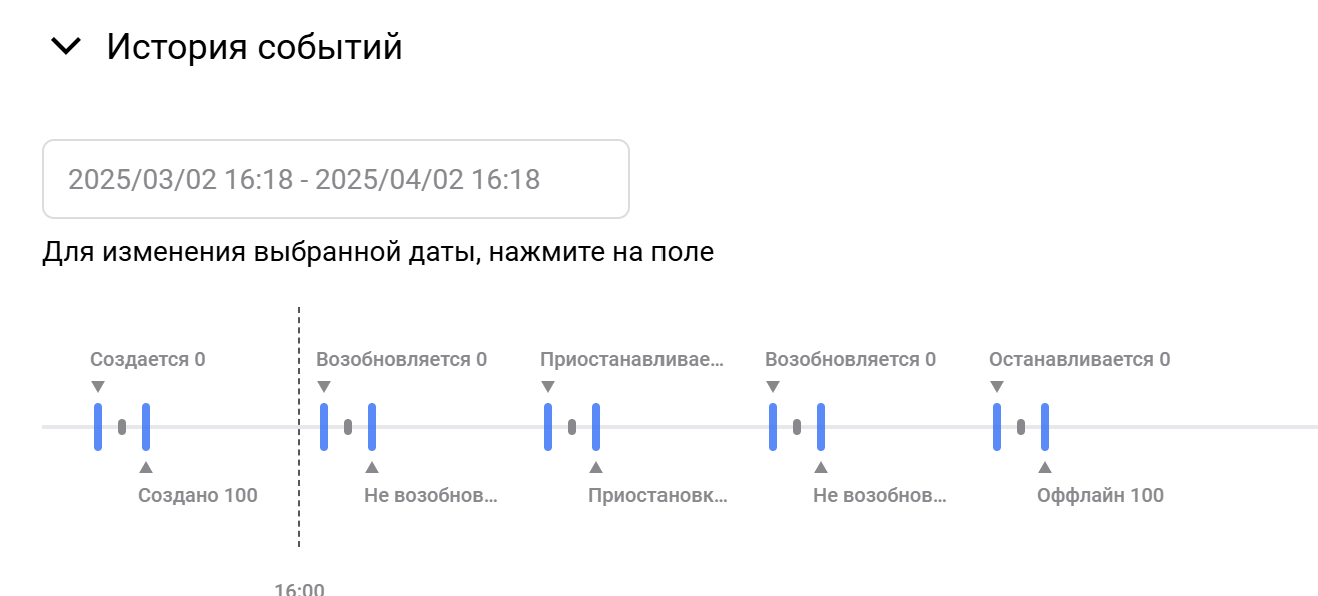 Рисунок 28. Просмотр истории событий
Рисунок 28. Просмотр истории событий
3. Также выберите промежуток времени, за который предоставится история ВМ. Для этого нажмите на дату после названия вкладки История событий и в календаре укажите нужные даты и время.
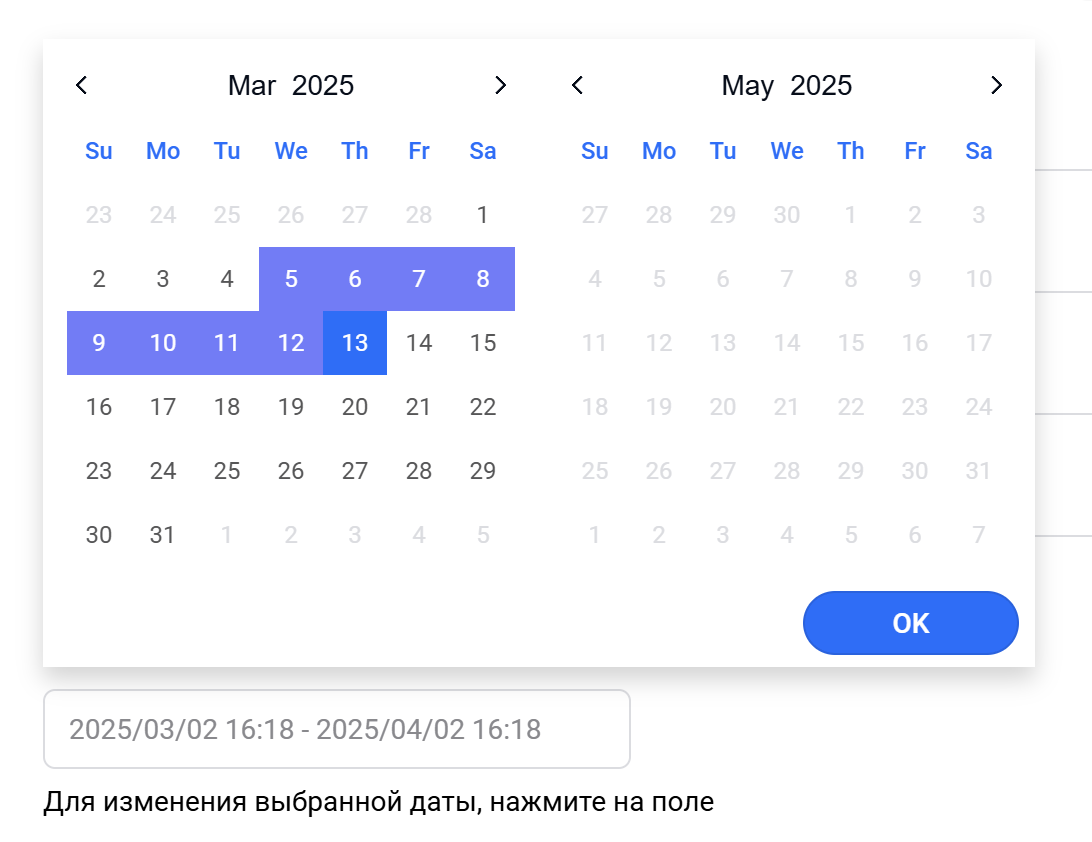 Рисунок 29. Выбор даты, за которые предоставится история событий
Рисунок 29. Выбор даты, за которые предоставится история событий
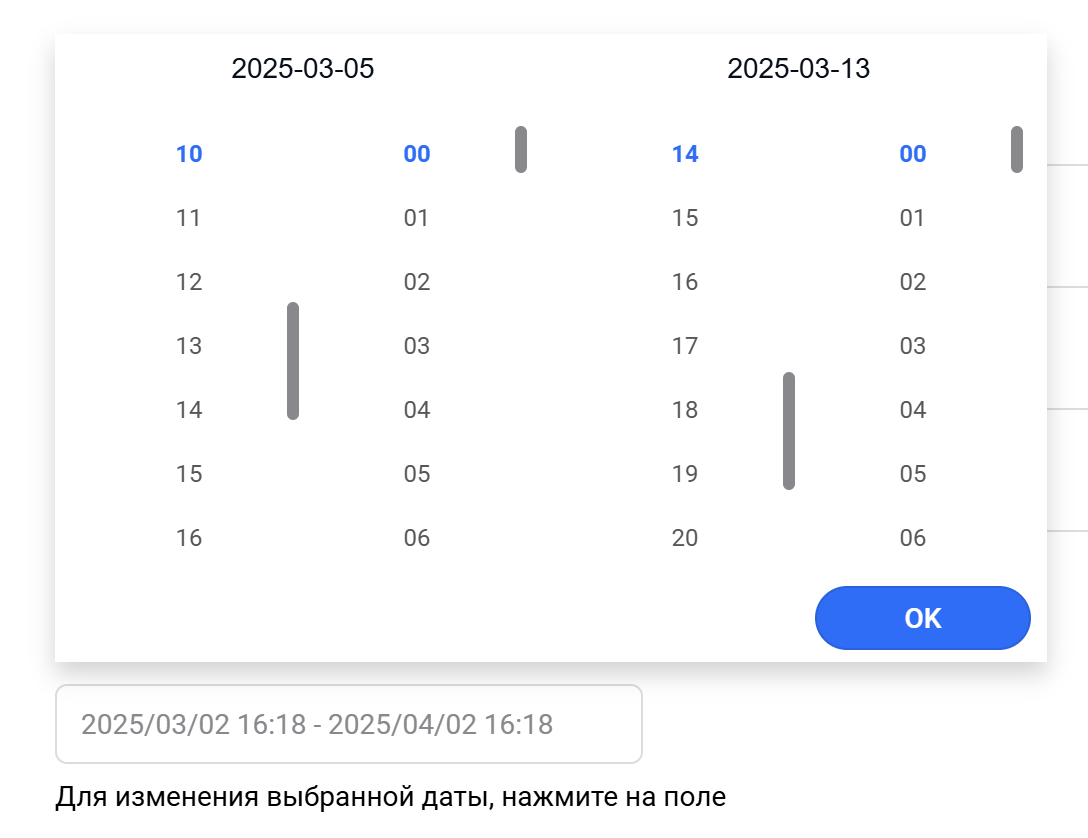 Рисунок 30. Выбор промежутка времени
Рисунок 30. Выбор промежутка времени