Add features
После установки cldmng-distr необходимо добавить backend-услуги (features) в панель управления.
Для этого авторизируйтесь в административной панели с помощью логина и пароля, указанного в config.yml (см. инструкцию по Установке).
vStack
Сначала нужно добавить услугу vStack, для этого выполните следующие шаги:
1. Настройка тарифов vStack.
Перейдите в vSatck во вкладке Тарифы, здесь указываются тарифы на виртуальные машины.
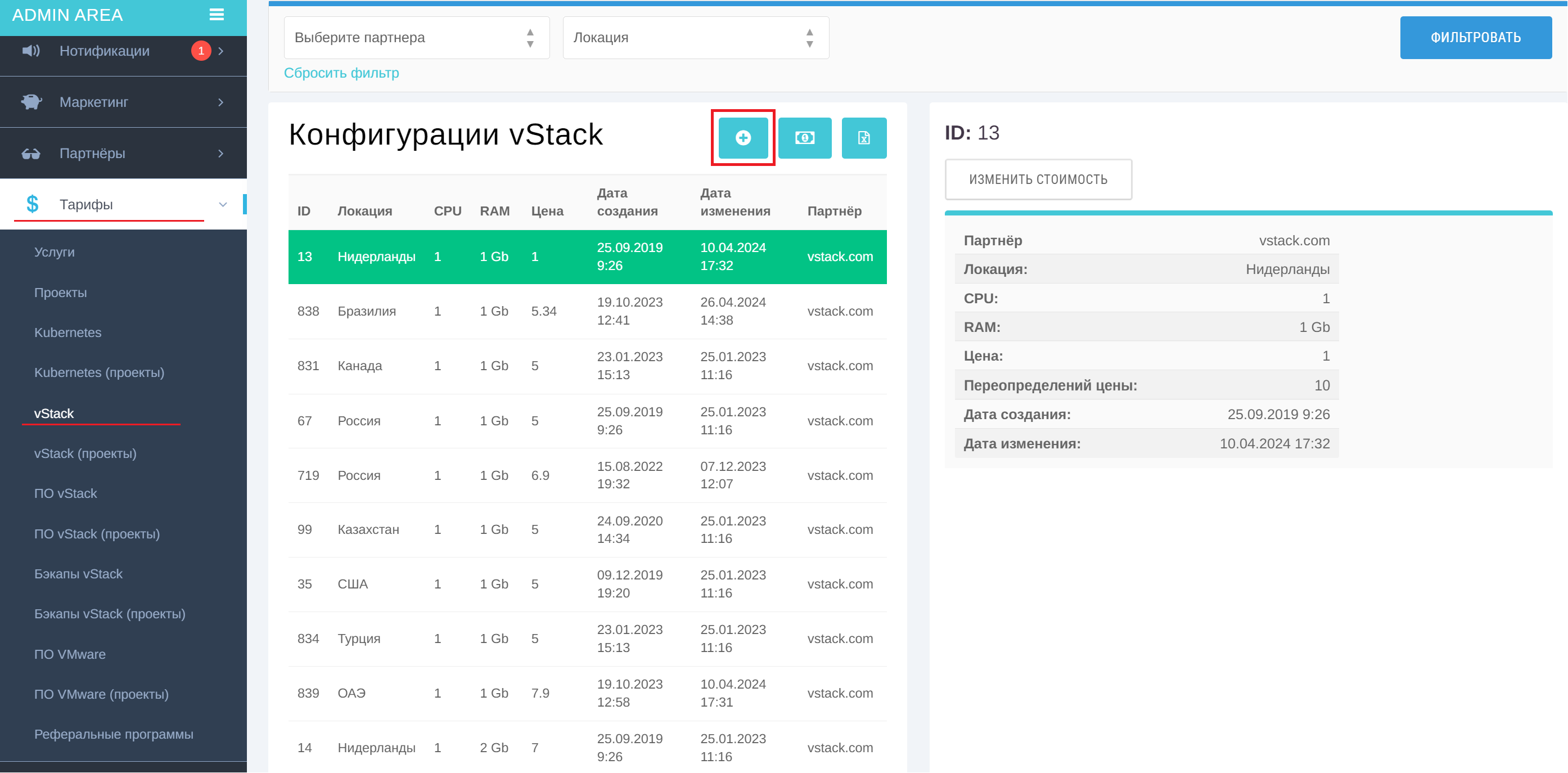 Рисунок 1. Тарифы vStack
Рисунок 1. Тарифы vStack
Далее нажмите на + над списком конфигураций vStack и заполните поля с именем партнёра, выберите локации, количество ядер CPU, RAM и цену.
Нажмите Добавить.
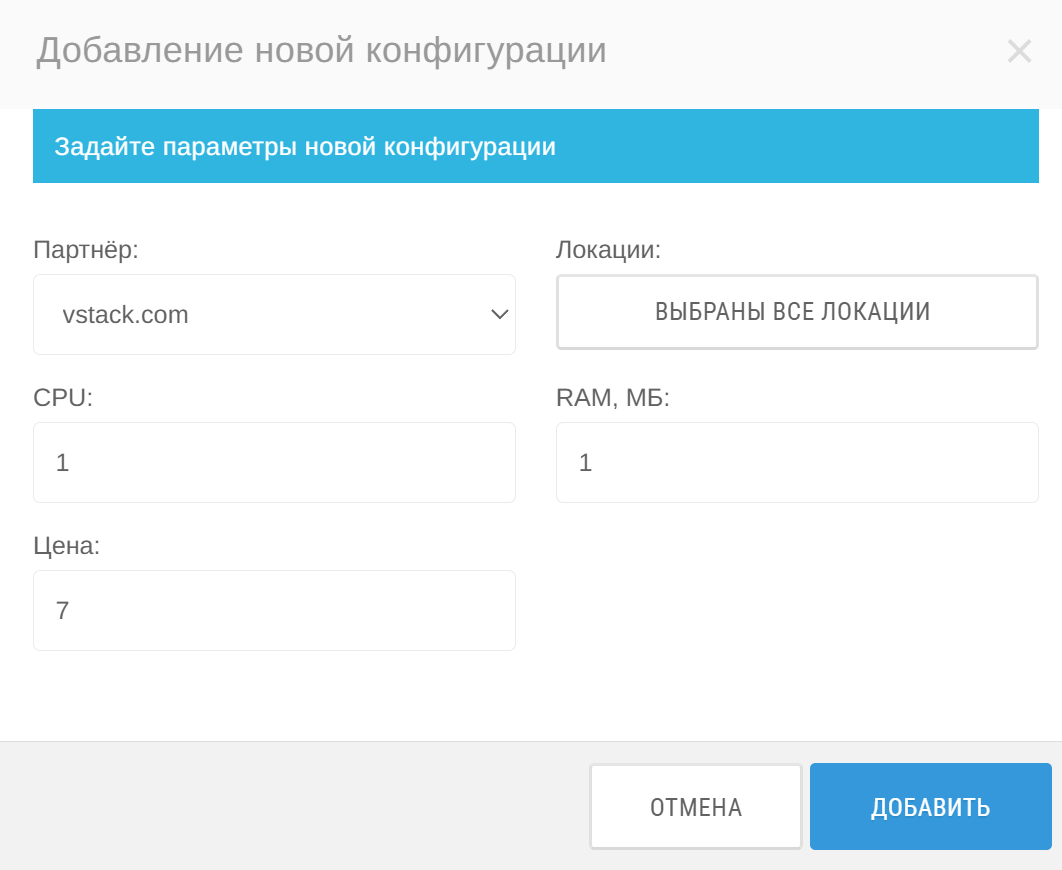 Рисунок 2. Добавление тарифа vStack
Рисунок 2. Добавление тарифа vStack
2. Настройка тарифов ПО vStack.
Перейдите в ПО vStack во вкладке Тарифы, здесь указываются тарифы на лицензии ПО для виртуальных машин.
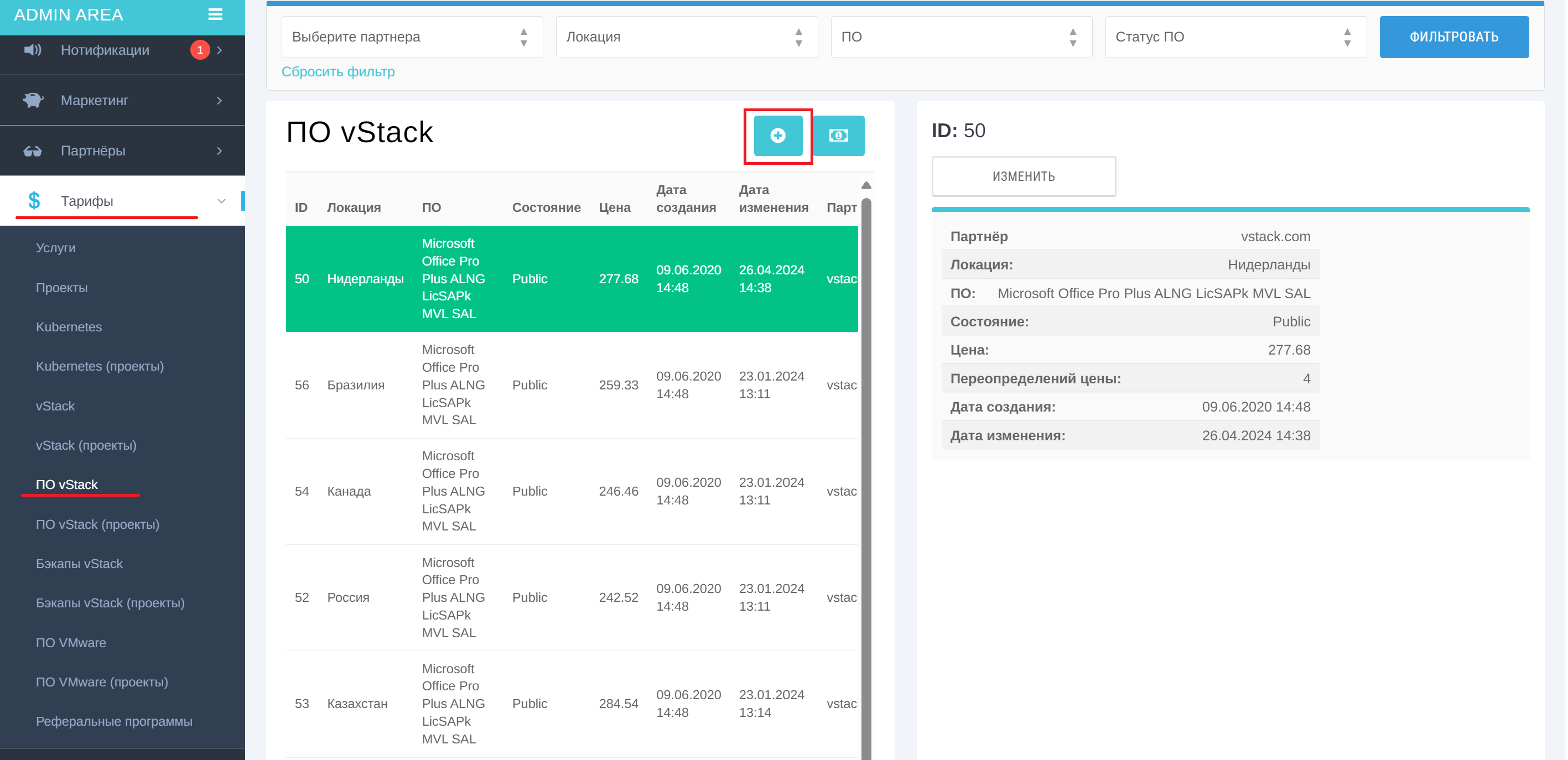 Рисунок 3. Тарифы ПО vStack
Рисунок 3. Тарифы ПО vStack
Далее нажмите на + над списком ПО vStack и заполните поля с именем партнёра, выберите локации и лицензию, установите статус лицензии (Active, Inactive, Public) и цену.
Нажмите Добавить.
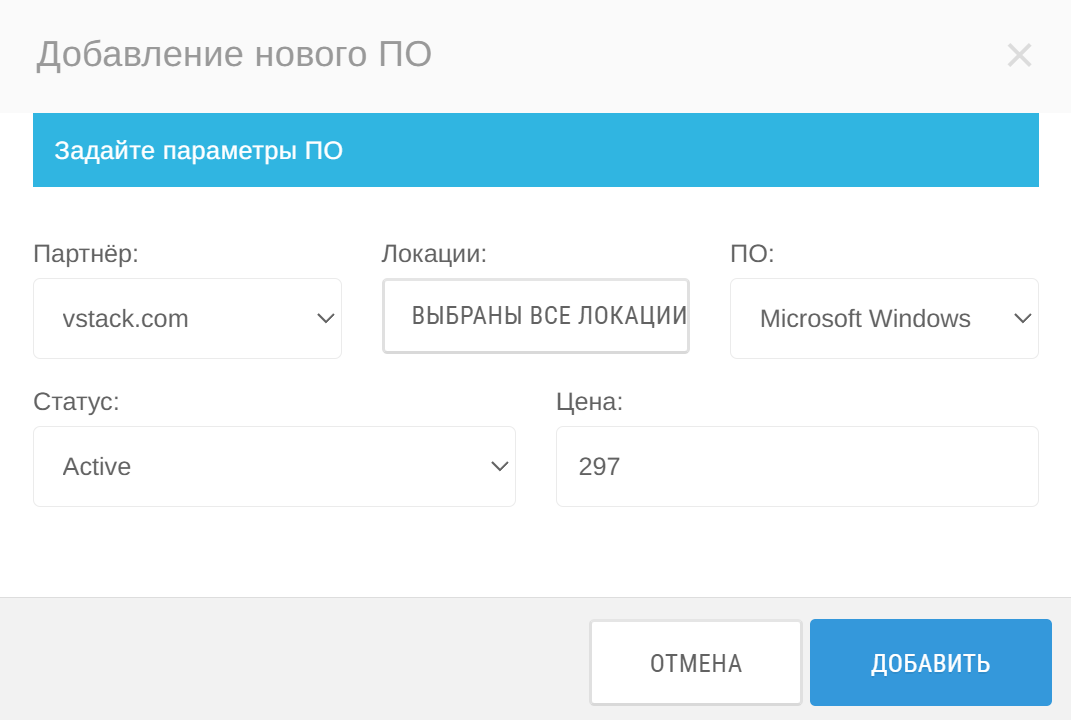 Рисунок 4. Добавление тарифа ПО vStack
Рисунок 4. Добавление тарифа ПО vStack
3. Настройка компонентов тарифа vStack.
Перейдите в Услуги во вкладке Тарифы и в списке тарифов на услуги выберите vStack.
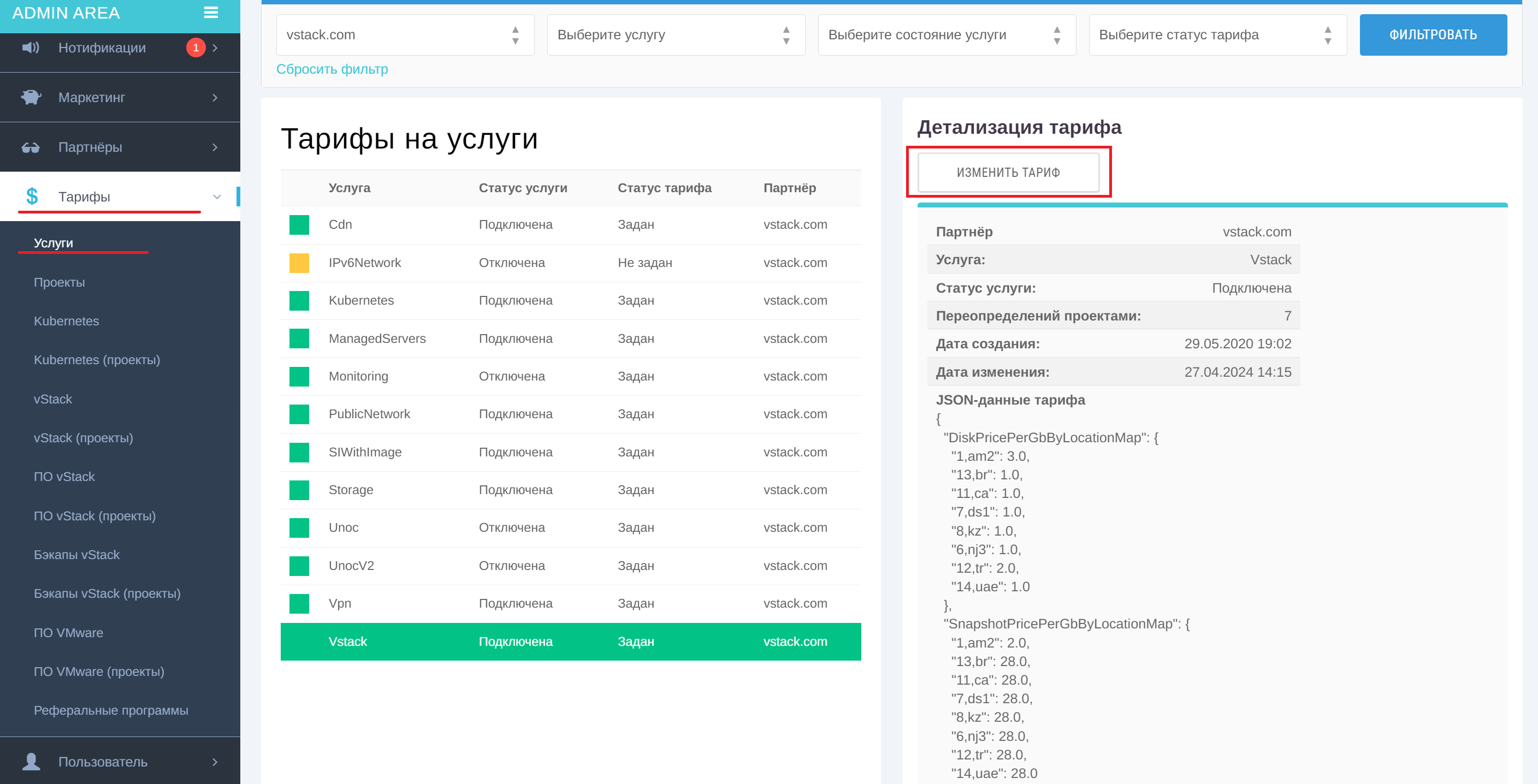 Рисунок 5. Тарифы на услуги
Рисунок 5. Тарифы на услуги
Далее в окне с детализацией тарифа нажмите Изменить тариф. Укажите стоимость за 1 ГБ тома и снимков, 1 шлюз, полосу шлюза 1 Мбит/с, 1 публичный IP-адрес шлюза, 1 IP-адрес общей сети и полосу общей сети Мбит/с.
Для увеличения сразу всех значений в поле Изменить на введите число, затем выберите значок с деньгами для увеличения на конкретную сумму или значок с процентом для увеличения на конкретный процент.
Нажмите Сохранить.
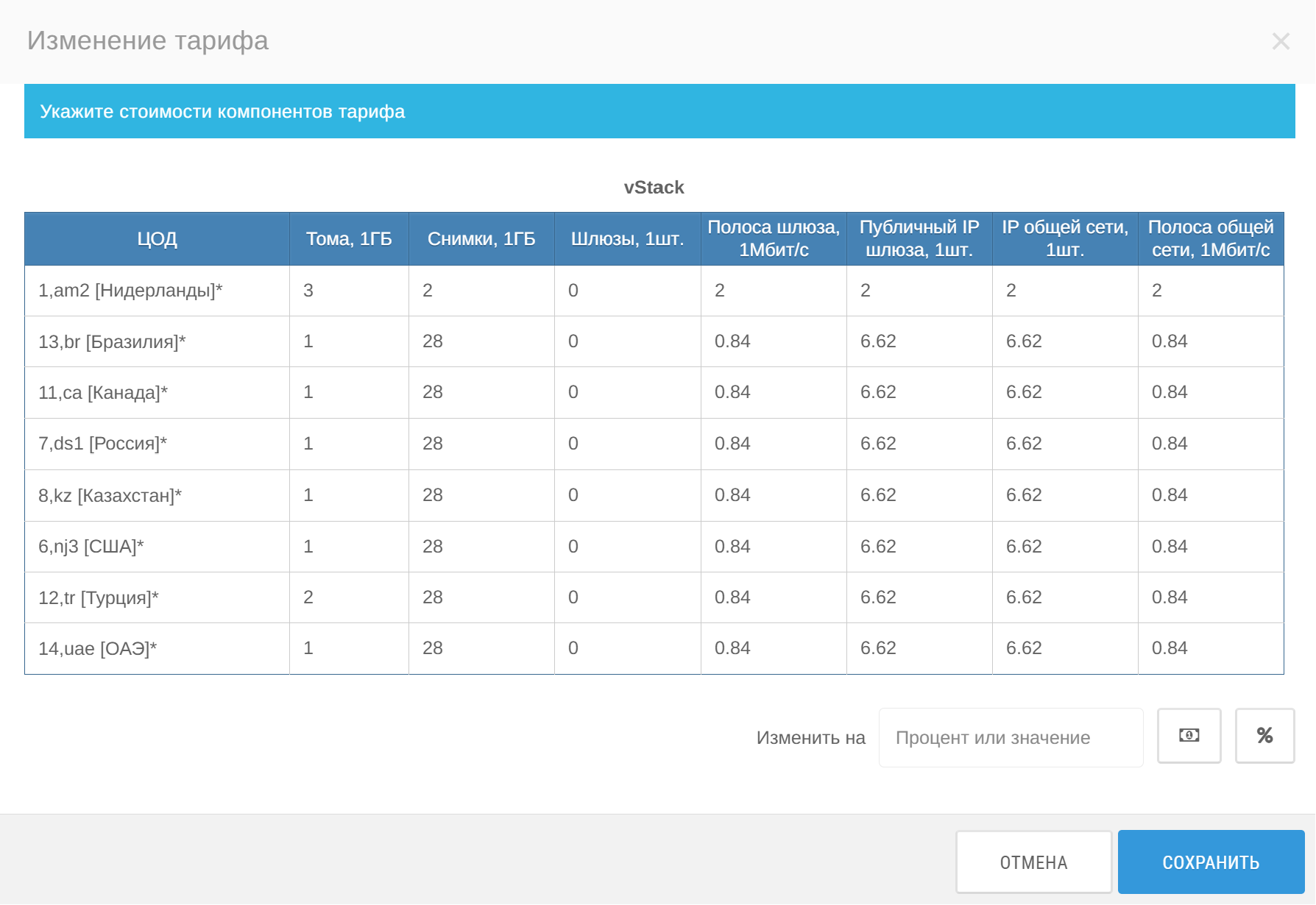 Рисунок 6. Изменение тарифа
Рисунок 6. Изменение тарифа
4. Настройка базовой конфигурации
В базе данных перейдите в таблицу vStackServerConfigurations и заполните столбцы:
- ID
- vStackServerConfigurationId
- StorageMb
- BandwidthMbps
- DateCreate
- DateModify
Эта таблица соответствует данным из раздела vStack вкладки Тарифы.
Support
Услуга Support — это техническая поддержка.
Для подключения перейдите в Features во вкладке Партнёры и выберите Support.
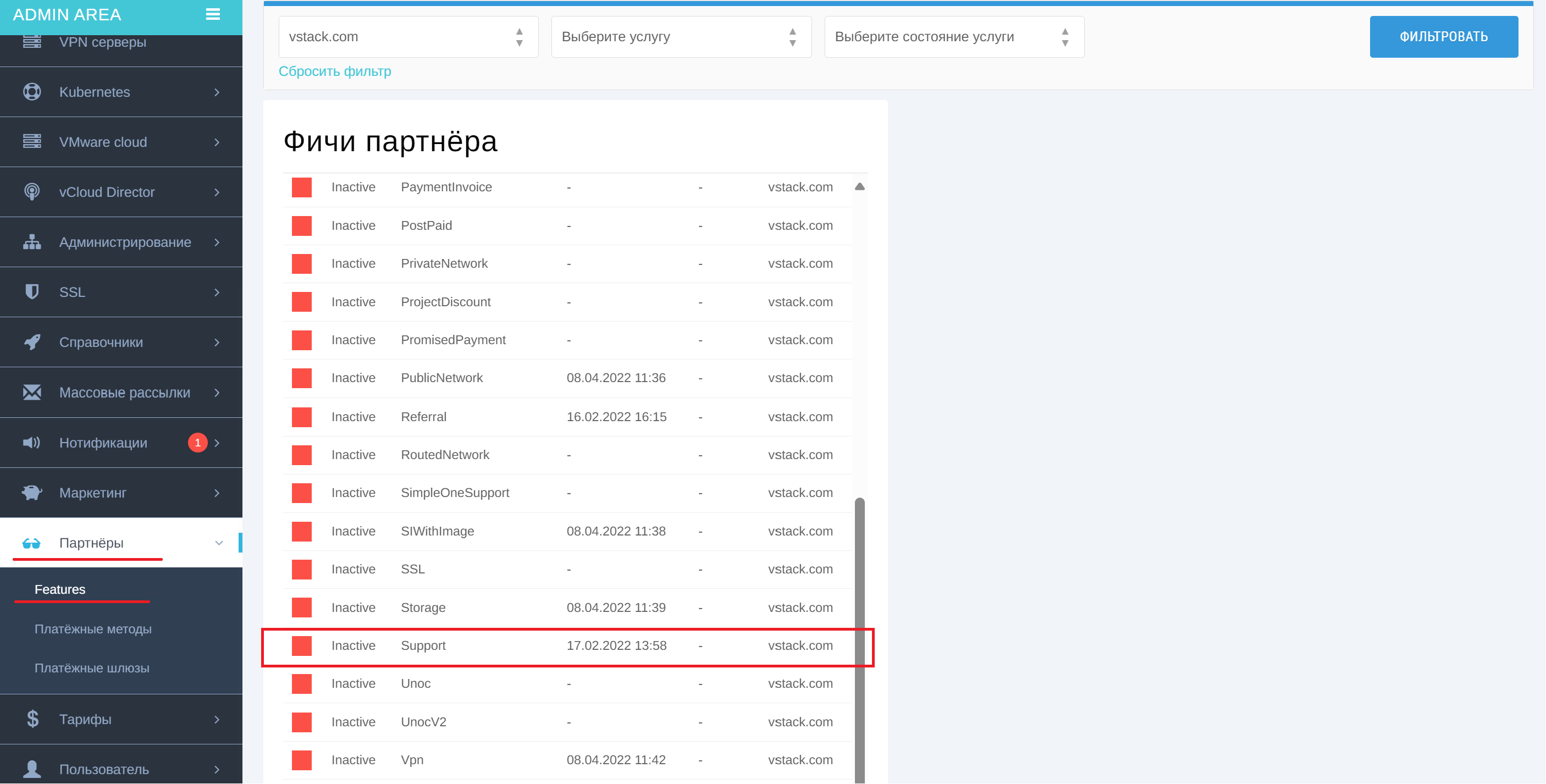 Рисунок 7. Услуга Support
Рисунок 7. Услуга Support
В окне справа нажмите Изменить конфигурацию и заполните поле Конфигурация фичи (JSON). Нажмите Изменить.
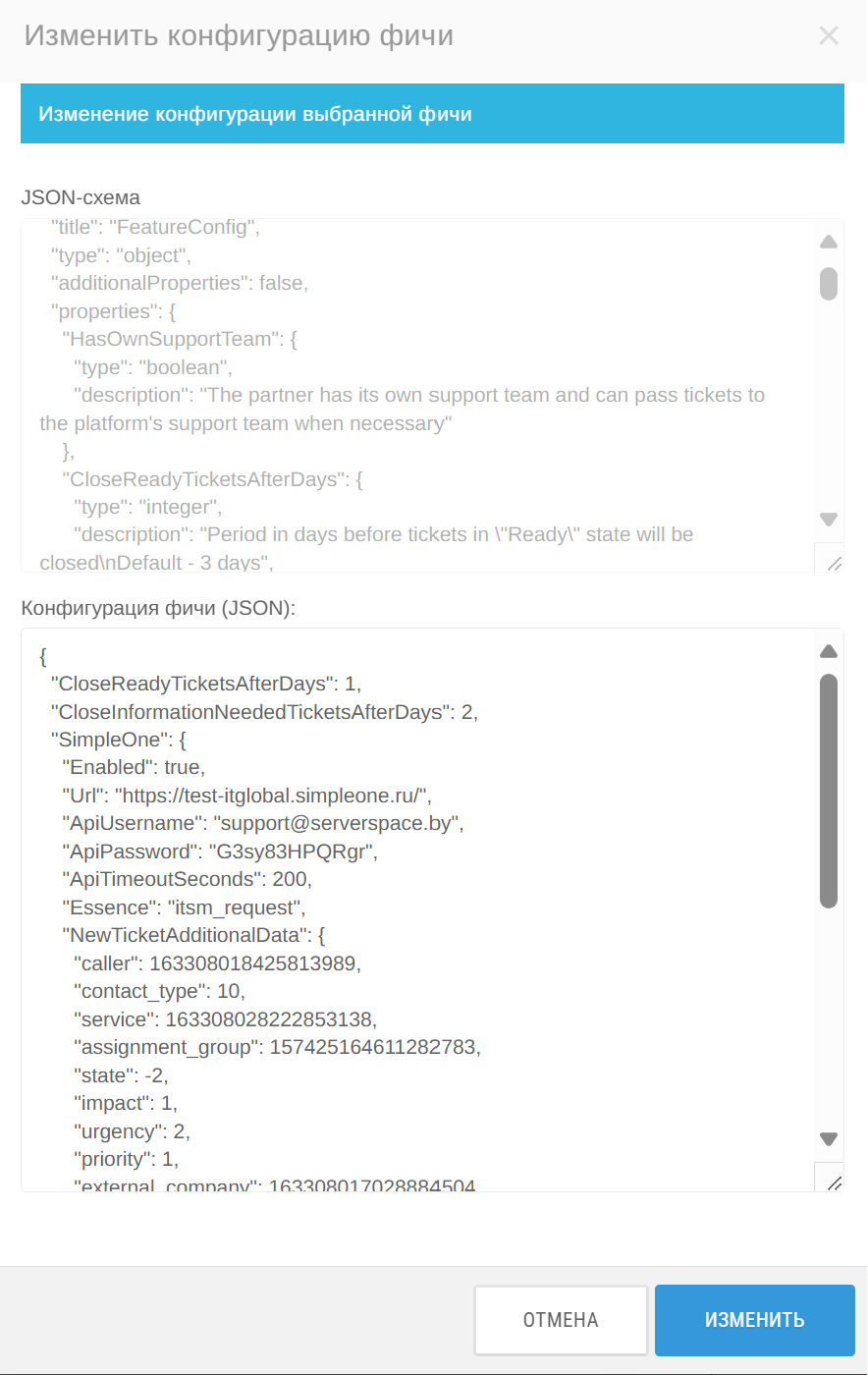 Рисунок 8. Изменение конфигурации Support
Рисунок 8. Изменение конфигурации Support
Далее в окне справа нажмите Изменить состояние и в открывшемся окне выберите Active. Нажмите Изменить.
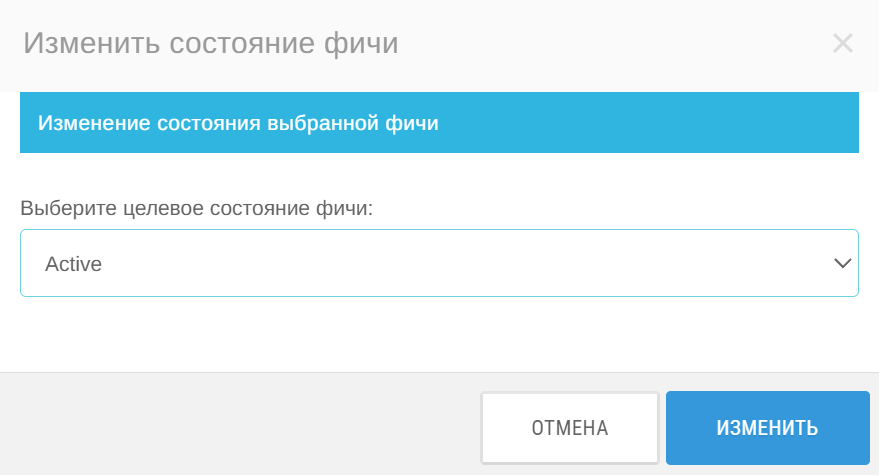 Рисунок 9. Изменение состояния Support
Рисунок 9. Изменение состояния Support
MultiProjects
Услуга MultiProjects позволяет одному пользователю создавать несколько проектов на одном аккаунте, а также подключать несколько аккаунтов к одному проекту.
Для подключения перейдите в Features во вкладке Партнёры и выберите MultiProjects.
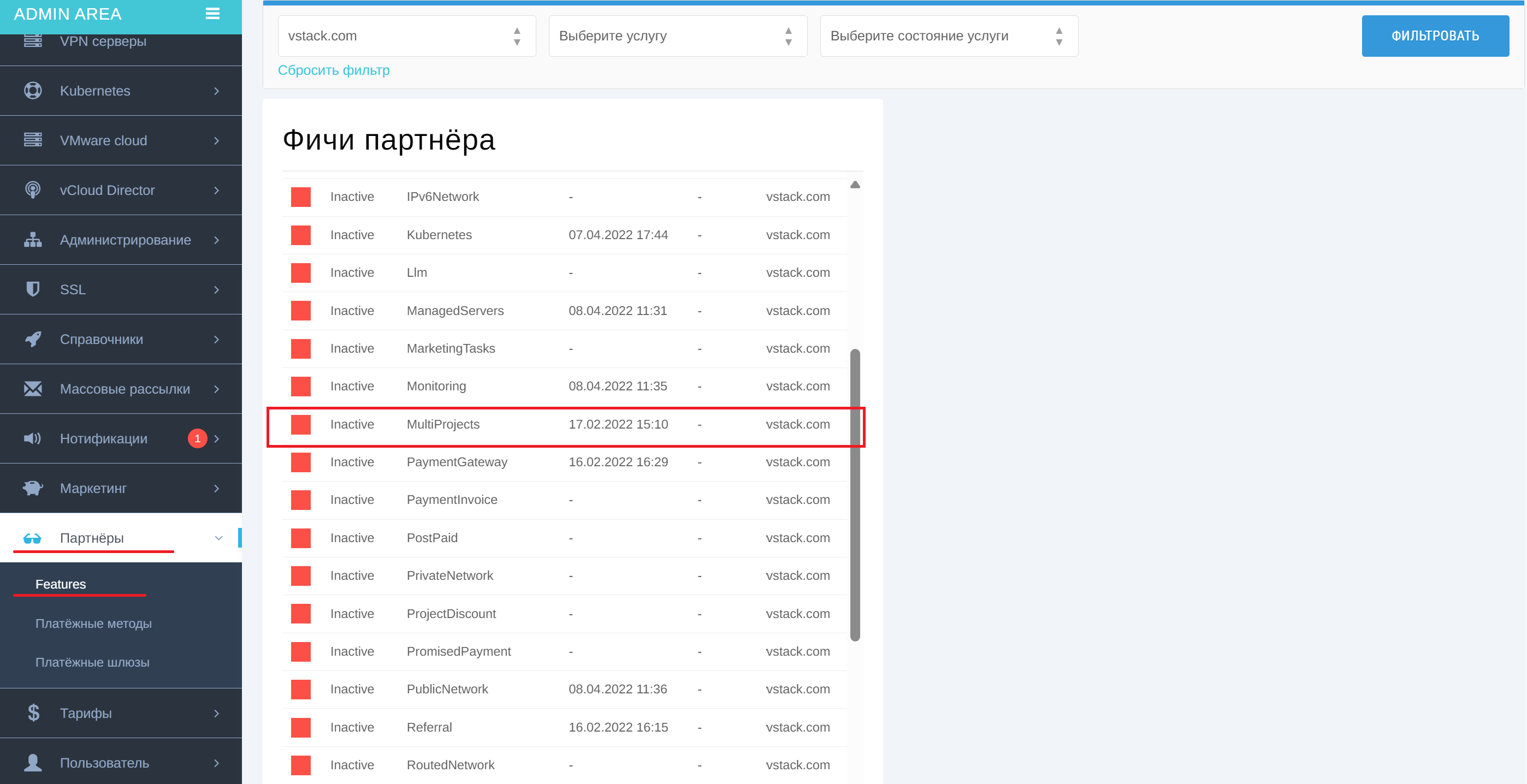 Рисунок 10. Услуга MultiProjects
Рисунок 10. Услуга MultiProjects
В окне справа нажмите Изменить состояние и выберите Active. Нажмите Изменить.
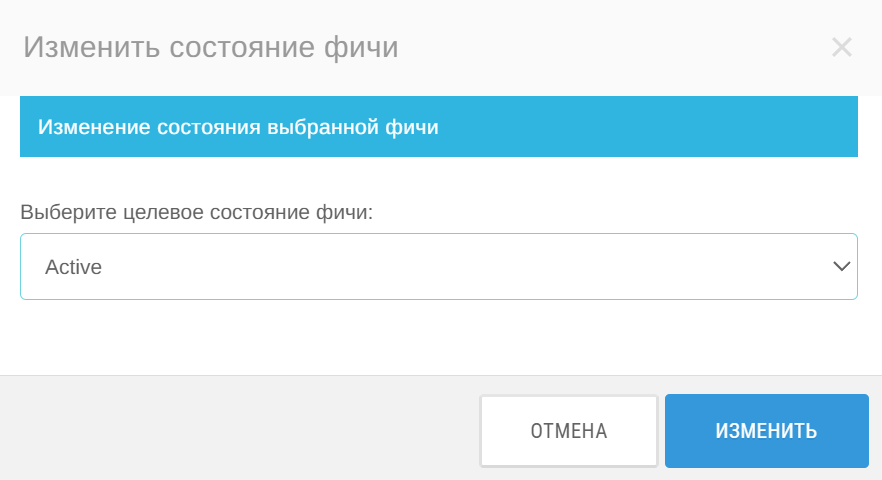 Рисунок 11. Изменение состояния MultiProjects
Рисунок 11. Изменение состояния MultiProjects
API
Для подключения услуги перейдите в Features во вкладке Партнёры и выберите API.
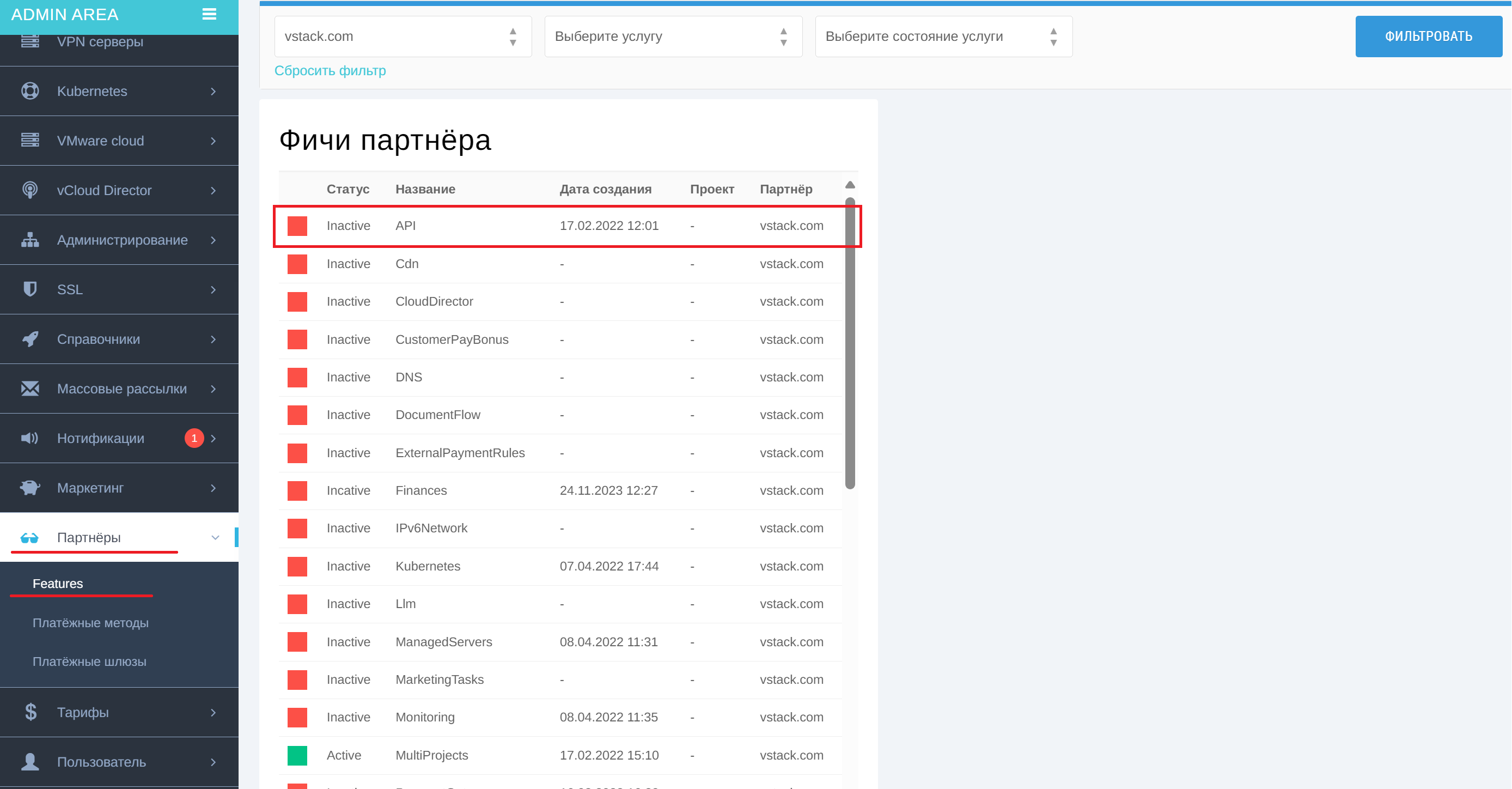 Рисунок 12. Услуга API
Рисунок 12. Услуга API
В окне справа нажмите Изменить конфигурацию и заполните поле Конфигурация фичи (JSON):
- MaxNumberOfApiKeys — максимальное количество API-ключей на проект;
- LinkToDocumentation — ссылка на документацию.
Нажмите Изменить.
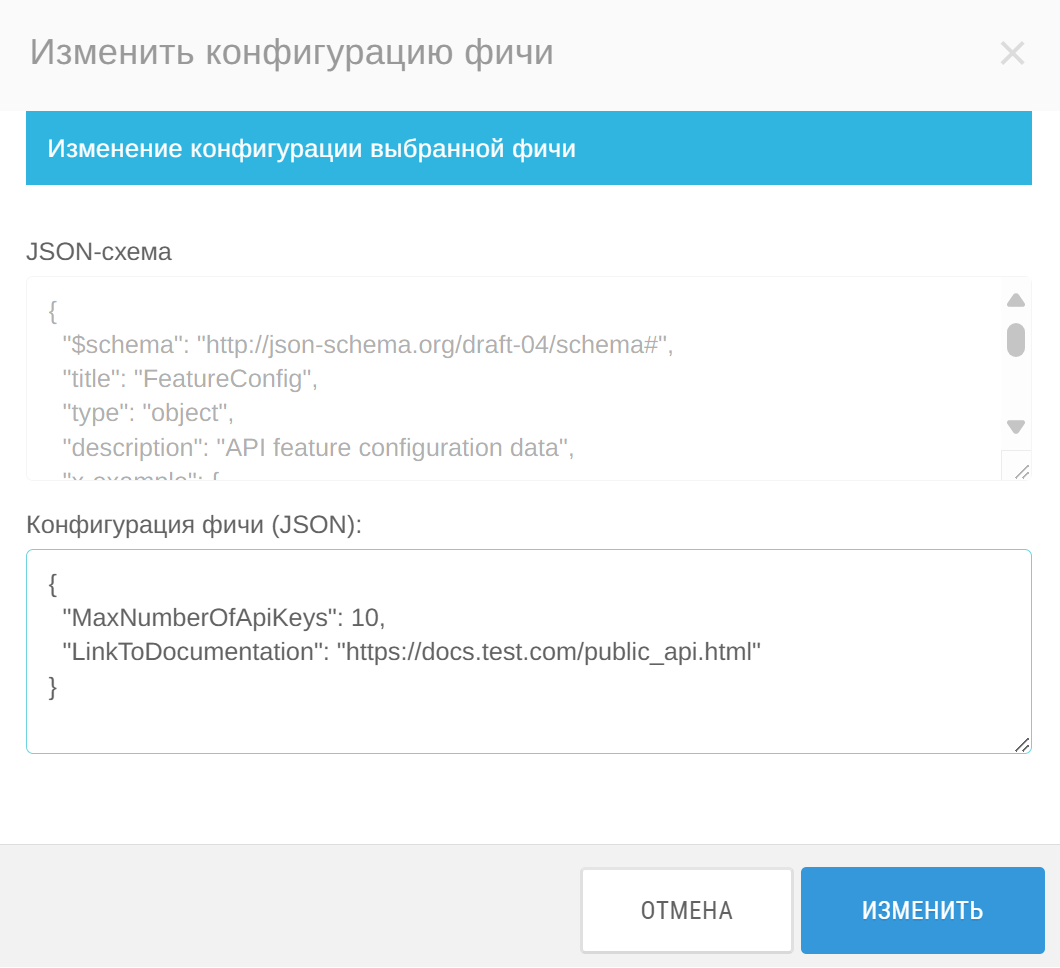 Рисунок 13. Изменения конфигурации API
Рисунок 13. Изменения конфигурации API
Finances
Услуга Finances включает биллинг, а также позволяет просматривать историю операций и тарифы в панели управления.
Для подключения перейдите в Features во вкладке Партнёры и выберите Finances.
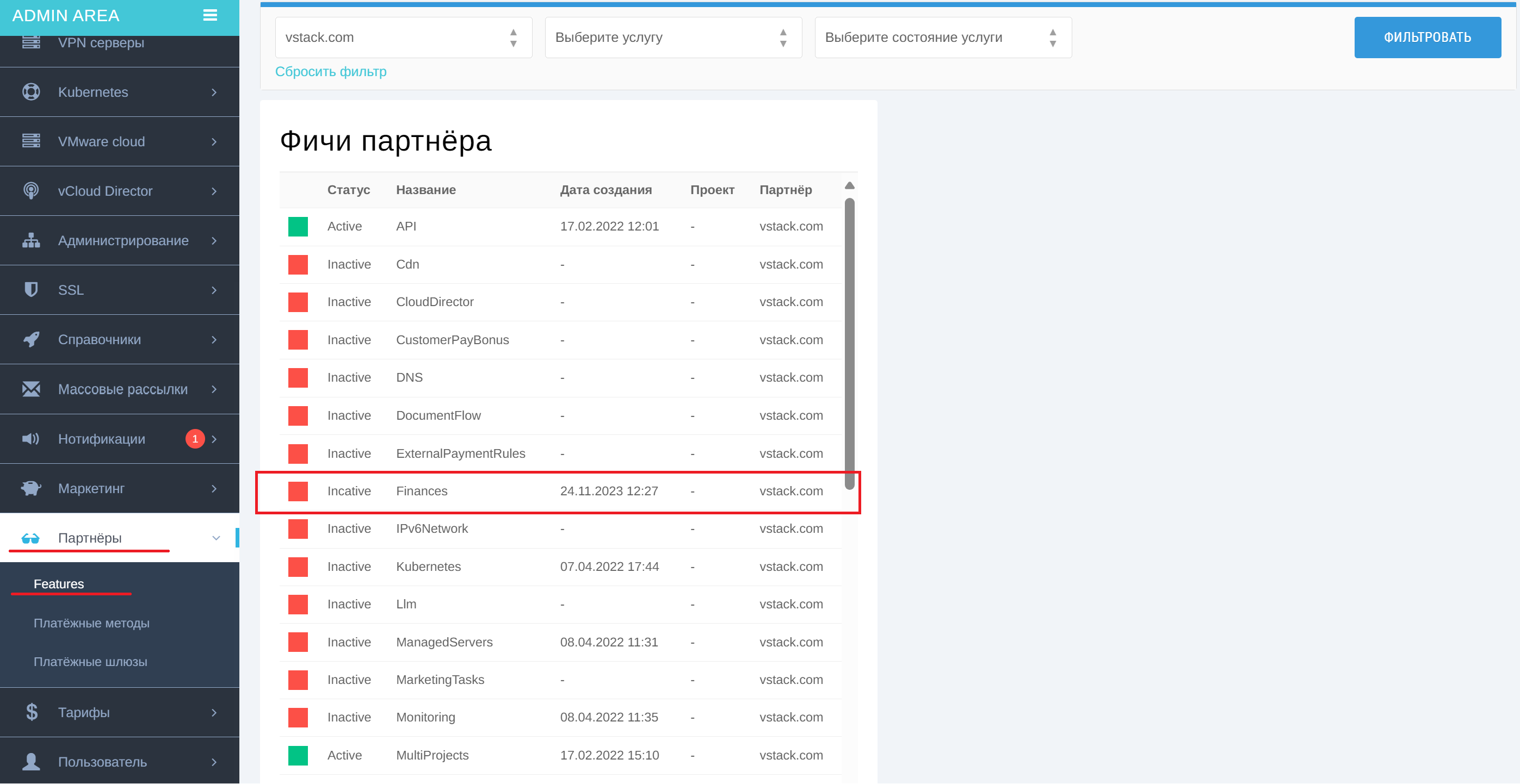 Рисунок 14. Услуга Finances
Рисунок 14. Услуга Finances
В окне справа нажмите Изменить состояние и выберите Active. Нажмите Изменить.
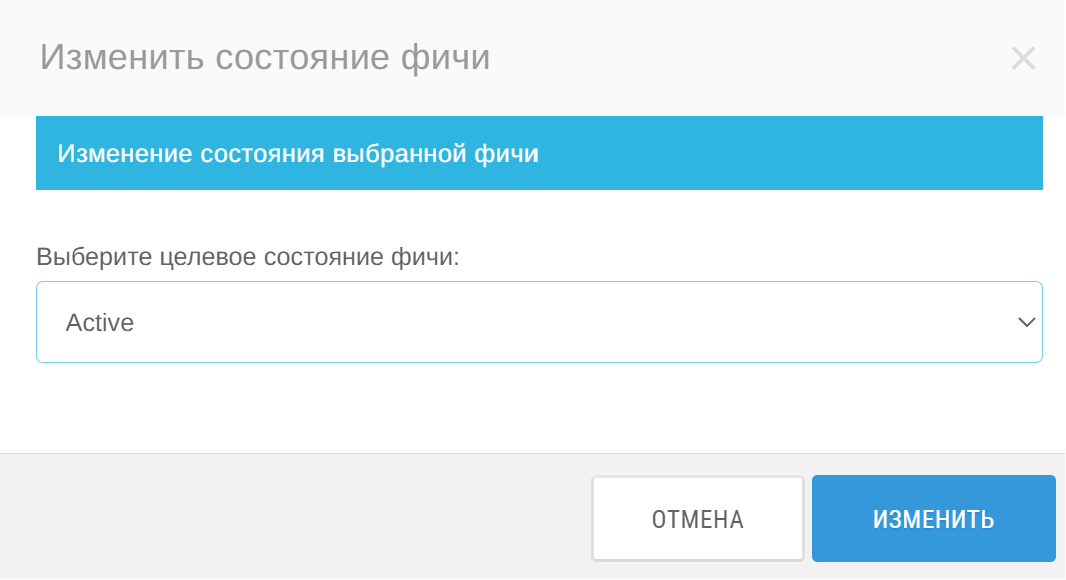 Рисунок 15. Изменение состояния Finances
Рисунок 15. Изменение состояния Finances
PaymentGateway
Включить PaymentGateway возможно только после включения услуги Finances.
Услуга PaymentGeteway включает раздел пополнения баланса.
Для подключения перейдите в Features во вкладке Партнёры и выберите PaymentGeteway.
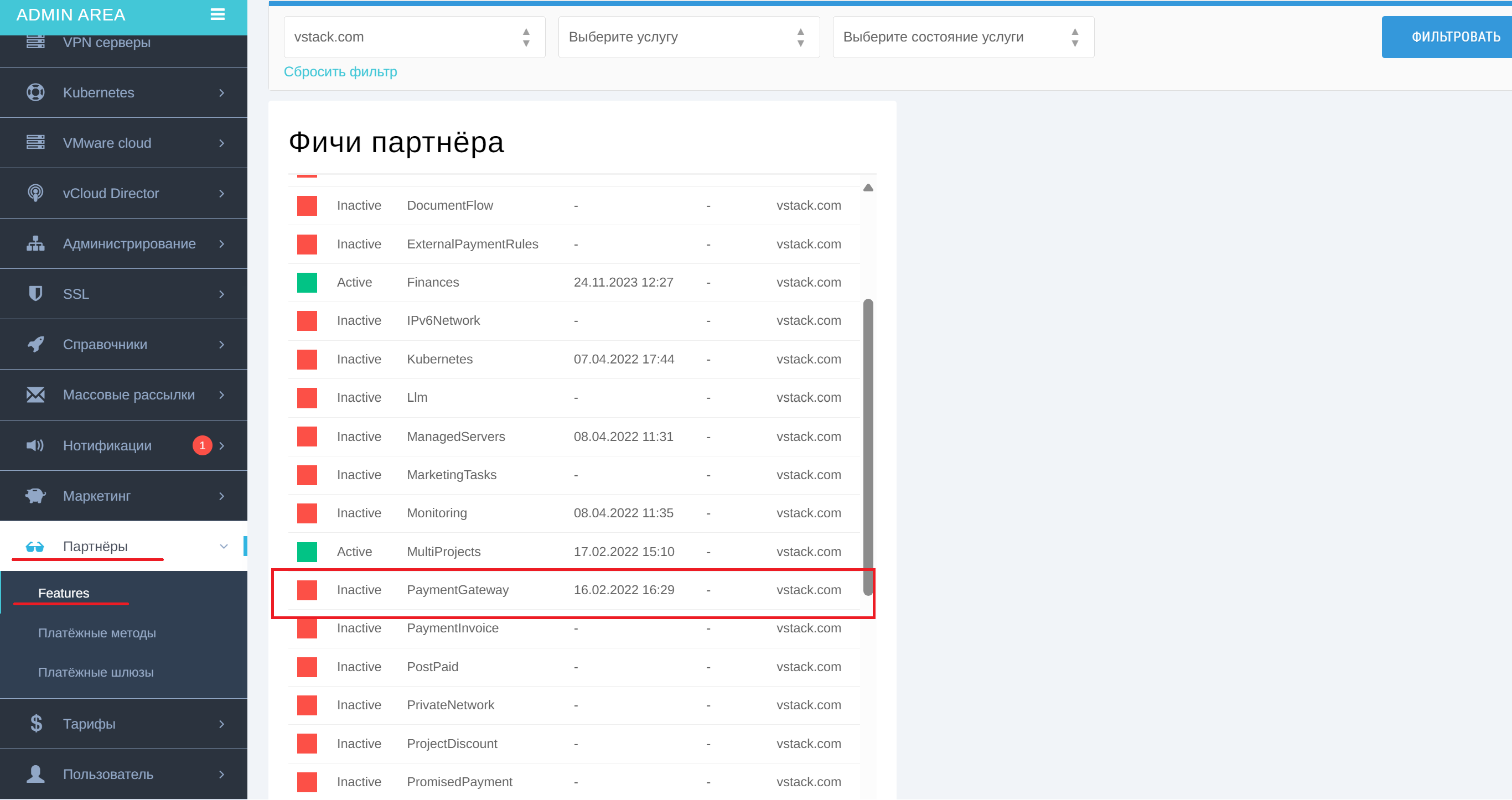 Рисунок 16. Услуга PaymentGeteway
Рисунок 16. Услуга PaymentGeteway
В окне справа нажмите Изменить конфигурацию и заполните поле Конфигурация фичи (JSON):
- AutoPaymentThreshold — время, за которое будет списан автоплатёж;
- AutoPaymentNotificationThreshold — время, за которое придет уведомление о списании автоплатежа.
Нажмите Изменить.
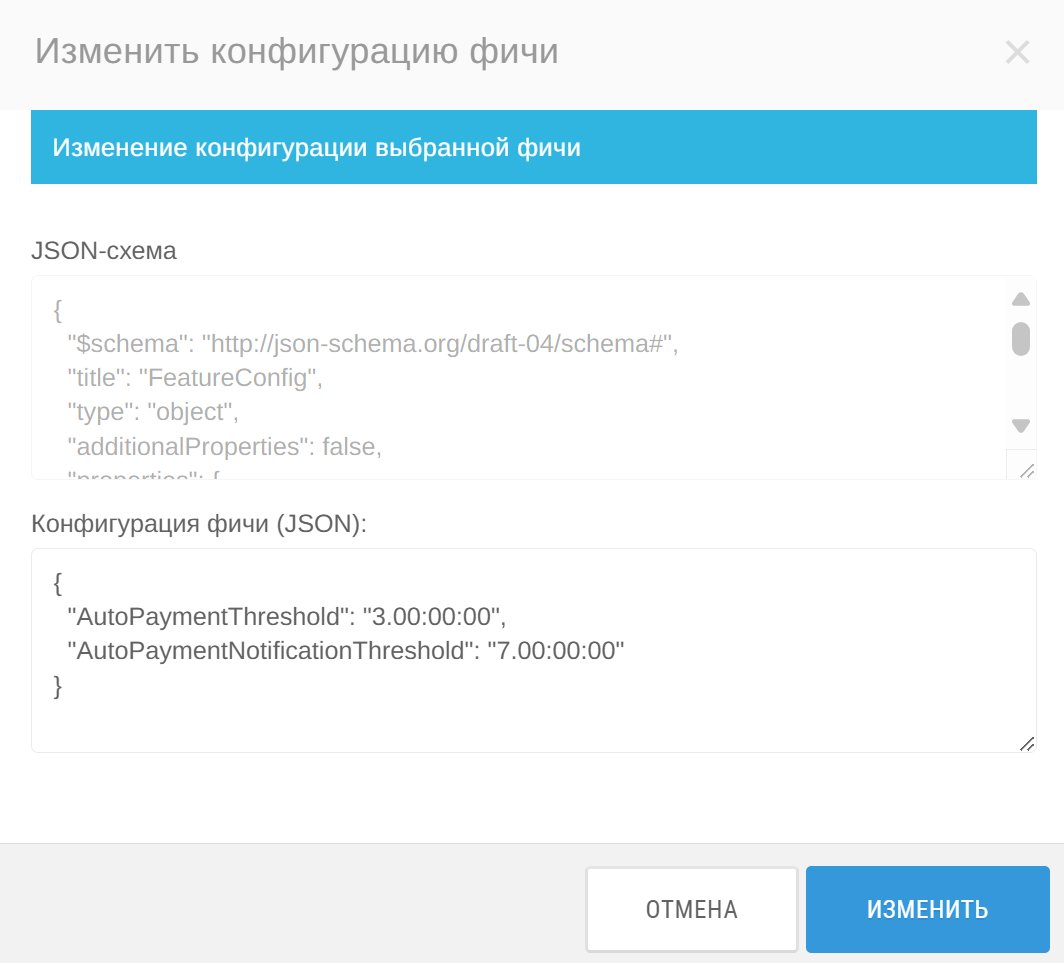 Рисунок 17. Изменение конфигурации PaymentGeteway
Рисунок 17. Изменение конфигурации PaymentGeteway
Далее в окне справа нажмите Изменить состояние и выберите Active. Нажмите Изменить.
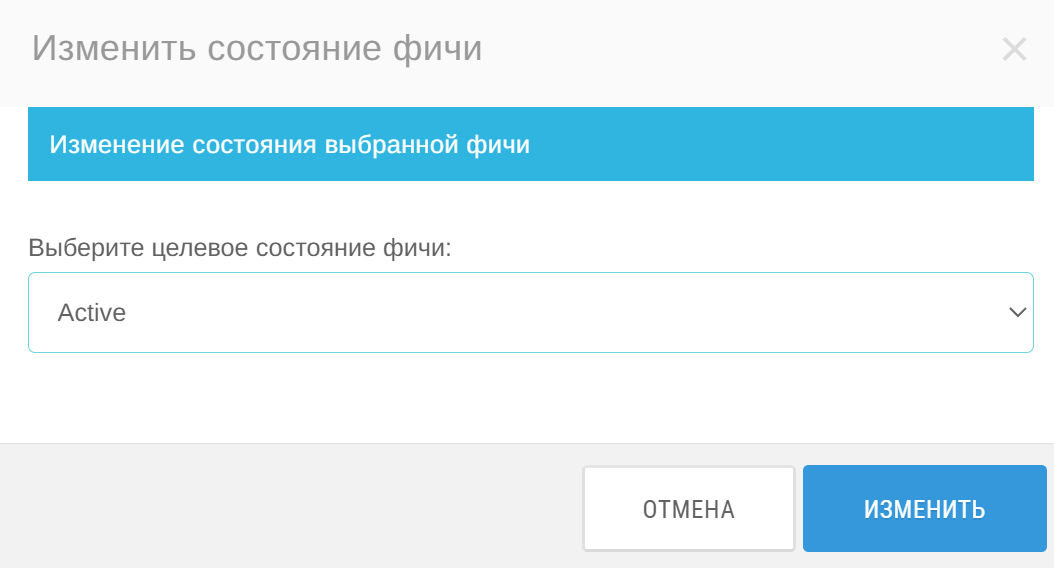 Рисунок 18. Изменение состояния PaymentGateway
Рисунок 18. Изменение состояния PaymentGateway
Платёжные шлюзы
Для добавления перейдите в Платёжные шлюзы во вкладке Партнёры и над списком шлюзов нажмите Добавить.
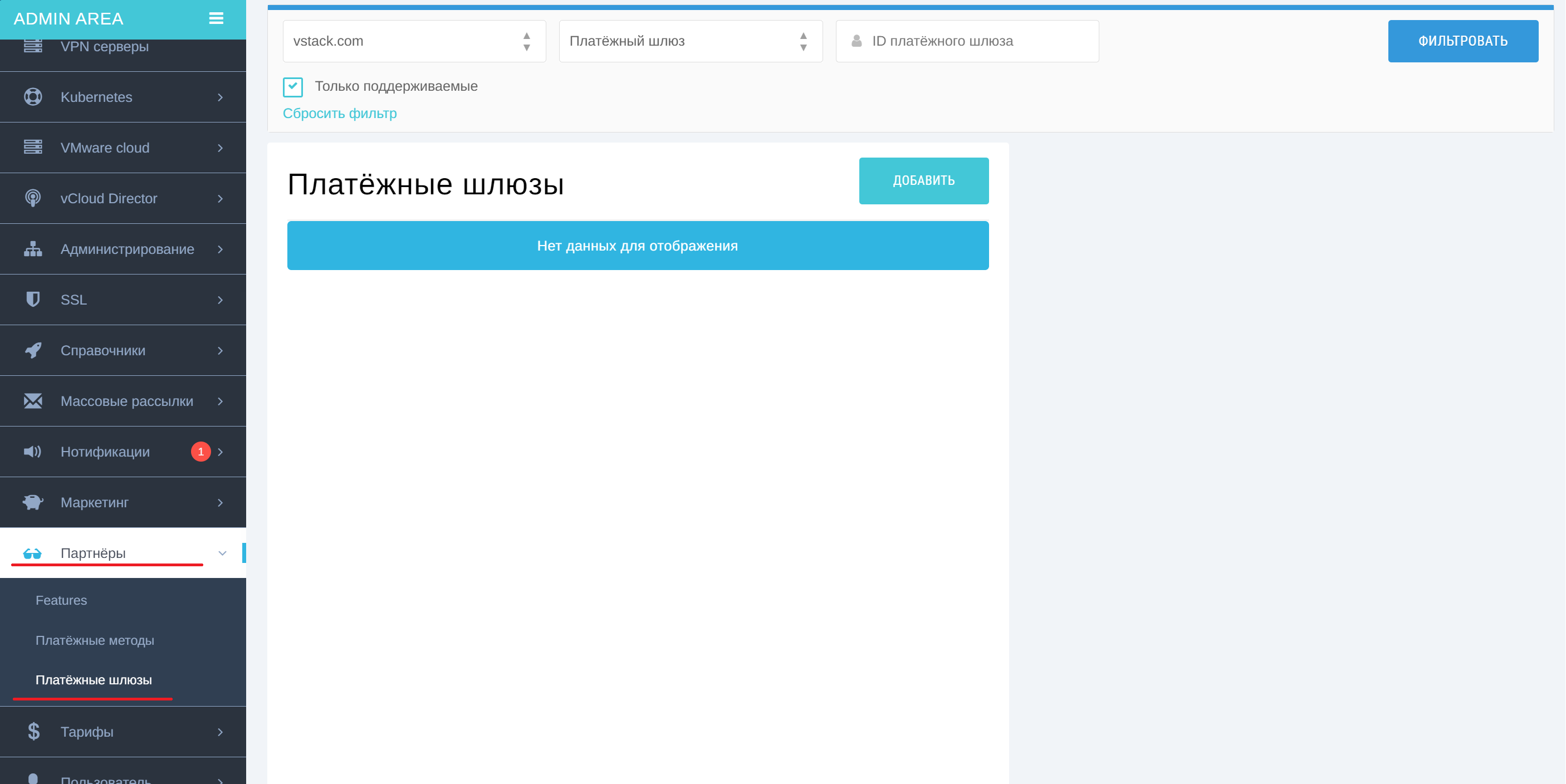 Рисунок 19. Список платёжных шлюзов
Рисунок 19. Список платёжных шлюзов
Далее заполните необходимые параметры:
- Имя партнёра.
- Шлюз — тип поддерживаемого платёжного шлюза (BePaid, BePaidErip, CloudPayments, External, FreeTon (Everscale), ItPaySbp, PayPal, Robokassa, StripeCheckout).
- Минимальная сумма.
- Максимальная сумма.
- Сумма по умолчанию (необязательно).
- Дополнительные параметры — для каждого шлюза разные, для настройки необходимо обратиться в техническую поддержку.
Нажмите Добавить.
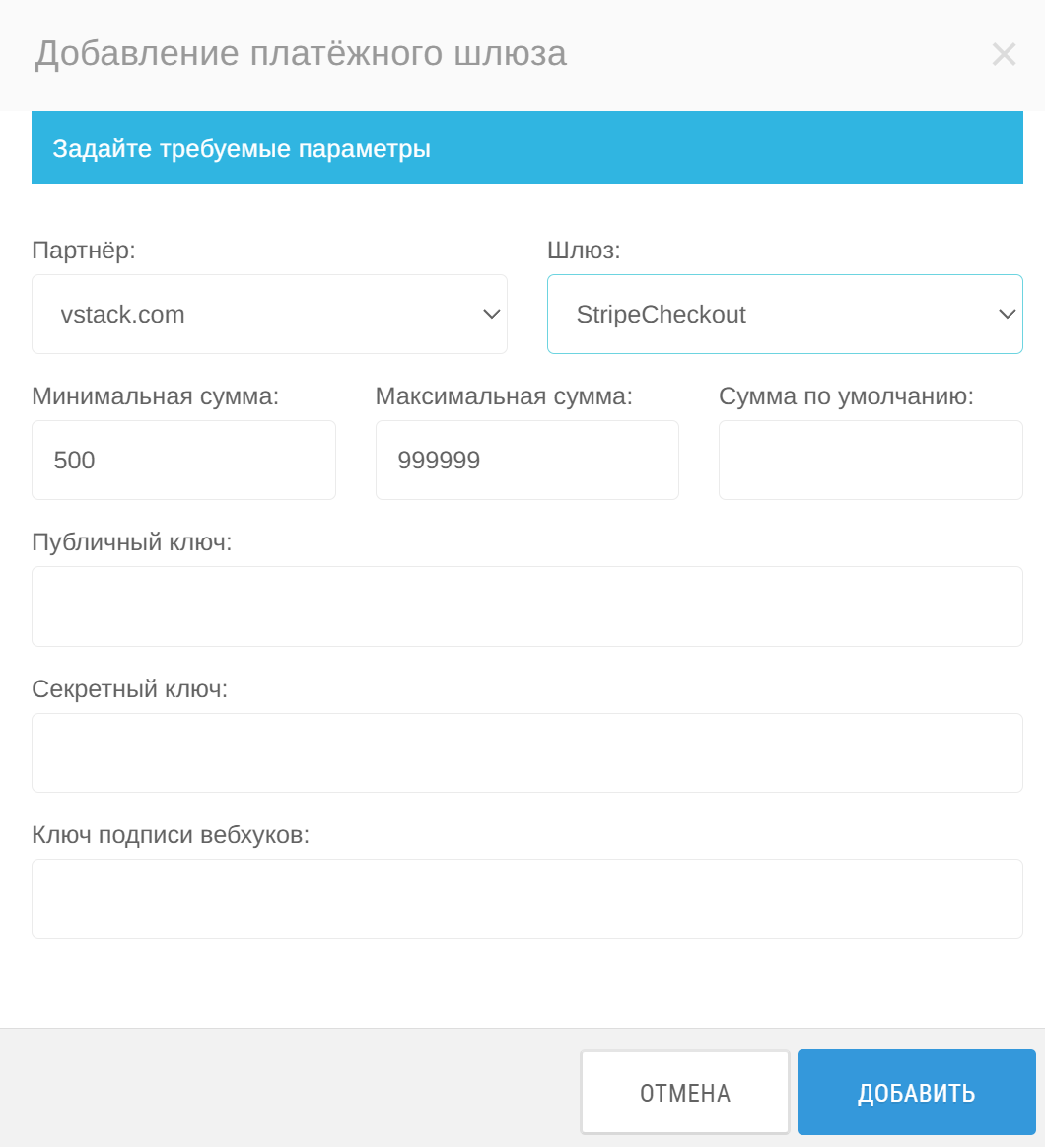 Рисунок 20. Добавление платёжного шлюза
Рисунок 20. Добавление платёжного шлюза
Каждый платёжный шлюз добавляется отдельно.
Платёжные методы
Методы оплаты подключаются после платёжных шлюзов.
Для добавления перейдите в Платёжные методы во вкладке Партнёры и над списком методов оплаты нажмите Добавить методы оплаты.
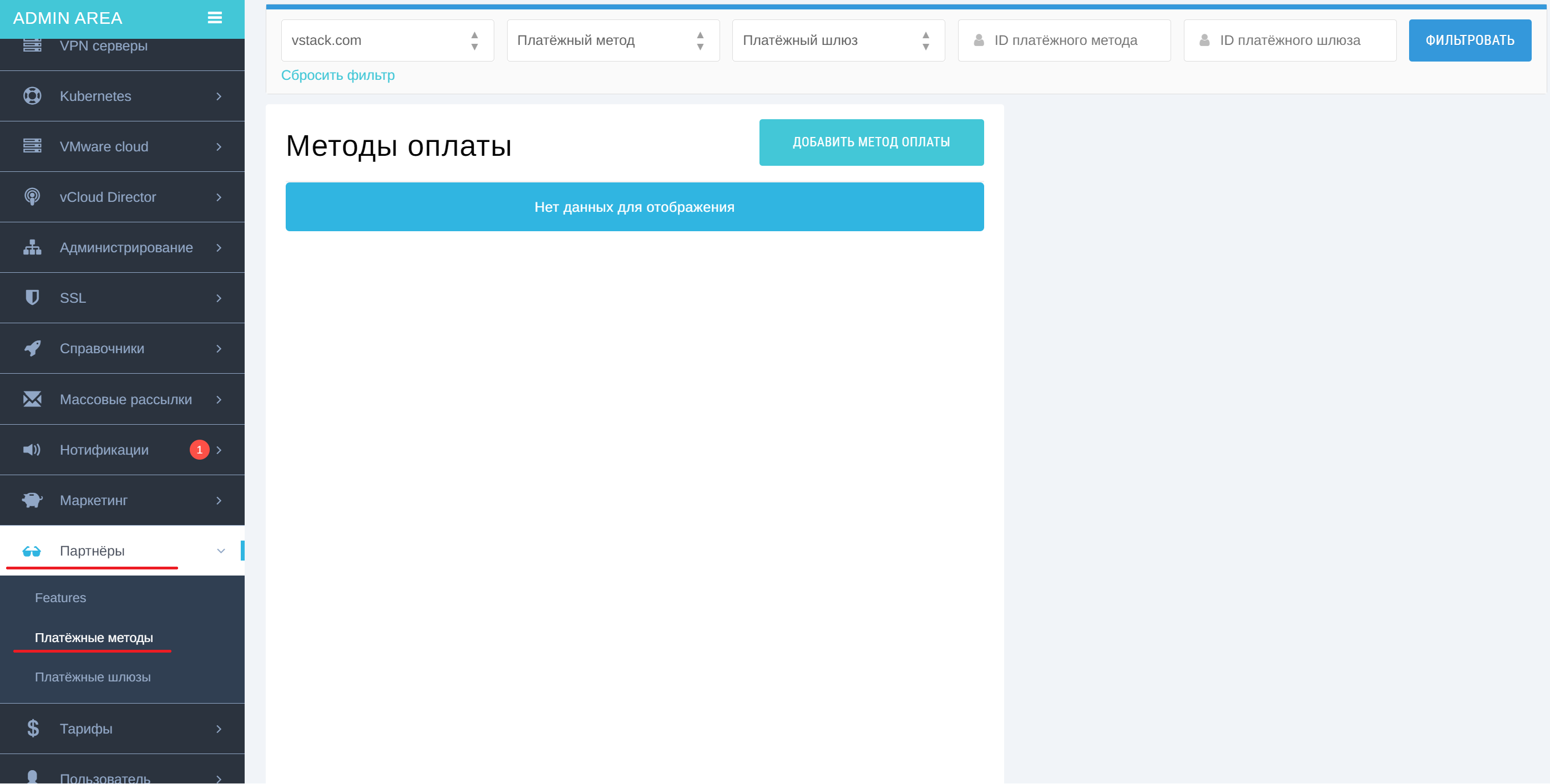 Рисунок 21. Список методов оплаты
Рисунок 21. Список методов оплаты
Далее заполните необходимые параметры:
- Имя партнёра.
- Платёжный шлюз.
- Метод оплаты (банковская карта, СБП, Кристаллы Free TON, ЕРИП, Robokassa, Webmoney, QIWI кошелек, Яндекс.Деньги, PayPal).
- Порядковый номер — приоритет шлюза.
- Активен — при включении метод оплаты будет виден в панели управления.
- Видим только для ID проектов (csv) — ID проектов через запятую, для которых будет виден метод оплаты.
Нажмите Добавить.
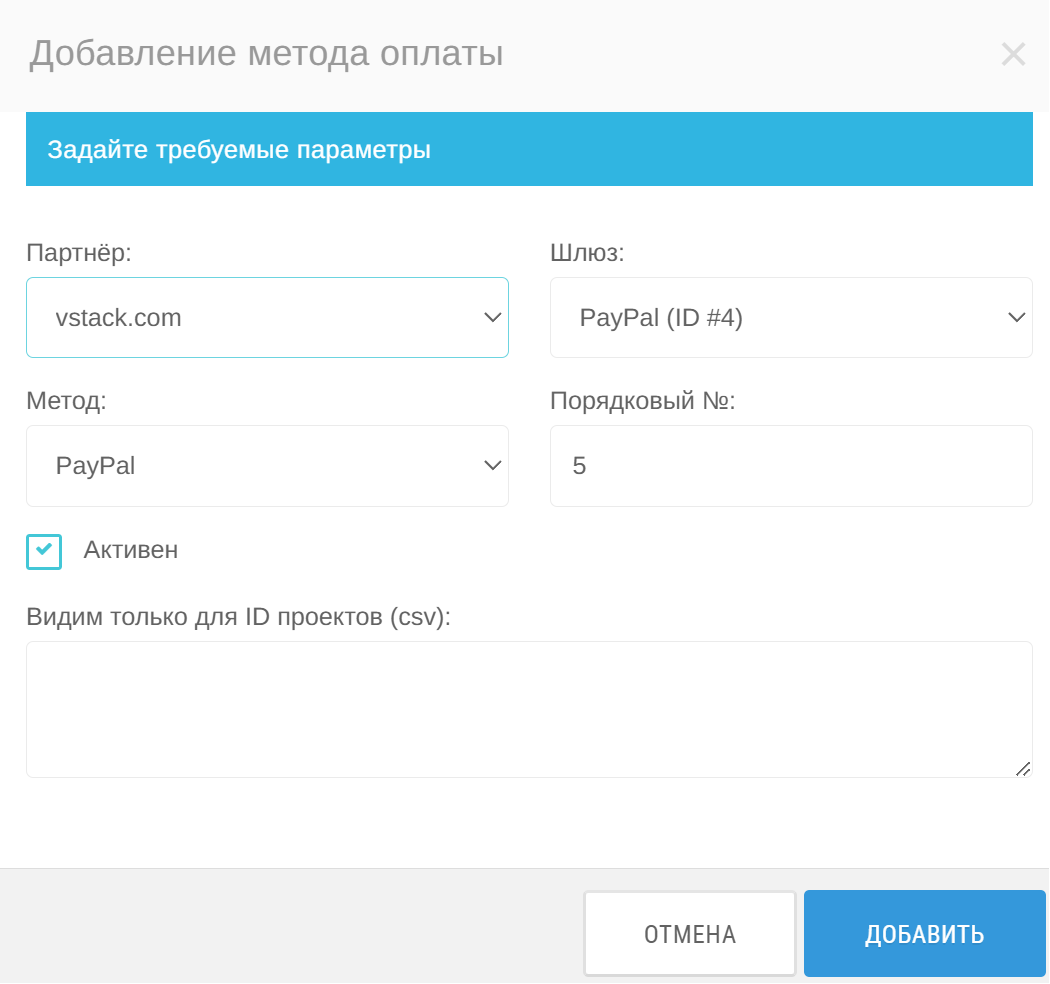 Рисунок 22. Добавление метода оплаты
Рисунок 22. Добавление метода оплаты